Az adatok helyreállítása olyan merevlemezről, amely nem indul el

A Windows 8.1 és a Windows 10 számos beépített segédprogrammal rendelkezik, amelyek lehetővé teszik az adatok helyreállítását. De mi van, ha a meghajtója nem indul? Így lehet megszerezni.
Bizonyos pontokban a technológia képes és képes leszkudarc minket. Ehhez rendszeresen végre kell hajtanunk biztonsági mentési stratégiákat az adatok védelme érdekében. Sok fontos információt tárolunk számítógépeinken és készülékeinken; dokumentumok, fényképek és videók; így elvesztésük szörnyű megbánás lehet. Szerencsére a Windows számos olyan megoldást tartalmaz, amelyek egyszerűvé teszik az adatok biztonsági mentését. Legyen az biztonsági másolat és visszaállítás, a rendszer képalkotása, a fájl előzményei vagy a OneDrive. Ebben a cikkben egy olyan helyzetet tárgyalunk, amelyet nehéz leküzdeni lehet. Mi történik, ha a számítógépe nem indul?
Adatok helyreállítása a nem rendszerindító merevlemezről
Számomra ez egy valóság, amelyet nemrég tapasztaltam meg. Már nemrégiben készítettem biztonsági másolatot, de új tartalmat is létrehoztam, amelyet sem akartam elveszíteni. Számos javítási lehetőség kimerülése után nem sikerült a Windows sikeres indítása. Még a Refresh lehetőségeket is megpróbáltam. Természetesen megkísérelhetem egyéni telepítést, és megmentem az adataimat a Windows.old-ból. Sajnos egy kötésben voltam, nincs működő optikai meghajtó vagy USB-meghajtó, amelyet használhatnék. Tehát gondoltam a következő lehetőségre; a merevlemezt egy külső merevlemez-burkolatba helyezve, csatlakoztassa egy működő számítógéphez, és másolja át az adataimat, és így végeztem el.
Szerezzen be egy külső merevlemez-házat
Ez az első dolog, amire szükséged lesz. Meglehetősen olcsók, és meglévő merevlemezzel külső tárolóeszközként is használhatja. A ház alapvetően olyan ház, amely védi a meghajtót, és lehetővé teszi annak csatlakoztatását USB, FireWire vagy eSATA porthoz. Az Amazonon 20–50 USD közötti tartózkodási helyet vehet fel. Kaphatók 3,5 hüvelykes (normál asztali) vagy 2,5 hüvelykes (notebook) méretben. A használt belső meghajtó típusa alapján feltétlenül válassza ki a megfelelő belső interfészt - IDE / ATA vagy SATA.

Távolítsa el a nem indító merevlemezt
A merevlemezt el kell távolítania aa külső egységbe való beépítés érdekében. A folyamat az építéstől, a modelltől és az alaktól függően változik. Olvassa el a számítógépéhez mellékelt gyártó dokumentációját, vagy tekintse át a gyártó weboldalát. Néhányuk egyszerű és egyszerűen megköveteli a retesz mechanizmusának megnyomását a merevlemez felszabadításához a meghajtó rekeszéből.
Más konfigurációk eltávolításához szükség lehet arögzítő mechanizmus, különösen, ha egy 2,5 hüvelykes meghajtó. Készüljön fel olyan alapvető eszközökhöz, mint például a Torx 5 pontos csavarhúzó és / vagy a laposfejű csavarhúzó. Ha a saját számítógépének felépítését vagy az ilyen típusú javításokat tervezi ... gyakran szerezzen magának egy megfelelő szerszámkészletet a számítógép-javító készletben.

Ez a konkrét konfiguráció egy 2,5 hüvelykes meghajtót használ egy 3,5 hüvelykes tartón. Ezenkívül észreveszi a zöld retesz mechanizmust is, amellyel meghajtót szabadít fel a rekeszből.

Telepítse a merevlemez-meghajtót a külső házba
A házba történő beszerelésnek egyszerűnek kell lennie. A vásárolt háztól függően előfordulhat, hogy kézi beállításokat kell végeznie. Egyesek egyszerűen megkövetelik, hogy csak helyezze be a meghajtót, és ennyi. Az alábbi képen a külső házamhoz a SATA-kábelek kézi csatlakoztatását kell a meghajtóhoz. Nagyon könnyű dolog. Amint az a fenti képen látható, ez a külső ház a PATA meghajtókat is támogatja. Miután telepítette a meghajtót, és biztosan biztosan csatlakoztatta azt, betehetem a védőházba.

Merevlemez telepítése a külső merevlemez-rekeszbe

A meghajtó beszerelése egy védőszekrénybe
Csatlakoztassa az USB és a tápkábelt
A következő lépés az, hogy csatlakoztassa a meghajtót a készülékéhezszámítógép. Nincs semmi baja, mivel ez az élmény csak olyan lesz, mint egy normál külső merevlemez csatlakoztatása. A meghajtó bekapcsolása után a Windows automatikusan felismeri és telepíti. Vagy felkérést kap arra, hogy keresse meg, vagy elérheti a File Explorer programból.
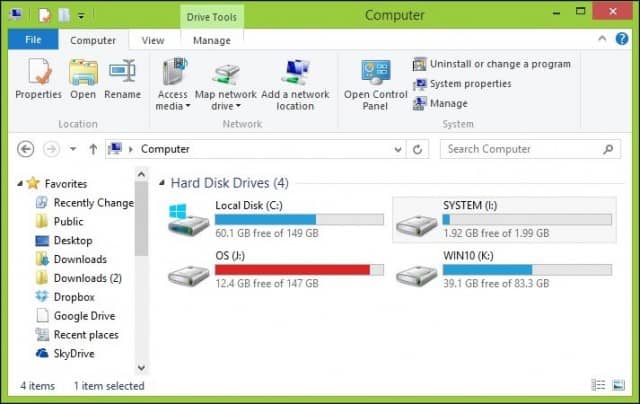
Az adatok helyreállítása
Most arra számíthatnánk, hogy csak böngészi a merevlemeztés másolja át az adatainkat. Mivel a meghajtón lévő telepítés továbbra is védi a mappákat az adatokkal, hibaüzenet jelenik meg, ha megpróbálja megnyitni és böngészni a mappát. Ha nem tudja megnyitni ezt a mappát a Folytatás gombra kattintás után, olvassa el a cikkünket egy mappa tulajdonjogára vonatkozó utasításaival kapcsolatban.
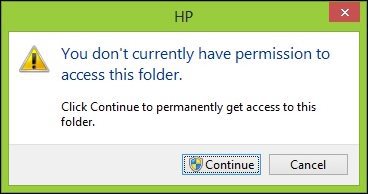
Most már böngészhet a Felhasználói mappában, és folytathatja az adatok másolását. Arra készülek, hogy a külső merevlemezről átmásoljam a adatokat a helyi merevlemezre.
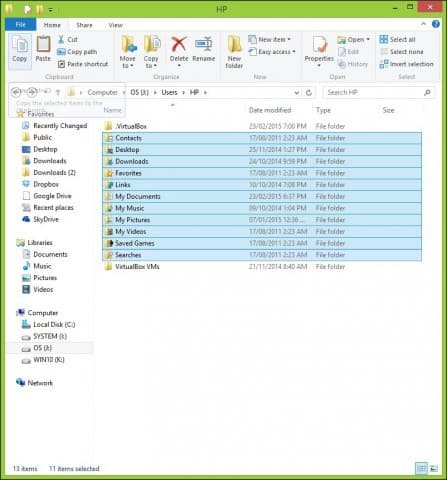
Ha biztos benne, hogy helyrehozta adataita merevlemezről formázhatja és újraoszthatja a meghajtót, ha szeretné. Ne felejtsen el böngészni az adatok tárolásának általános helyein, például a Felhasználói mappában C: Felhasználók és C: UsersPublic. Továbbá, ha nem strukturált információval rendelkezik, például a Sticky Notes, megtalálja azokat a C: UsersYourAccountNameAppDataRoamingMicrosoftSticky Notes, másolja a StickyNotes.snt fájlt a megfelelő könyvtárba. Különösen ez a meghajtó túl sok áramkimaradást tapasztalt, ami a Windows korrupt telepítéséhez vezet.










Szólj hozzá