A Windows 10 nem fog indulni? Javítsa meg a Startup Repair és a BootRec parancsokkal

A fekete képernyő és a Windows 10 számítógép, amely nem indul, gyakran azt jelenti, hogy a fő indítási rekord a fritzen van. Két módon javíthat.
Egy nemrégiben írt cikkben megvizsgáltuk a megoldásta fekete képernyőkkel kapcsolatos problémák a Windows 10 rendszerben, néhány alapvető hibaelhárítási tipptel. De néha a Windows 10 nem indul el a fő indulási rekord problémái miatt. Ezekben az esetekben javításokat kell végezni a fő indító rekordban, hogy a dolgok újra működjenek. Szerencsére a Windows 10 helyreállítási környezete magában foglal egy automatikus lehetőséget erre a célra. És ha ez nem működik, akkor azt a parancssorban manuálisan is megteheti. Olvassa tovább, hogy megtudja, hogyan.
Miért nem fogja a Windows 10 PC indítóm?
A Windows 10 rendszerindítási folyamata meglehetősen egyszerű. Amikor a számítógép elindul, a BIOS vagy az UEFI Firmware betöltődik, amely a hardver kismértékű ellenőrzését végzi, az úgynevezett Bekapcsolási önteszt (POST). A BIOS ezután megvizsgálja a merevlemez fő indító rekordját, amely egy alapvető fájlt tölt be a WINLOAD.EXE nevű fő memóriába. Ez elindítja az indítási folyamatot az NTOSKRNL.EXE (NT kernel, a Windows szíve) és a HAL (Hardver absztrakciós réteg) betöltésével. A Windows 10 ezután olyan feladatokat hajt végre, mint például a hardver inicializálása, például az egér és a billentyűzet, valamint a Windows olvasása. Nyilvántartás és felhasználói profil.
Ha lát egy fekete képernyőt szürke szöveggel, akkor azbeolvassa a „Windows Boot Manager” hibát, az „Állapot: 0xc0000605 Információ: Az operációs rendszer egyik összetevője lejárt” szöveggel, akkor ez azt jelenti, hogy valami baj történt a WINLOAD.EXE fájllal.
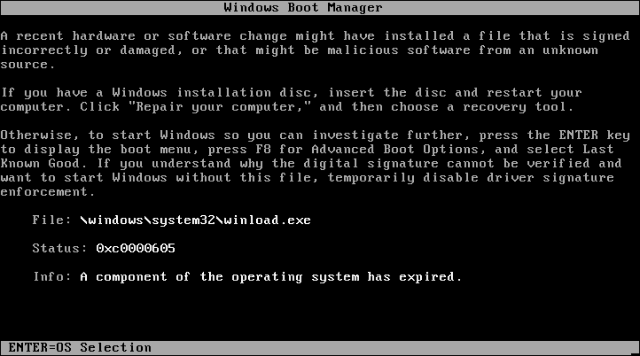
Ez nyilvánvalóan nem jó dolog. De ez sem a világ vége.
Indítási javítás végrehajtása
Az első dolog, amit kipróbálhatsz, az ahelyreállítási környezet, ha lehetséges, majd indítási javítás elvégzése. A helyreállítási környezet eléréséhez kapcsolja be és ki háromszor a számítógépet. Indítás közben feltétlenül kapcsolja ki a számítógépet, amikor a Windows logót látja. Harmadik alkalommal a Windows 10 diagnosztikai módba indul. kettyenés Haladó beállítások amikor megjelenik a helyreállítási képernyő.
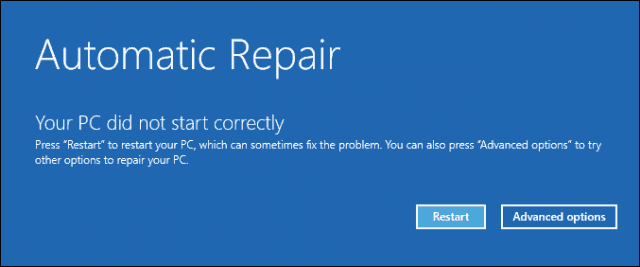
Kattints Hibaelhárítás.
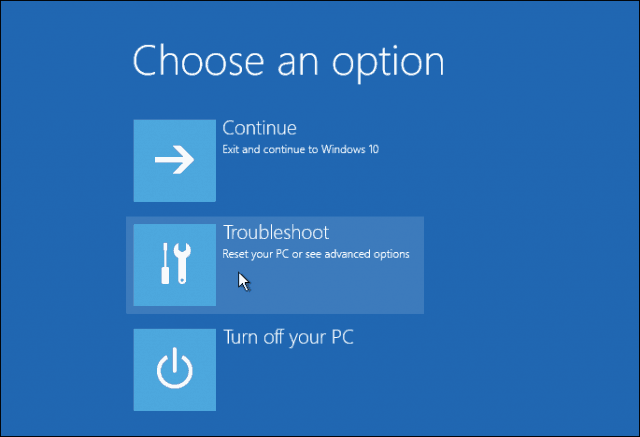
Kattints Haladó beállítások.
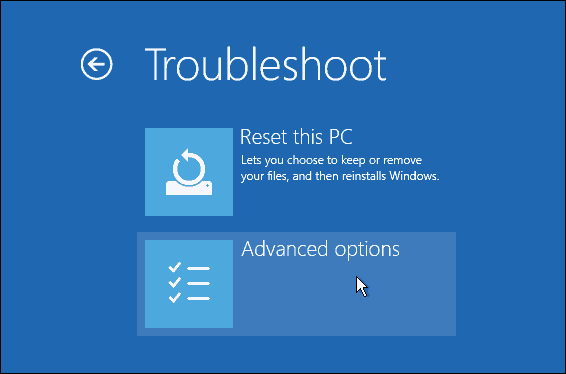
Ezután kattintson a gombra Indítási javítás.
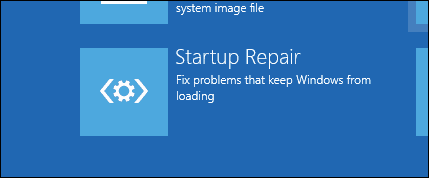
Javítsa ki a Windows 10 Winload.exe fájlt a parancssor használatával
Ha nem tudja elvégezni az indítási javítást, akkor a következő lehetőség a Windows 10 telepítő adathordozójának használata a rendszerindítási hiba kijavításához.
Ha nincs telepítő adathordozója, akkor az is leszel kell mennie egy működő számítógéphez, és létre kell hoznia egy Windows 10 USB bootolható flash meghajtót. Mehet egy működő Windows 10 számítógépre is, és létrehozhat helyreállítási meghajtót. USB-meghajtó használatakor feltétlenül állítsa be a BIOS-ot az USB-meghajtóról történő indításhoz.
A telepítés indítása után válassza a lehetőséget Számítógép javítása opció> Hibaelhárítás> Speciális beállítások> Parancssor. Ha helyreállítási meghajtót használ, kattintson a gombra Hibaelhárítás> Speciális beállítások> Parancssor.
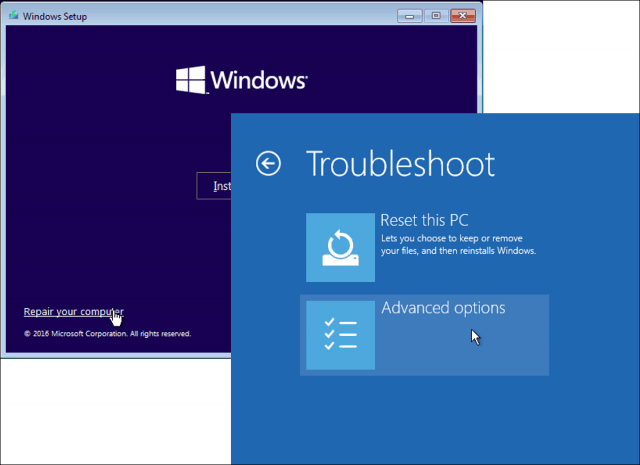
Miután a parancssor megjelenik a képernyőn, parancskészletet kell kiadnia, hogy megtalálja és megoldja azokat a problémákat, amelyek megakadályozzák a számítógép indítását.
típus BOOTREC / FIXMBR és nyomja meg az <Enter> gombot.
Ez a parancs megpróbálja kijavítani a sérülésekkel kapcsolatos problémákat a fő indító rekordkal.
Ha minden jól megy, akkor látnod kell A művelet sikeresen befejeződött.
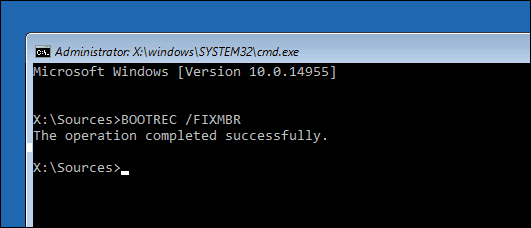
Ezután írja be BOOTREC / FIXBOOT majd nyomja meg az <Enter> gombot.
Ez a parancs megkísérli új indítást írniszektor a merevlemezen, ha a Windows sérülést észlel. Általában ez történik olyan esetekben, amikor a Windows régebbi verzióját telepítették, vagy egy nem kompatibilis operációs rendszert, például a Linuxot.
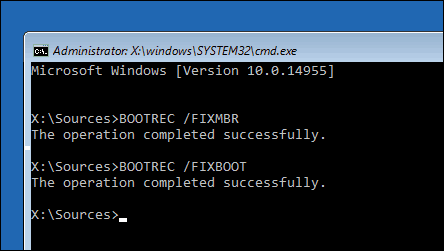
Ha olyan hibát lát, mint például Hiányzik a Boot Manager, aztán a BOOTREC / RebuildBcd parancs javíthatja. Ez a művelet a Windows régebbi verzióinak indítási bejegyzéseit is visszaállíthatja, ha kettős rendszerindítási konfiguráció van.
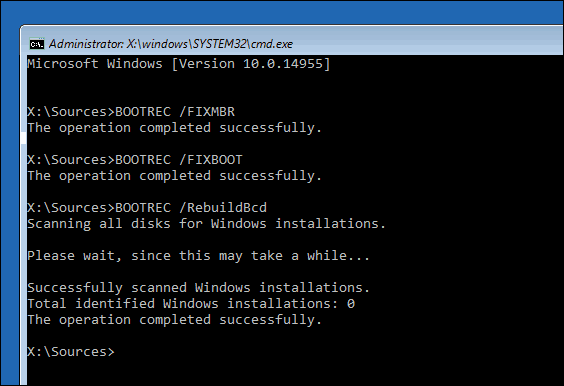
Ha BOOTREC / RebuildBcd nem működik, akkor a Microsoft azt ajánlja, hogy készítsen biztonsági másolatot a BCD (Boot Configuration Data) tárról, majd futtassa a BOOTREC / RebuildBcd parancs újra. Így csinálod.
Írja be az egyes parancsokat, majd nyomja meg az <Enter> billentyűt:
- bcdedit / export C: BCD_Backup
- c:
- cd csomag
- attrib bcd -s -h -r
- ren c: bootbcd bcd.old
- bootrec / RebuildBcd
Egy másik lehetőség, ha duplán indít a Windows régebbi verzióival, mint például a Windows 7, a BOOTREC / ScanOs parancs. A ScanOS parancs a Windows régebbi verzióinak bejegyzéseit képes megtalálni és visszaállítani.
Mi van, ha a fenti lehetőségek közül egyik sem működik?
A következő legjobb lehetőség az, hogy megpróbálja megmentni aadatokat, majd újratelepíti a Windows 10-t és az alkalmazásokat. Ha rendelkezik a Windows 10 telepítő adathordozójával, akkor indulhat belőle, majd elvégezheti az egyedi telepítést. Ezzel létrejön egy archívum a régi telepítésről Windows.old. Ezután visszaállíthatja a személyes fájljait erről a mappáról. Győződjön meg arról, hogy egyéni telepítést hajt végre amely áttelepíti a Windows.old adatait. Ellenkező esetben az összes adat törlődik.
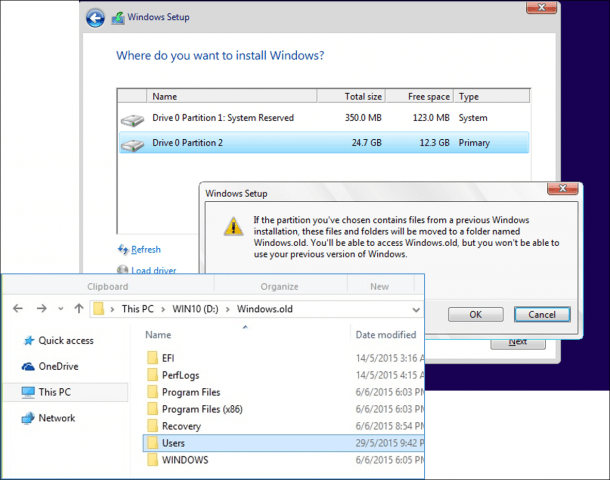
Ha nem akarja kockáztatni, hogy felülírja az adatait a Windows újratelepítésével, olvassa el ezt a cikket: Hogyan állítsunk helyre adatokat az olyan merevlemezről, amely nem indul el.
Következtetés
Ez egy pillantás a sérült Windows 10 javításáratelepítés. Noha ezeknek az eseményeknek a legtöbb mindennapi felhasználó számára rendkívül ritkáknak kell lenniük, kockázatosabb műveletek során fordulhatnak elő, például a Windows újratelepítése, a partíciók átméretezése vagy a kettős rendszerindítás beállításakor. Noha a fenti lépések segíthetnek, mindig jó ötlet, ha előre készítünk alapos biztonsági másolatot.










Szólj hozzá