A Windows 10 klasszikus kezelőpaneljére való belépés megkönnyítése

A Windows 10 minden frissítésével a Microsoft mélyebben elteszi a hagyományos Vezérlőpultot az operációs rendszerbe. Így adhatja hozzá a File Explorerhez vagy a tálcához.
Amikor a beállításokhoz és máshoz fér hozzáWindows-ban sült segédprogramok esetén általában a Vezérlőpultra kerül. A Windows 10 rendszerben azonban ez megváltozott, és a legtöbb elem átkerült a Beállítások alkalmazásba. Ennek ellenére még nem minden opció került migrálásra oda, és néha be kell lépnie a hagyományos Vezérlőpultba.
A probléma az, hogy a Microsoft minden alkalommal kiadja aA Windows 10 jelentős frissítése esetén a vállalat mélyebben elrejti a Vezérlőpultot az operációs rendszerbe. Például a korábbi verziókban megtalálhatja a Gyors hozzáférés menüben vagy a File Explorerben - de nem több.
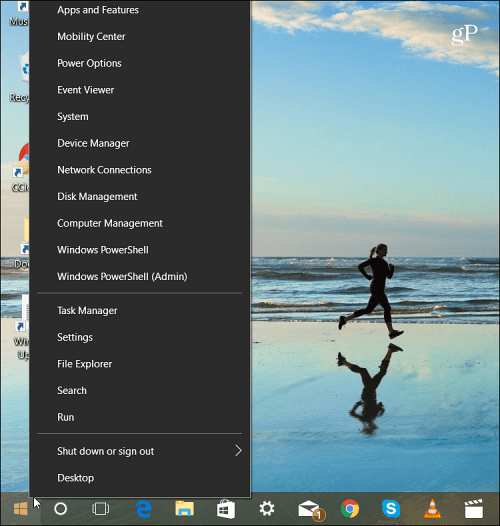
A Windows 10 legújabb verziójában a Vezérlőpult már nem szerepel a Gyorselérés menüben.
Természetesen megtalálhatja a Start menüben. De nem mindenki használja ugyanúgy a Windows-ot, és inkább egy ikonra kattintva nyitja meg. Függetlenül attól, hogy az asztalon dolgozik, vagy a File Explorerben dolgozik, a következőképpen ellenőrizheti, hogy könnyen elérhető-ea Vezérlőpult.
Tálca-parancsikon létrehozása
Nyomja meg a Windows billentyűt és típus: Vezérlőpult és kattintson a jobb gombbal az eredményre a tetején, és válassza a lehetőséget Rögzítse a tálcára.
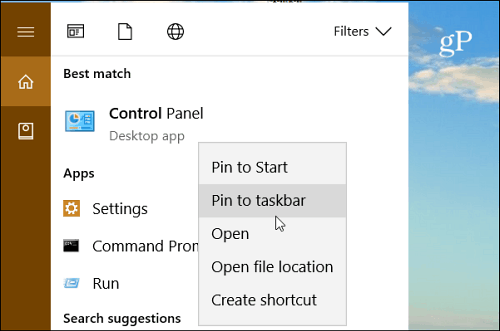
A vezérlőpultnak a tálcán való elhelyezése remek dolog, hogy a segédprogramokon keresztül hozzáférhet a segédprogramokhoz. A leggyakrabban használt elemeket a lista elejére is rögzítheti.
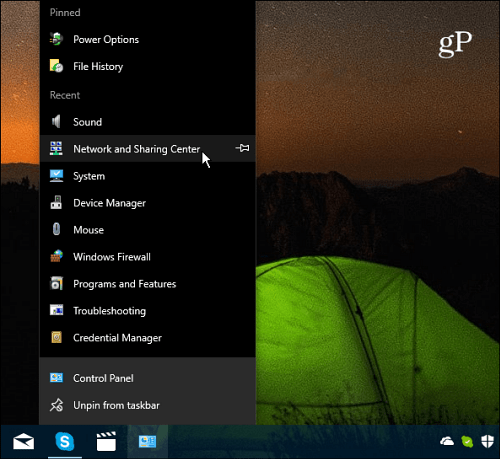
Ha a Vezérlőpult ikonját a tálcába rögzíti, az ugrólistán keresztül könnyedén elérheti elemeit.
Adja hozzá a Vezérlőpult parancsikonját a File Explorerhez
Ha hozzáférést szeretne a File Explorer Vezérlőpultjához, akkor ezt meg is teheti. Ez csak megköveteli a Nyilvántartás némi megváltoztatását.
Fontos: Ennek a módszernek a használatához módosítania kell aNyilvántartás, amely nem a gyenge szíve. Ha rosszul teszel, akkor megkönnyítheti a számítógépét. A nyilvántartás módosítása előtt mindig javasoljuk, hogy készítsen biztonsági másolatot, hozzon létre egy Rendszer-visszaállítási pontot, vagy még jobb, ha készítsen egy teljes biztonsági másolatot.
Nyomja meg a billentyűparancsot Windows billentyű + R a Futtatás párbeszédpanel megnyitásához. Azután típus: regedit és nyomja meg az Enter billentyűt, vagy kattintson az OK gombra.
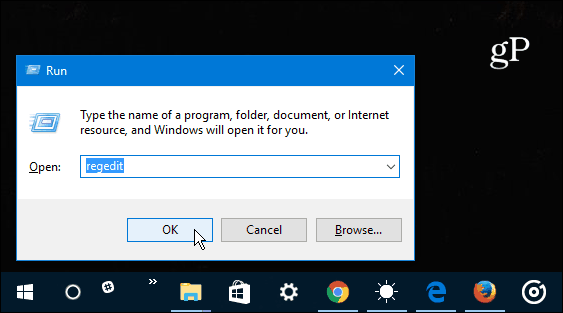
Most keresse meg a következő helyet:
HKEY_LOCAL_MACHINESOFTWAREMicrosoftWindowsCurrentVersionExplorerMyComputer
Kattintson a jobb gombbal a NameSpace kulcsot, és hozzon létre egy új kulcsot.
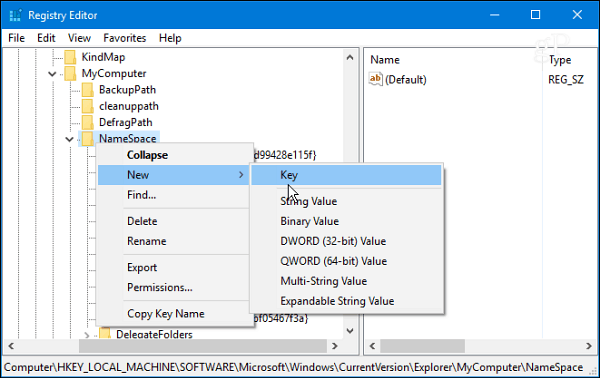
Írja be a kulcs következő neveinek egyikét, attól függően, hogy mely nézetet szeretné megnyitni.
- Kategória nézet (amely az alapértelmezett): {26EE0668-A00A-44D7-9371-BEB064C98683}
- Nagy ikonok megtekintése: {21EC2020-3AEA-1069-A2DD-08002B30309D}
Ebben a példában a nagy ikon nézetet használom. Ha kész, zárja be a nyilvántartást, és a módosításokat újraindítás nélkül kell alkalmazni. Nyissa meg a File Explorer alkalmazást a számítógépre, és látnia kell a Vezérlőpult gombot az Eszközök és meghajtók alatt.
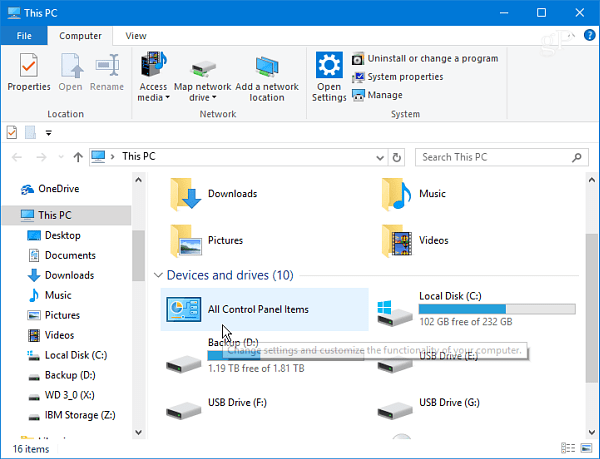
Kattintson a jobb gombbal az ikonra, és rögzítse a gyors hozzáféréshez, így mindig elérhető legyen, függetlenül attól, hogy hol tartózkodik a File Explorerben.
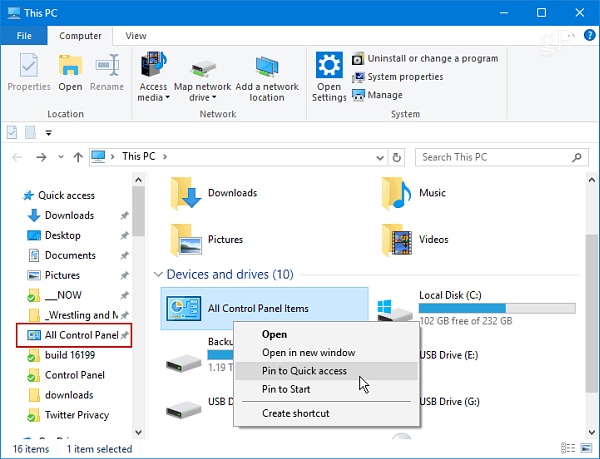
Jegyzet: Ez a folyamat a Windows 10 készítőivel működikFrissítés és a közelgő őszi frissítés (a jelenlegi bennfentes személy egyébként épít). Mivel azonban a Microsoft a Windowsot szolgáltatásként kezeli, és ilyen gyors ütemben frissíti, a hagyományos Vezérlőpult teljes egészében megsemmisülhet. Addig, ez megkönnyíti a hozzáférést a tálcáról, vagy amíg a File Explorerben dolgozik.
Sokat használ a hagyományos Vezérlőpulton a Windows 10 rendszerben, vagy mindent megkap a Beállítások alkalmazásból? Hagy egy megjegyzést az alábbiakban, mondja el nekünk gondolatait.
![A Vezérlőpult hozzáadása a számítógéphez a 7. ablakban [Hogyan kell]](/images/microsoft/add-the-control-panel-back-to-my-computer-in-window-7-how-to.png)








Szólj hozzá