Itt van a Újdonságok a Windows 10 1803-as verziójának Beállítások alkalmazásában

Minden új Windows 10 szolgáltatásfrissítéssel a Microsoft több rendszerbeállítást helyez át a Vezérlőpultról a Beállítások alkalmazásra. Itt van az újdonság 1803-ban.
Az első kiadás óta a Microsoft mára rendszerbeállítások áthelyezése a klasszikus Vezérlőpultról a Windows 10 új Beállítások alkalmazására. A Beállítások előző év őszi alkotóinak frissítésével kapcsolatos változásokra vonatkozó átfogó cikkért olvassa el a Windows 10 Beállítások új és továbbfejlesztett cikke című cikkünket. Ebben a cikkben azt vizsgáljuk meg, hogy mi került még át a Beállításokba a legutóbbi szolgáltatásfrissítés óta.
Indítási alkalmazások
Az indító alkalmazások letiltása az egyik legegyszerűbb módszerhogy a Windows gyorsabban elinduljon. A Windows korábbi verzióiban mélyre kellett ásnia, hogy megkeresse és letiltja az indítási programokat az MSConfig segédprogrammal. Menj oda Beállítások> Alkalmazások> Indítás és kapcsolja ki azokat az alkalmazásokat, amelyeket nem szeretne futtatni az indítás során.
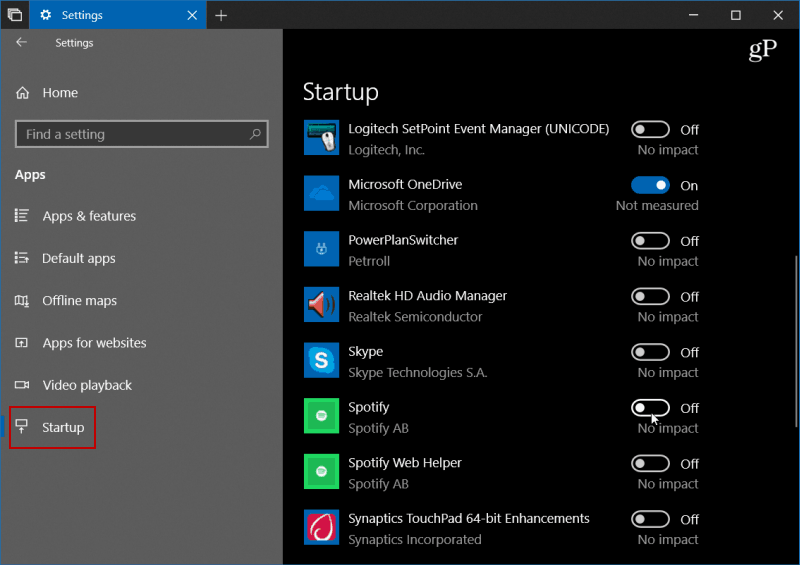
Könnyebb lemeztisztítás
A Microsoft új funkciókat vezet be a tároláshozSense a Windows 10 korábbi verzióiban. Ez lehetővé teszi, hogy a rendszer automatikusan megtisztítsa a meghajtóterületet a régi és ideiglenes fájlok megszabadulásával. Ennek ellenére, ha valóban szeretne visszaszerezni a meghajtóterületet, akkor a Lemezkarbantartó segédprogramot kell használnia. Ez most átkerült a Beállítások közé, és lehetőséget ad a hely felszabadítására. Csak indulj Beállítások> Rendszer> Tárolás> Most szabadítson fel helyet és válassza ki az eltávolítani kívánt naplókat és egyéb ideiglenes fájlokat.
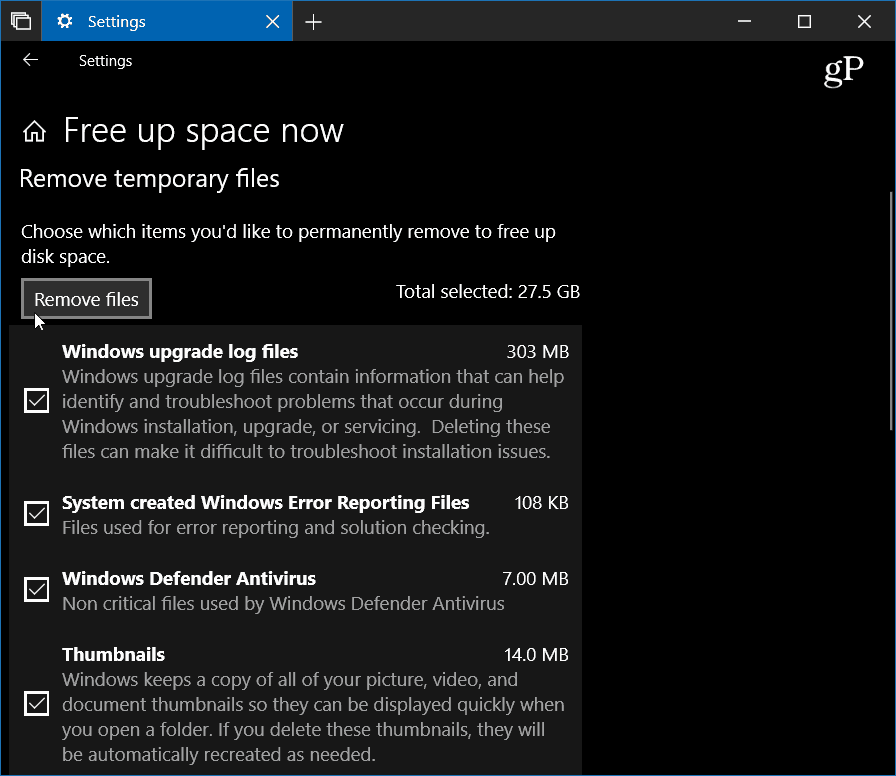
Hangbeállítások
A számítógép hangbeállításait a klasszikus Vezérlőpultról a Windows 10 beállításaira helyezik át. Menj oda Beállítások> Rendszer> Hang és ott tudja kezelni az audioeszközök, például hangszórók és mikrofonok bemenetét és kimenetét. Kezelheti a rendszer hangjait, és akár az egyes alkalmazások hangerejét is beállíthatja.
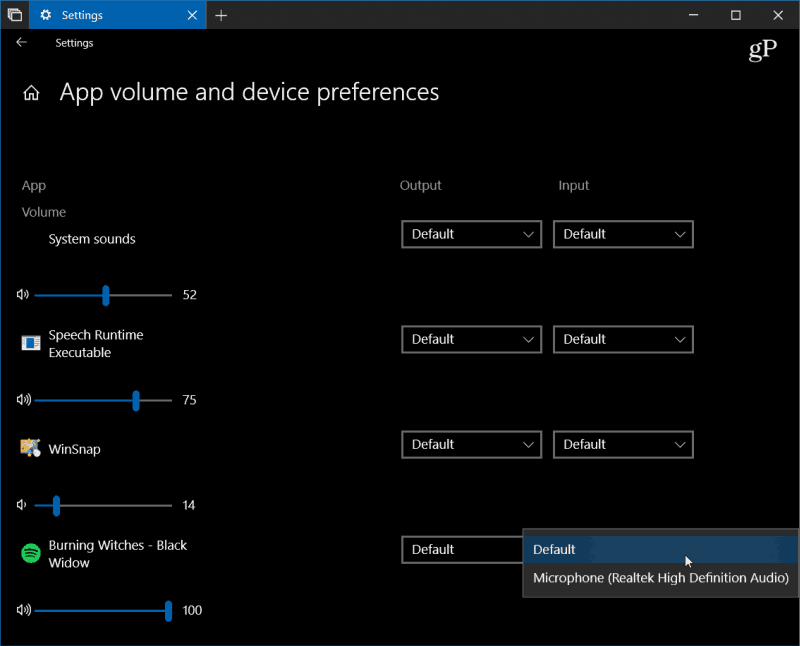
Betűkészletek kezelése
Lefedtük betűkészletek telepítése a Windows 10 rendszerben korábban, de a Microsoft áthelyezi a Beállításokba, hogy megkönnyítse a betűkészlet-kezelést. Menj oda Beállítások> Testreszabás> Betűtípusok és ott talál egy frissített betűkészlet-kezelőpanelt. Itt böngészhet a jelenleg telepített betűkészletek között, és újakat szerezhet be a Microsoft Áruházból.
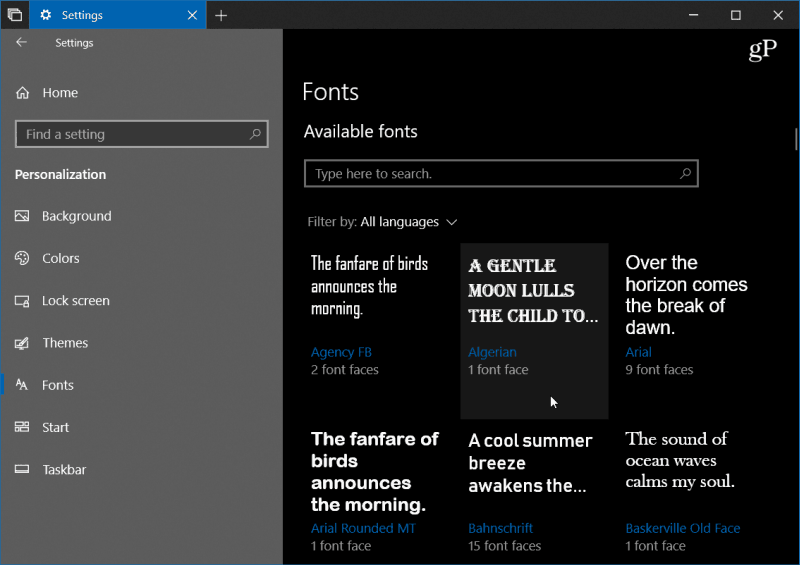
Miközben a Microsoft megnyomja az új Windows 10 Beállítások alkalmazást, ha eleinte elsöprőnek tűnik, ne aggódjon, még mindig ott van - egyelőre. A klasszikus, ismerős és szeretett Vezérlőpult eléréséhez nyomja meg a gombot Windows kulcs és típus: Vezérlőpult és nyomja meg az Enter billentyűt.
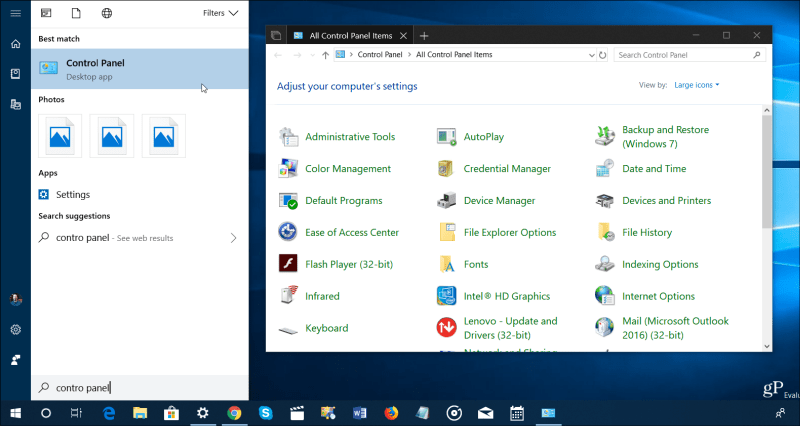
Ennek ellenére meg kell szoknia használni a Beállításokat, mintEgy nap a vállalat megszabadulhat a Vezérlőpulttól. Tehát, hogy segítsünk abban, egy másik előnye annak a képessége, hogy megkeressük azt, amire szüksége van. A keresés azért is kedves, mert unalmas lehet vadászni és megkísérelni a Beállításokon keresztül például a Windows Update lehetőséget.
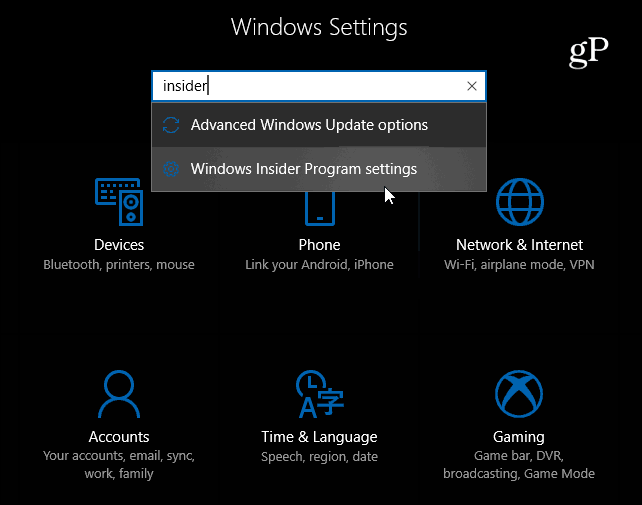
További fejlesztések vannak aBeállítások, amelyek még több ellenőrzést tesznek lehetővé a rendszer felett, mint például az alkalmazásspecifikus grafikai beállítások, a Focus Assist szolgáltatások és a Windows frissítéseinek fokozott ellenőrzése.



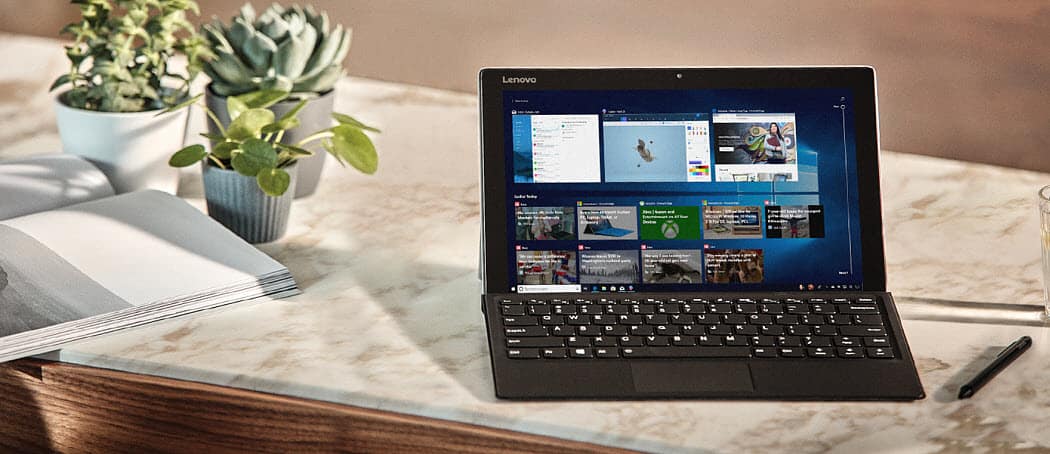


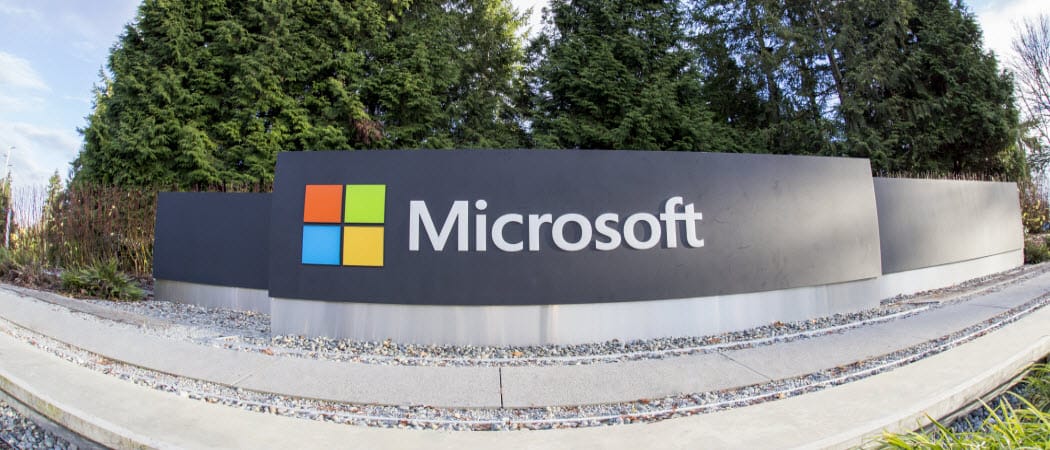



Szólj hozzá