A Firefox szinkronizálása az összes eszközön

Több készüléken használja a Firefoxot? Iratkozzon fel Firefox Sync fiókra, és szinkronizálja adatait az összes eszközén.
A mai elfoglalt, on-the-go életmóddal használjukkülönféle eszközök, amelyek kapcsolatban maradnak és tájékozottak. Lehet, hogy reggeli közben böngészi a telefonja kedvenc webhelyeit, majd folytathatja a böngészést a laptopján.
A mai legtöbb fő böngésző szinkronizálást kínálszolgáltatás, amely lehetővé teszi az elemek, például a könyvjelzők, az előzmények, a nyitott lapok, a beállítások és a beállítások szinkronizálását az összes eszközén. A Firefox sem kivétel. Firefox Sync szolgáltatása szinkronizálja a könyvjelzőket, a jelszavakat, a beállításokat, a 60 napos előzményeket, a megnyitott lapokat és a kiegészítőket az összes eszközén.
Ma megvitatjuk a Firefox Sync beállításának módját, hogy következetes böngészési élményhez jusson készülékein, bárhová is megy. Minden, amit szinkronizál, titkosítva van, és akár kétlépcsős hitelesítést is hozzáadhat.
Állítsa be a Firefox szinkronizálási fiókját
A Firefox szinkronizálásához az eszközök között meg kell:rendelkezzen Firefox Sync fiókkal. Egy létrehozásához kattintson a Firefox menü gombjára (három vízszintes vonal) a Firefox ablak jobb felső sarkában. Ezután kattintson a gombra Jelentkezzen be a szinkronizálásba.
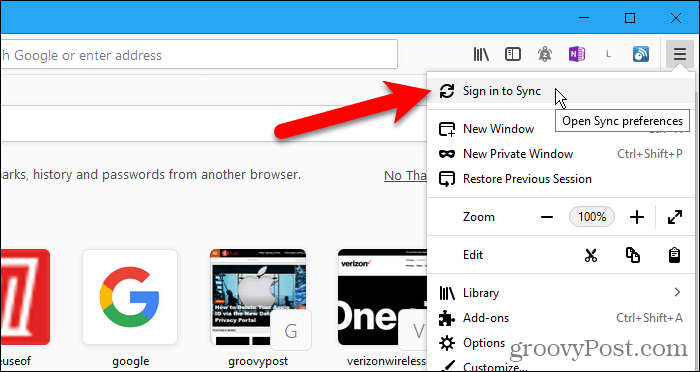
A Firefox fiók képernyőjén kattintson a gombra Nincs fiókod? Fogj neki link.
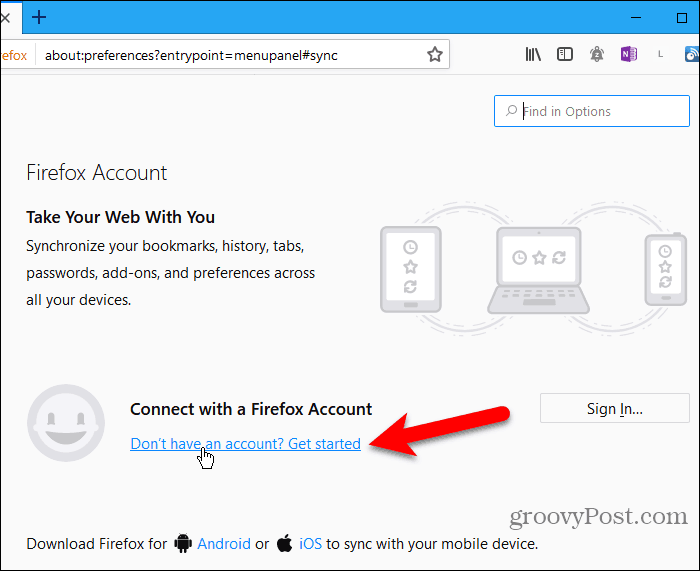
Írja be kétszer e-mail címét, erős jelszavát és korát. Feltétlenül kövesse a jelszó megadásakor megjelenő jelszóval kapcsolatos tippeket.
Kattints Fiók létrehozása.
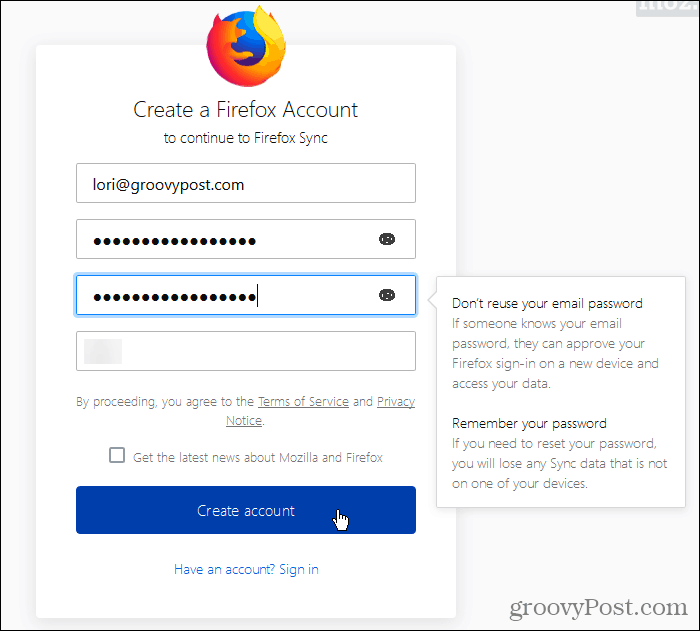
A Firefox megkérdezheti, szeretné-e menteni ezt a bejelentkezést. Lehet, ha akar, de javasoljuk, hogy tárolja a bejelentkezési adatait egy jelszókezelőben, például az 1Password vagy a Keepass.
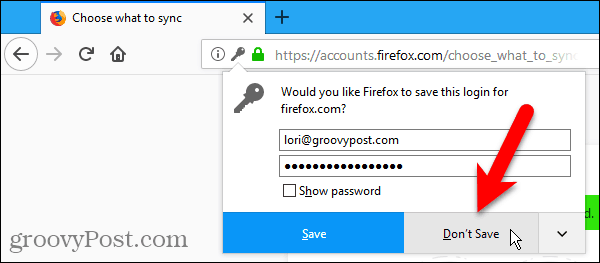
Alapértelmezés szerint a Firefox mindent szinkronizál Válassza ki, mit szinkronizál. Törölje a jelölést azokról az elemekről, amelyeket nem akar szinkronizálni, és kattintson a gombra Beállítások mentése.
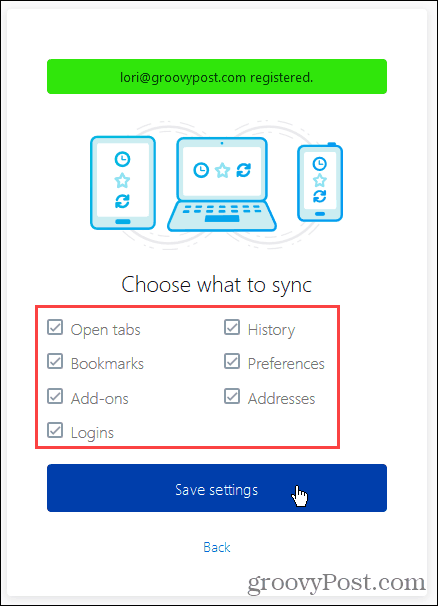
A Firefox ellenőrző linket küld az e-mail címre, amelyet regisztráltál. Kattintson a kapott e-mailben található linkre a Firefox Sync-fiókjának további beállításához.
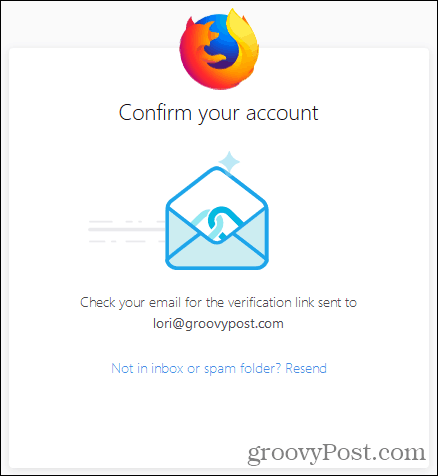
Ekkor egy üzenet jelenik meg, amely szerint a Firefox csatlakoztatva van.
Mivel a Firefox Sync célja az eszközök közötti szinkronizálás, a telepítés befejezéséhez be kell jelentkeznie egy másik eszköz Firefox Sync fiókjába. Erről a következő szakaszban fogunk beszélni.
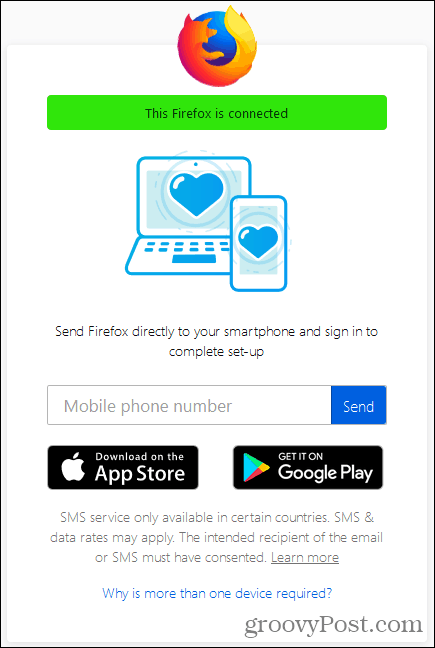
Szinkronizálja a Firefox-ot az összes eszközén
Most, hogy rendelkezik Firefox Sync fiókkal, bejelentkezhet minden eszközén, hogy következetes, folyamatos böngészési élményben részesüljön.
Megmutatjuk, hogyan kell szinkronizálni a Firefoxot iOS-re és Android-ra. De a képek Firefox for iOS rendszert mutatják. A Firefox Linuxhoz ugyanúgy működik, mint a Windows Firefox.
Nyissa meg a Firefox for iOS rendszert, és koppintson a menü gombra a képernyő jobb alsó sarkában (három vízszintes vonal).
Az Android Firefox alkalmazásban érintse meg a képernyő gombot a képernyő jobb felső sarkában (három függőleges pont). Ezután koppintson a elemre Beállítások.
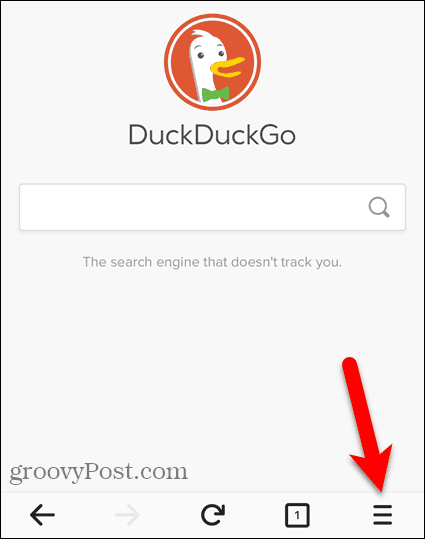
Az iOS Firefox alkalmazásban koppintson a elemre Jelentkezzen be a szinkronizálásba a felbukkanó menüben.
Az Android Firefox alkalmazásban koppintson a elemre Bejelentkezés a tetején Beállítások képernyő.
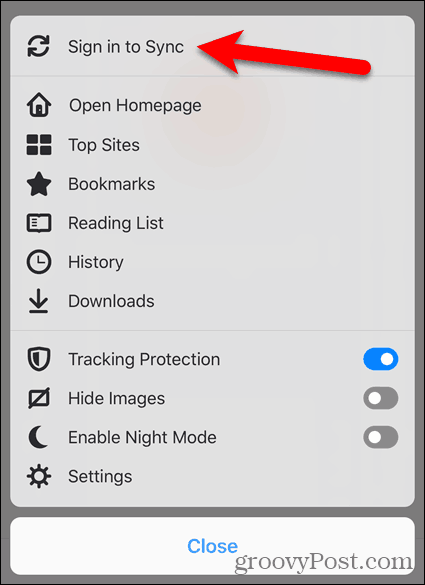
Írd be a Email és Jelszó a Firefox Sync fiókhoz, és koppintson a elemre Bejelentkezés. Ez a képernyő ugyanaz az iOS és az Android esetén.
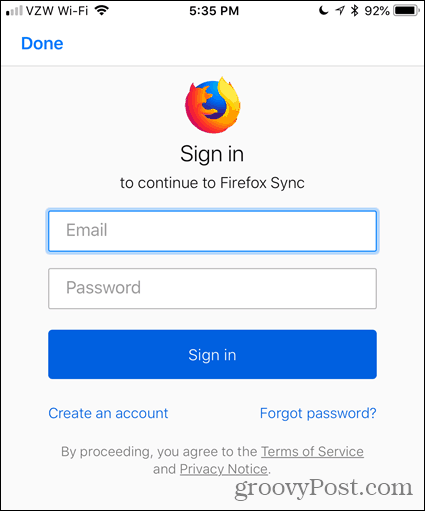
Minden eszköz automatikusan szinkronizálódik, amikor a dolgok megváltoznak más eszközökön. Windows, Linux és iOS rendszereken a szinkronizálás ikonjára kattintással is megérintheti vagy megérintheti a szinkronizálást.
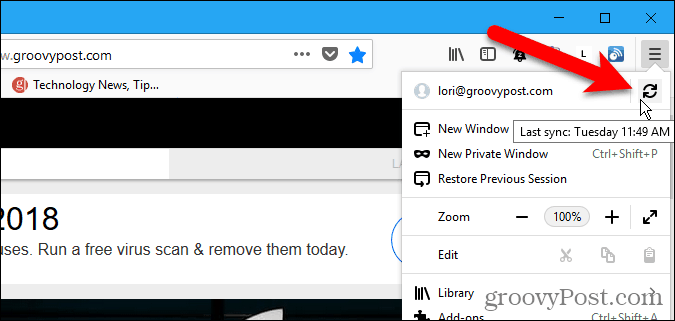
Távolítson el egy eszközt a Firefox szinkronizálási fiókjából
Egy eszköz eltávolításához a Firefox Sync fiókból nyissa meg az adott eszköz Firefoxját.
Ha iPhone-t vagy iPad-t távolít el, koppintson a Firefox menüre (három vízszintes sáv) a képernyő jobb alsó sarkában. Ezután koppintson az e-mail címére.
Ha eltávolít egy Android-eszközt, koppintson a képernyő jobb felső sarkában lévő menü gombra (három függőleges pont), és koppintson a Beállítások. Ezután koppintson a Firefox fiók (az e-mail címmel) elemre a tetején Beállítások képernyő.
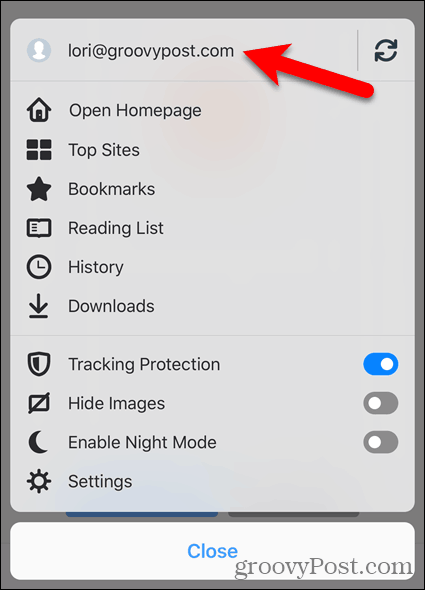
Koppintson a Válassza le a szinkronizálást a Firefox-fiók képernyő Firefox iOS rendszerhez.
Az Android Firefox alkalmazásban koppintson a elemre szétkapcsol a Szinkronizál képernyő.
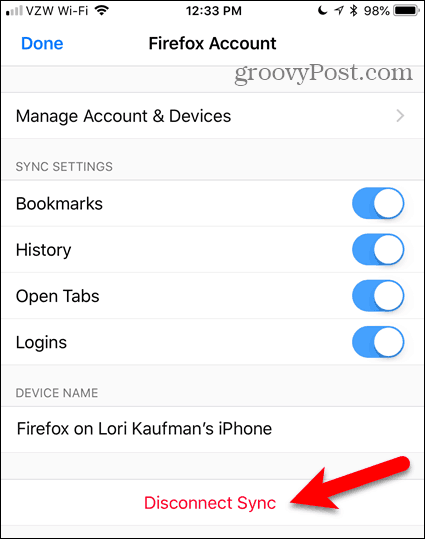
A számítógép leválasztásához a Firefox Sync fiókból kattintson az ablak jobb felső sarkában található Firefox menüre. Ezután kattintson a menü tetején található e-mail címére.
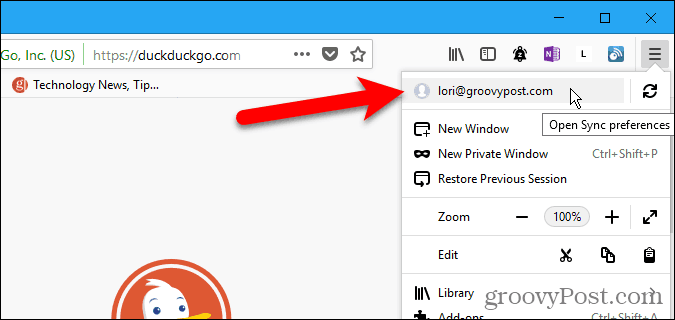
A Firefox-fiók képernyőn kattintson a gombra szétkapcsol. Ezután kattintson a gombra szétkapcsol ismét a megerősítő párbeszédpanelen.
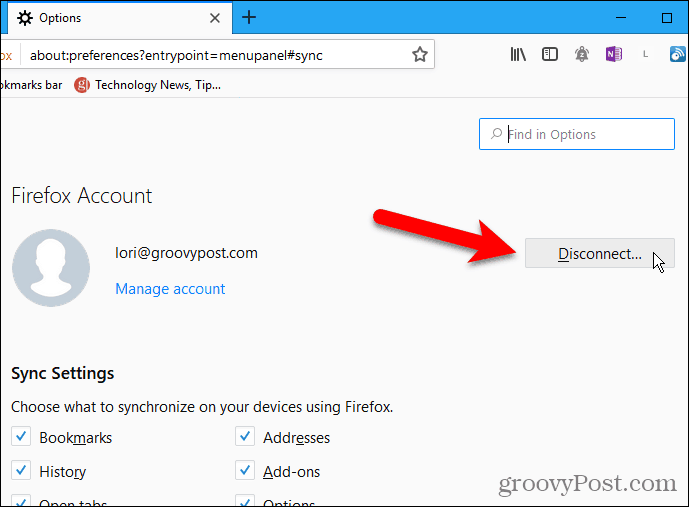
Távolíthat el egy eszközt a FirefoxbólFiók szinkronizálása egy másik, a fiókjához jelenleg csatlakoztatott eszközzel. Például eltávolíthatja iPhone-ját Firefox Sync-fiókjából a Windows Firefox használatával.
Nyissa meg a Firefox menüt, és kattintson az e-mail címére. Ezután kattintson a gombra Fiók kezelése.
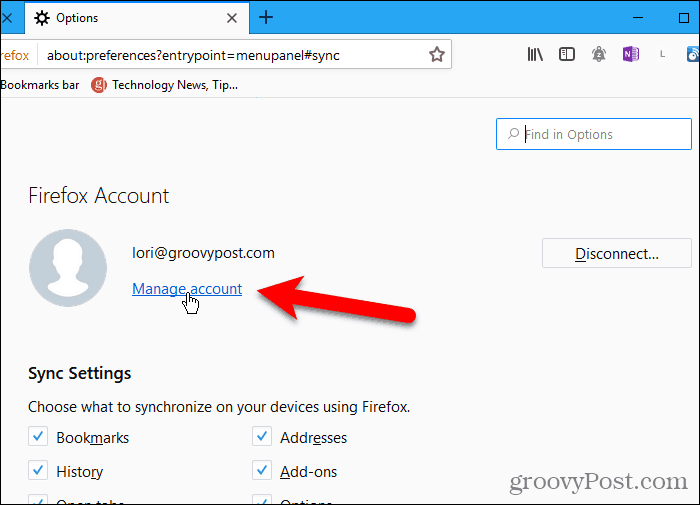
Kattints Előadás jobbra Eszközök és alkalmazások a Firefox-fiókok képernyő.
Ez a képernyő elérhető Firefox operációs rendszerhez Linux és iOS, de az Androidhoz nem. Tehát használhat Linux számítógépet, iPhone vagy iPad készülékét az eszközök eltávolításához a Firefox Sync fiókból.
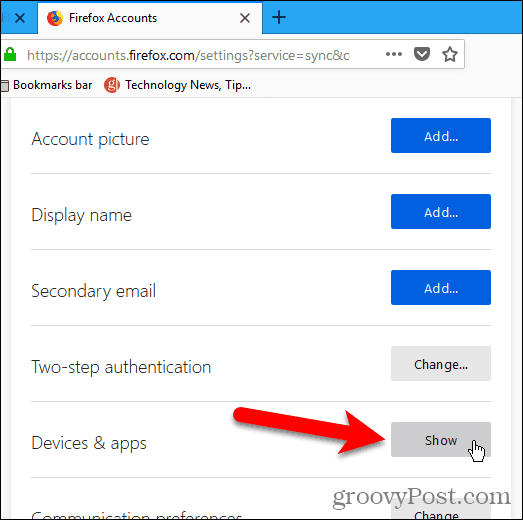
Az összes eszköz, amely bejelentkezett a Firefox Sync fiókjába, a alatt jelenik meg Eszközök és alkalmazások. kettyenés szétkapcsol minden olyan eszköznél, amelyet eltávolítani szeretne a fiókjából.
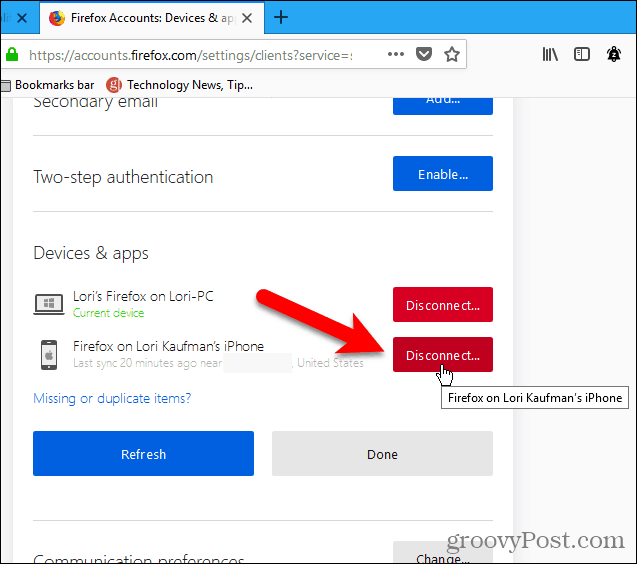
Biztonság és titkosítás
A Firefox az eszközökön szinkronizált összes adatot titkosítja.
Ha a Firefox-fiókok szokatlan tevékenységet észlelnekfiókját, akkor „biztonsági okokból blokkolhat”, és e-mailt kaphat a regisztrált címre, amelyben felszólítja, hogy adja meg az ellenőrző kódot az e-mailből.
A kétlépcsős hitelesítéssel további biztonságot nyújthat fiókjának.
Kétlépcsős hitelesítés engedélyezése
A Firefox Sync fiók kétlépcsős hitelesítése olyan hitelesítő alkalmazással működik, mint például Authy, Google Authenticator vagy a Microsoft Authenticator alkalmazás.
Kétlépéses hitelesítés beállításához a Firefox Sync fiókhoz nyissa meg a Firefox menüt, és kattintson az e-mail címre. Ezután kattintson a gombra Fiók kezelése.
A Firefox-fiókok képernyőn kattintson a gombra Engedélyezze mellett Kétlépcsős hitelesítés.
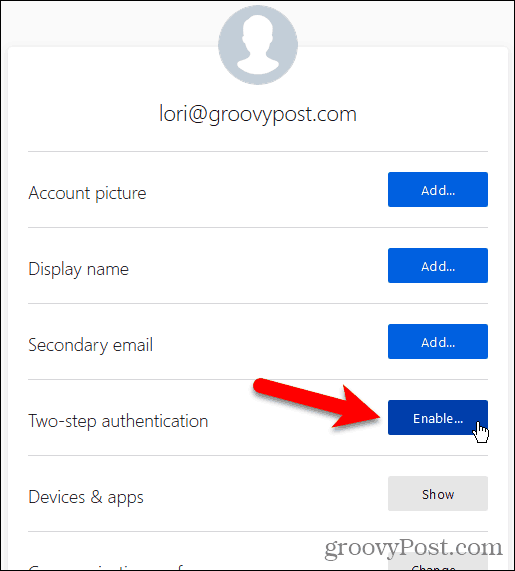
Nyissa meg a használni kívánt hitelesítési alkalmazást, és szkennelje be a számítógép Firefox-ban megjelenített QR-kódot.
A hitelesítő alkalmazás új bejegyzést ad a Firefox Sync fiókhoz. Írja be az új bejegyzés kódját a QR-kód alatti mezőbe, majd kattintson a gombra megerősít.
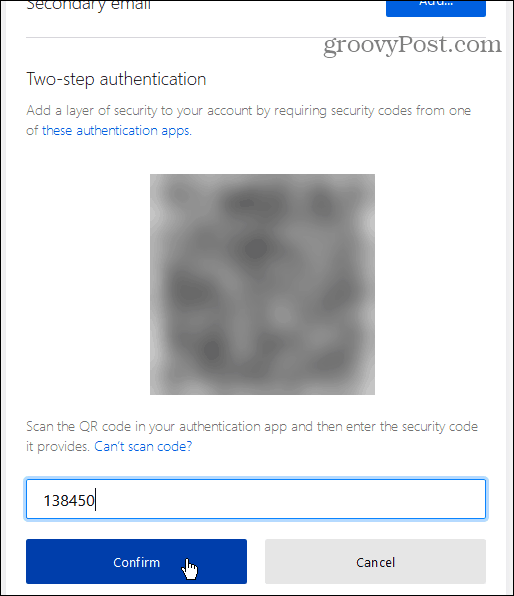
A Firefox egy sor elemet kínál Helyreállítási kódok. Ezek lehetővé teszik, hogy bejelentkezzen a Firefox Sync fiókba, ha elveszíti a hozzáférést a mobil eszközhöz és a beállított hitelesítési alkalmazáshoz.
tudsz Letöltés, Másolatvagy Nyomtatás ezeket a kódokat. A legbiztonságosabb lehetőség az Másolat és illessze be őket egy jelszókezelőbe.
Miután biztonsági másolatot készített a helyreállítási kódokról, kattintson a gombra Kész.
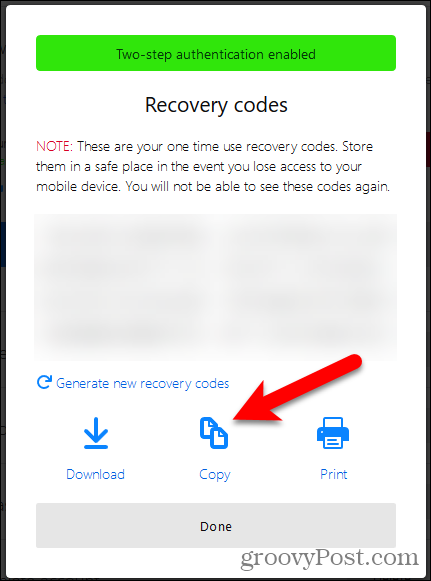
A te Jelenlegi állapot mutatja, mint Bekapcsolt alatt Kétlépcsős hitelesítés.
A Firefox Sync fiók kétlépcsős hitelesítésének kikapcsolásához kattintson a gombra letiltása.
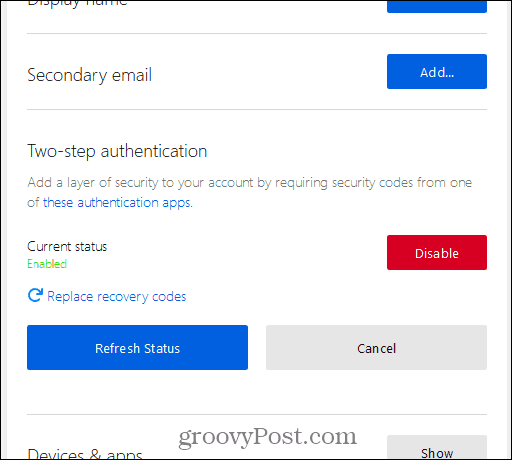
Hogyan hasonlít a Firefox Sync a Chrome Sync-hez?
A Chrome szintén kínál szinkronizálási szolgáltatást, hasonlóan a Firefox Synchez, de némi eltéréssel.
A Firefox és a Chrome szinkronizálja a böngészési előzményeket. A Firefox azonban csak az elmúlt 60 napot szinkronizálja. A Chrome nem határozza meg a szinkronizált böngészési előzmények korlátozását.
A Chrome szinkronizálja a bűncselekményeket, de a Firefox Sync még nem rendelkezik. Azt tervezik, hogy később hozzá fogják adni.
A Firefox Sync kétlépcsős hitelesítést kínál. A Chrome Sync nem. A Gmail címet használja a Chrome szinkronizálására az eszközök között, és hozzáadhat egy jelmondatot, amely védi a szinkronizált adatokat. A Firefox Sync használatával szinkronizált adatokat a fiókja jelszavával és a kétlépcsős hitelesítés extra védelmével védik.
Folyamatos böngészés bárhol
A Firefox Sync kényelmes és biztonságos módja annak, hogy böngészhetünk az interneten bárhol, ahol bármilyen eszközén elérhetők a Firefox.
Szinkronizálja böngészője adatait az összes eszközén? Használ Firefox Sync-t vagy más módszert? Ossza meg gondolatait és javaslatait az alábbi megjegyzésekben!










Szólj hozzá