Hogyan lehet szinkronizálni és elérni a megnyitott lapokat a Firefox eszközökön

Több készüléken használja a Firefoxot? A Firefox Sync használatával szinkronizálhatja a füleket az eszközök között, és bármilyen eszközön megnyithatja azokat.
A mai közönséges életmóddal a legtöbb emberváltson több eszköz között, hogy tájékozott és összekapcsolt maradjon. Szerencsére a megnyitott lapok szinkronizálásával továbbra is ugyanazokat a weboldalakat tekintheti meg a Firefoxban az összes eszközén.
Könnyen hozzáférhet az egyes eszközökön megnyitott Firefox lapok listájához, és bármelyik eszközön megnyithatja a lapok bármelyikét.
Ma megmutatjuk, hogyan lehet elérni a nyitott Firefox fülöket Windows, Mac és Linux rendszereken, valamint iOS és Android készülékeken.
A Firefox Sync beállítása
A nyitott Firefox lapok szinkronizálásához az eszközök között először be kell állítania egy Firefox szinkronizálási fiókot, és minden eszközén be kell jelentkeznie ehhez a fiókhoz.
Ha ezt már megtette, akkor ellenőriznie kell, hogy szinkronizálja-e a nyitott Firefox-lapokat. Megmutatjuk, hogyan ellenőrizheti ezt a számítógépen és a mobil eszközökön.
Ellenőrizze, hogy szinkronizálja-e a nyitott lapokat Windows, Linux és Mac rendszeren
Annak ellenőrzése érdekében, hogy szinkronizálja-e a nyitott lapokat a számítógépen, kattintson a Firefox menüre (három vízszintes sáv) a Firefox ablak jobb felső sarkában, majd kattintson az e-mail címére.
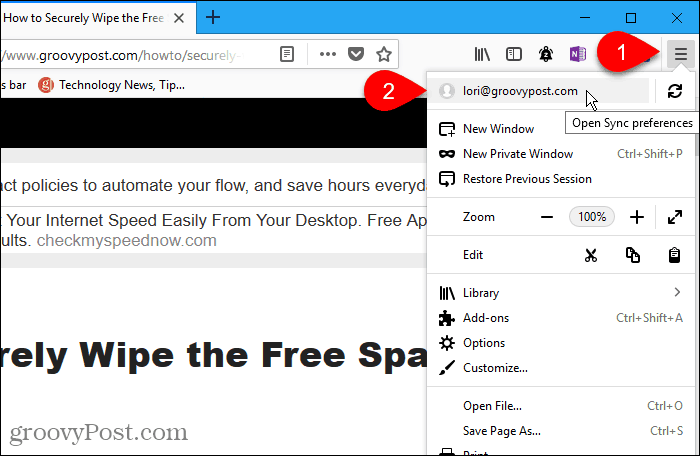
A Firefox fiók képernyőjén ellenőrizze, hogy a Nyissa meg a lapokat négyzet be van jelölve.
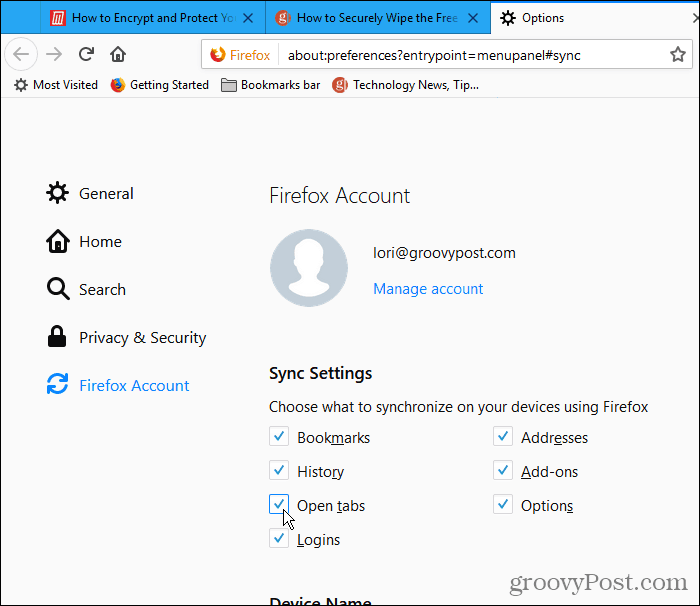
Hozzáférés a Firefox Open Tabs lapjaihoz Windows, Linux és Mac rendszeren
Miután szinkronizálta a nyitott lapokat, hozzáférhet a számítógép többi eszközén megnyitott lapokhoz.
Kattintson a Firefox menüre (három vízszintes sáv) a Firefox ablak jobb felső sarkában, majd kattintson az OK gombra Könyvtár.
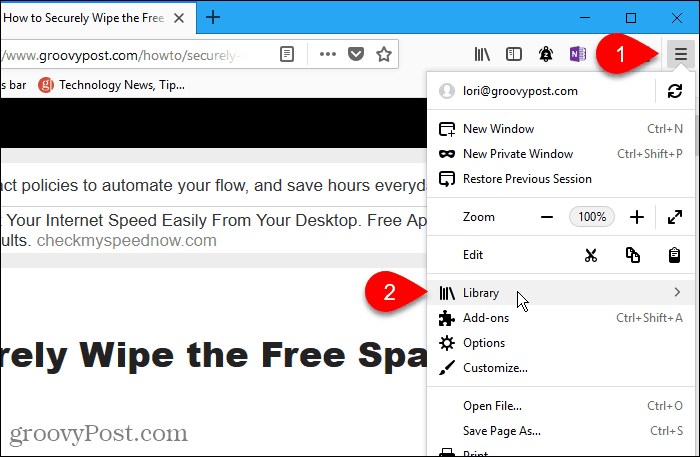
Ezután kattintson a gombra Szinkronizált lapok.
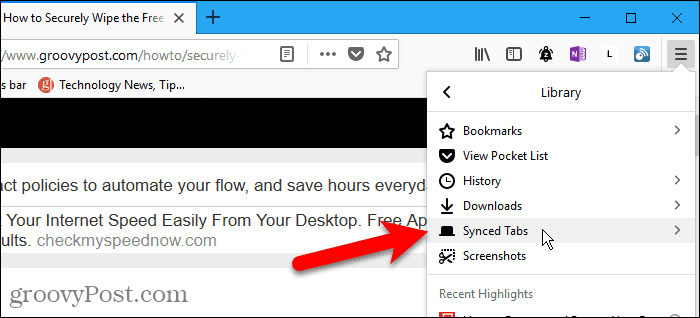
Az összes aktív, csatlakoztatott eszközön megnyitott lapok listája a Szinkronizált lapok menü. Kattintson arra a weboldalra, amelyet másik eszközről szeretne megnyitni.
A weboldal megnyílik az aktuális lapon.
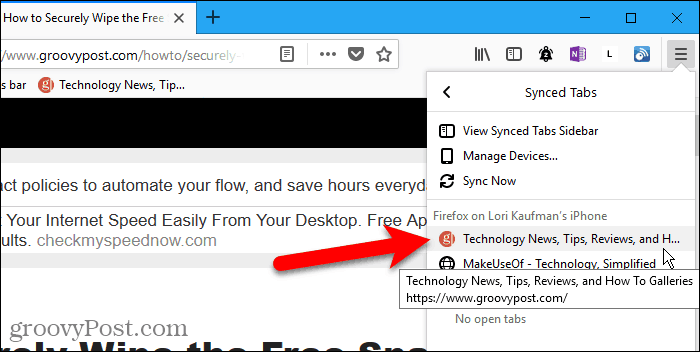
Ellenőrizze, hogy szinkronizálja-e a nyitott lapokat iPhone vagy iPad készüléken
Megmutatjuk a Firefox-ot egy iPhone-on ebben a és a következő szakaszban. De az eljárás ugyanaz az iPad-en.
Az iOS-eszközén lévő nyitott Firefox lapok eléréséhez,először ellenőriznie kell, hogy szinkronizálja-e a nyitott Firefox-lapokat. Szinkronizálhatja a különféle elemeket a különböző eszközökön, ezért ezt minden eszközön ellenőriznie kell, amelyeken hozzáférni kíván a nyitott Firefox lapokon.
Nyissa meg a Firefoxot iPhone vagy iPad készülékén, majd koppintson a Firefox menüre (három vízszintes sáv) a képernyő jobb alsó sarkában.
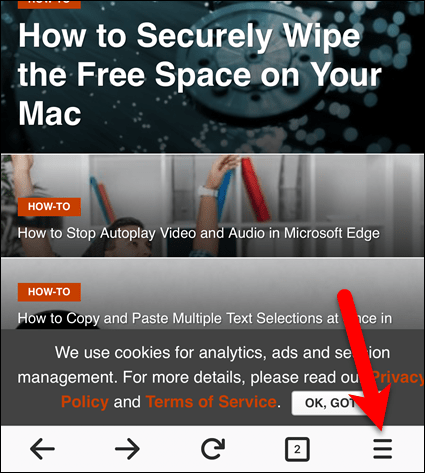
Koppintson a menü tetején található e-mail címére.
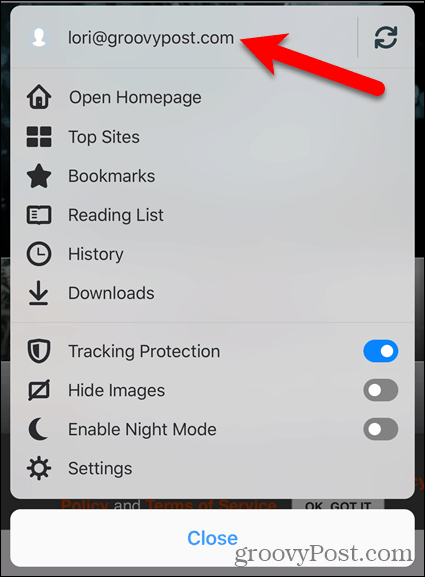
Ügyeljen arra, hogy a Lapok megnyitása a csúszógomb be van kapcsolva (kék). Ha fehér, koppintson rá, hogy elindítsa a nyitott lapok szinkronizálását.
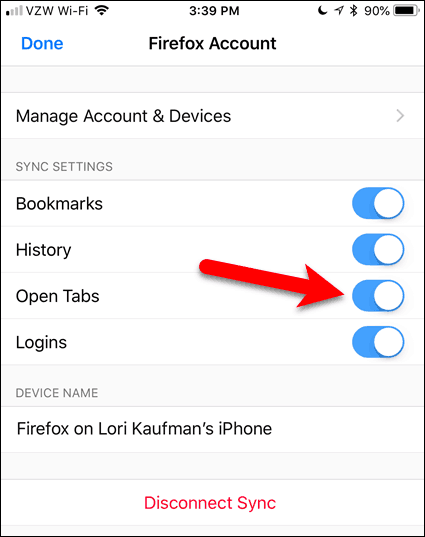
Hozzáférés a Firefox Open Tabs lapjaihoz iPhone vagy iPad készüléken
Miután szinkronizálta a nyitott lapokat, hozzáférhet az iPhone vagy iPad készülékén más mobil eszközökön és számítógépeken megnyitott lapokhoz.
Érintse meg a Firefox menüt (három vízszintes vonal) a képernyő jobb alsó sarkában, majd érintse meg a ikont Történelem.
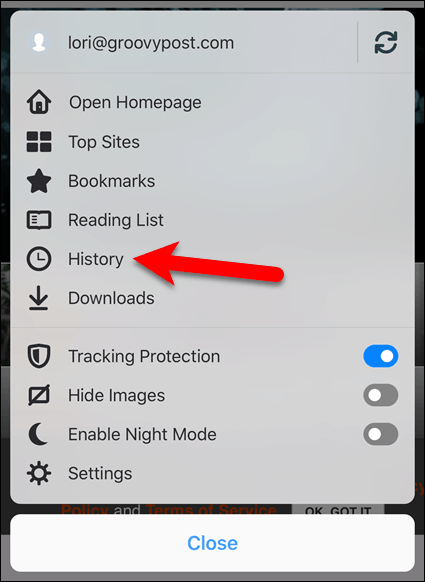
Ezután koppintson a elemre Szinkronizált eszközök.
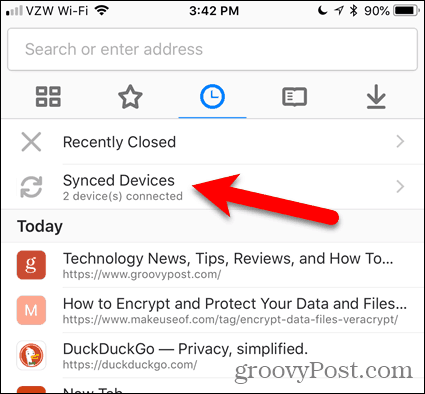
A Szinkronizált eszközök képernyőlapok megnyílnak más eszközökön.
Érintse meg a másik eszköz fülét, hogy megnyissa azt a jelenlegi eszközén.
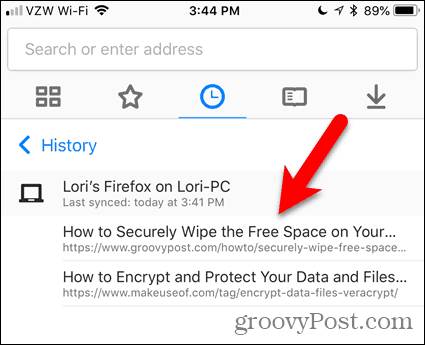
Ellenőrizze, hogy szinkronizálja-e a nyitott lapokat egy Android-eszközön
A nyitott Firefox lapok eléréséhez Android-eszközén először ellenőriznie kell, hogy szinkronizálja-e a nyitott Firefox-füleket, akárcsak a számítógép Firefox, illetve az iPhone vagy iPad eszközén.
Nyissa meg a Firefox-ot Android-eszközén, majd koppintson a Firefox menüre (három függőleges pont) a képernyő jobb felső sarkában.
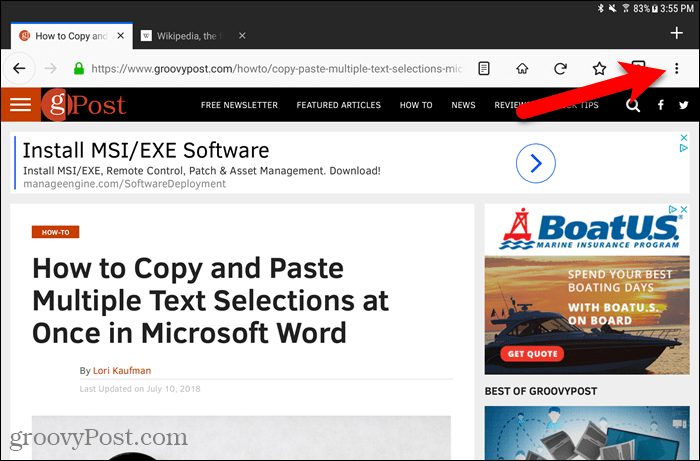
Ezután koppintson a elemre Beállítások.
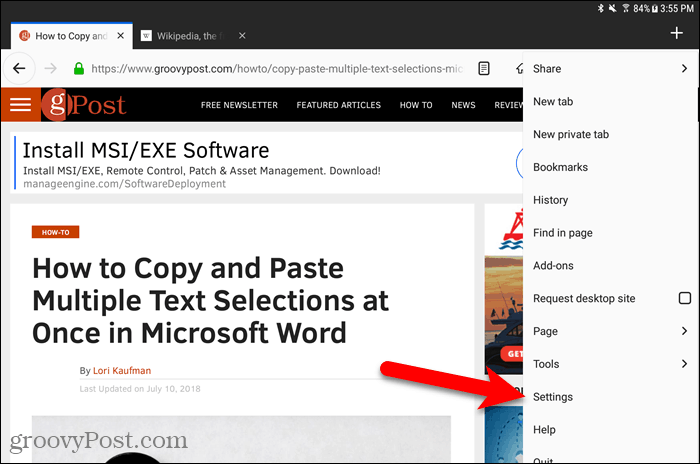
A Beállítások képernyőn, győződjön meg róla Tábornok balra van kiválasztva.
Ezután koppintson a elemre Firefox-fiók.
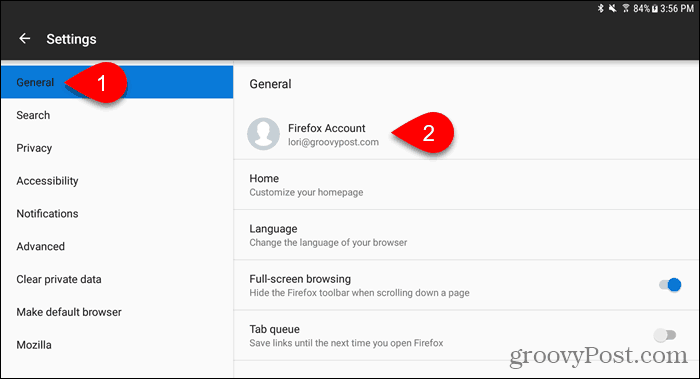
Ügyeljen arra, hogy a Nyissa meg a lapokat négyzet be van jelölve. Ha nem, kattintson rá.
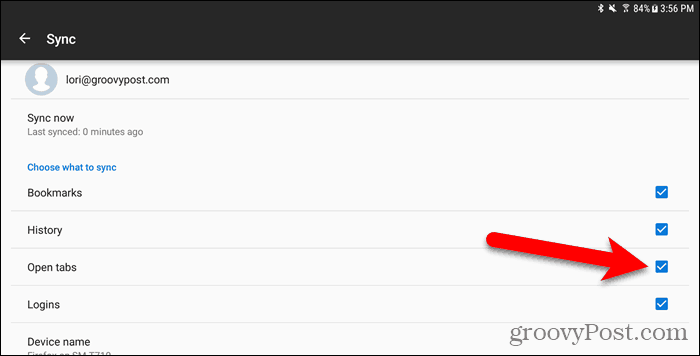
Nyissa meg a Nyitott lapokat a Firefox alkalmazásban egy Android-eszközön
Az Android készülék más készülékein lévő nyitott lapok eléréséhez koppintson a Firefox menüre (három függőleges pont) a képernyő jobb felső sarkában, majd az Előzmények elemre.
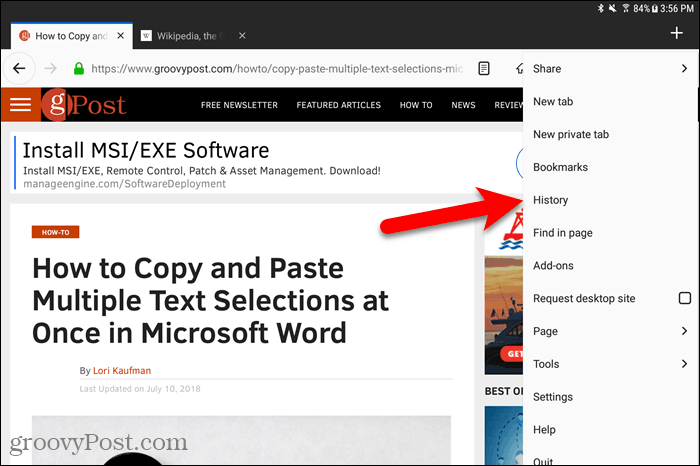
A Történelem képernyőn érintse meg a elemet Szinkronizált eszközök.
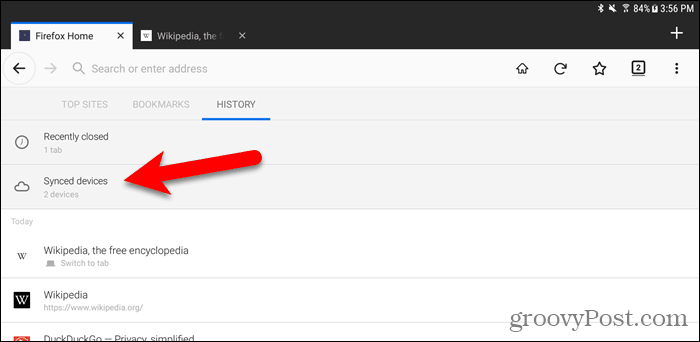
Megjelenik a megnyitott weblapok listája az összes aktív eszköz lapján. Koppintson egy weboldalra a listában, hogy megnyissa az aktuális lapon.
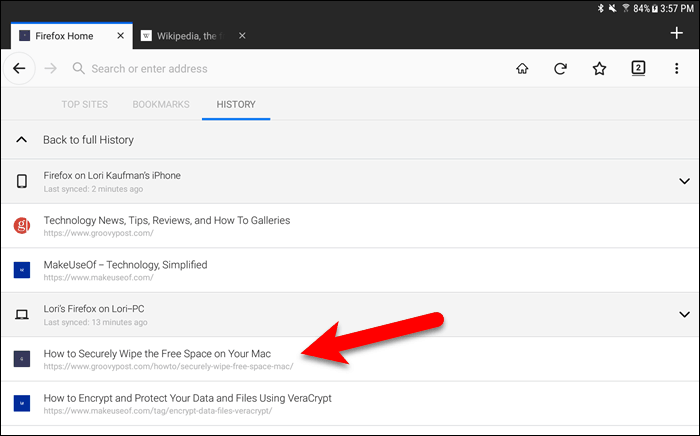
Kezelje az eszközöket a Firefoxban Windows, Linux és Mac rendszeren
A Firefox Sync fiókhoz csatlakoztatott eszközöket a számítógépről kezelheti.
Menj Firefox menü> Könyvtár> Szinkronizált lapok> Eszközök kezelése.
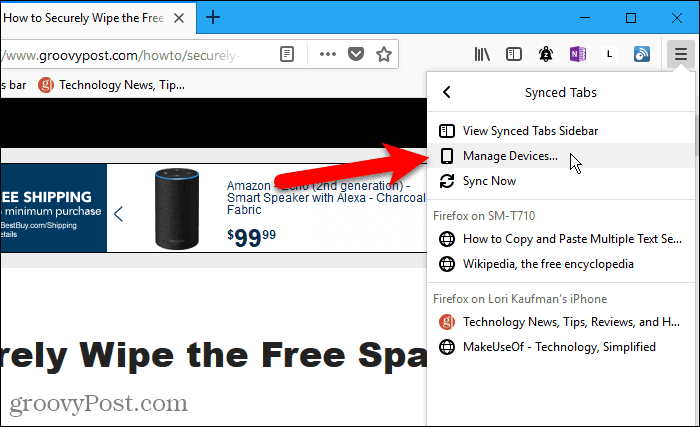
A Eszközök és alkalmazások szakasz a Firefox-fiókok az oldal kibővül. Megjelenik az összes Firefox Sync fiókba bejelentkezett eszköz listája.
Az eszköz leválasztásához kattintson a gombra szétkapcsol az eszköz nevétől jobbra.
Az eszköz leválasztásakor nincs megerősítő párbeszédpanel. De az eszköz bármikor újra csatlakoztatható, ha bejelentkezik az adott eszköz Firefox Sync fiókjába.
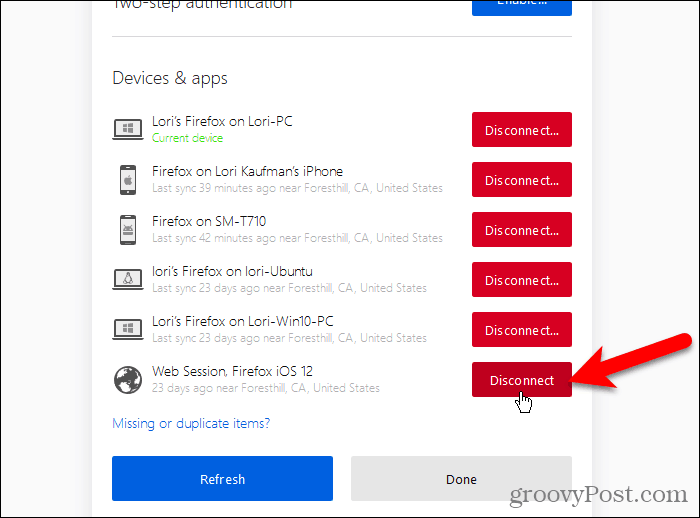
Kezelje az eszközöket az iOS Firefoxban
A Firefox Sync fiókhoz csatlakoztatott eszközöket az iPhone vagy iPad készülékről is kezelheti. Sajnos az Android Firefox nem nyújtja ezt a funkciót.
Nyissa meg a Firefox-ot iPhone vagy iPad készülékén, és koppintson a Firefox menüre (három vízszintes sáv) a képernyő jobb alsó sarkában.
Ezután koppintson az e-mail címre a menü tetején.
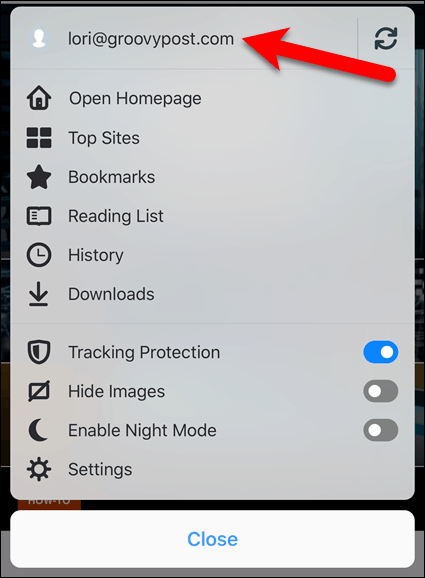
A Firefox-fiók képernyőn érintse meg a elemet Fiók és eszközök kezelése.
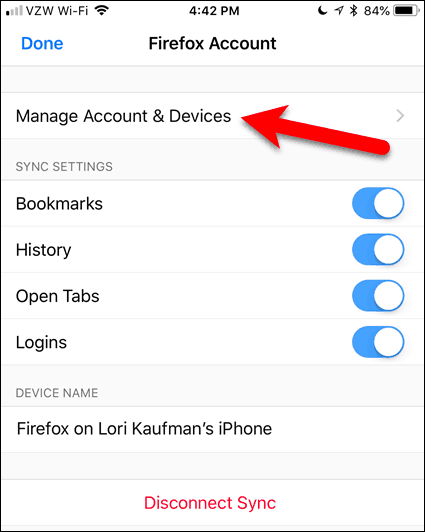
Koppintson a Előadás jobbra Eszközök és alkalmazások kibővíteni ezt a részt.
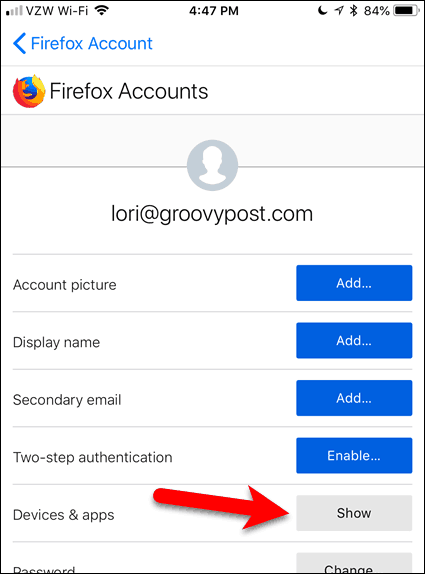
Megjelenik az összes Firefox Sync fiókba bejelentkezett eszköz listája.
Az eszköz leválasztásához kattintson a gombra szétkapcsol az eszköz neve alatt.
Csakúgy, mint a számítógépén, az eszköz leválasztásakor nincs megerősítő párbeszédpanel. Jelentkezzen be az eszköz fiókjába, hogy ismét csatlakoztassa a Firefox Sync fiókhoz.
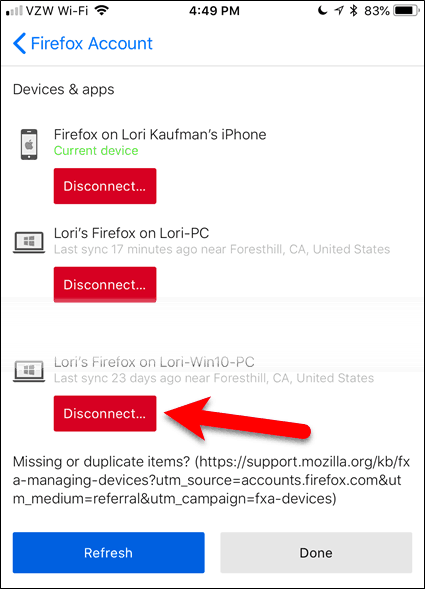
Élvezze a zökkenőmentes böngészési élményt a Firefox-ban minden eszközén
Ha folyamatosan útközben van, és váltana az asztali, laptop és mobil eszköz között, a Firefox Sync zökkenőmentes webes böngészési élményt nyújt.
Több készüléken használja a Firefoxot? Hasznosnak találja a lapok szinkronizálását? Ossza meg velünk gondolatait és tapasztalatait az alábbi megjegyzésekben!





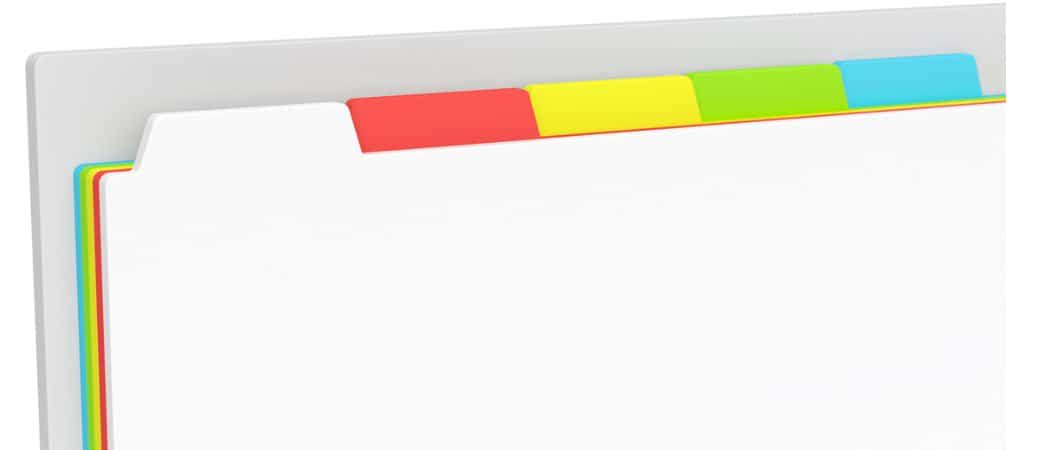
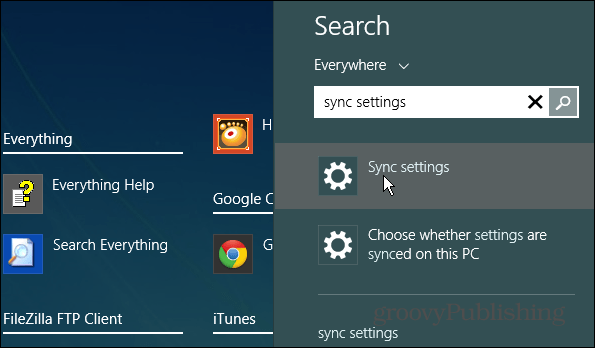

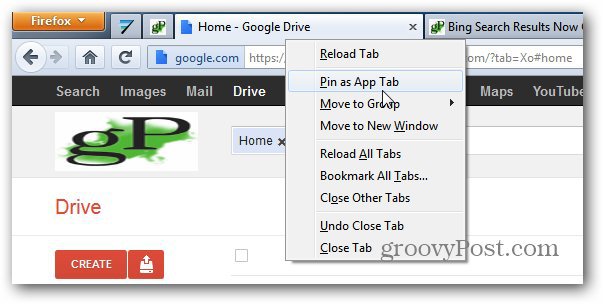

Szólj hozzá