Hogyan lehet visszaállítani egy fájl, mappa vagy rendszerleíró kulcs tulajdonosát a TrustedInstaller rendszerre Windows rendszeren

Ha átvette a védett fájl, mappa vagy regisztrációs kulcs tulajdonjogát, akkor a módosítások elvégzése után vissza kell váltania azt az alapértelmezett TrustedInstaller tulajdonosra.
A TrustedInstaller egy beépített felhasználói fióka Windows összes olyan verziója, amely különféle rendszerfájlokkal rendelkezik, beleértve a Windows és a Program Files mappákban található fájlokat is. A TrustedInstaller a Windows.old mappa tulajdonosa, amelyet akkor hoztak létre, amikor a Windows újabb verziójára frissít, és lehetővé teszi, hogy visszatérjen az előző verzióra.
A TrustedInstaller felhasználói fiókot aA Windows Modules Installer szolgáltatás, így a TrustedInstaller kizárólagos engedélyével telepíti, módosítja és eltávolítja a Windows frissítéseit és egyéb opcionális Windows összetevőit.
Amikor megváltoztatja a védett rendszerleíró kulcs tulajdonjogait, vagy átveszi a fájl vagy mappa tulajdonjogát, a módosítások elvégzése után vissza kell váltania a tulajdonosot a TrustedInstaller-re.
Nyissa meg a fájl vagy mappa speciális biztonsági beállításait
Ha helyreállítja a TrustedInstaller fájlt vagy mappát, akkor kattintson a jobb gombbal a fájlra vagy a mappára, és válassza a Tulajdonságok lehetőséget.
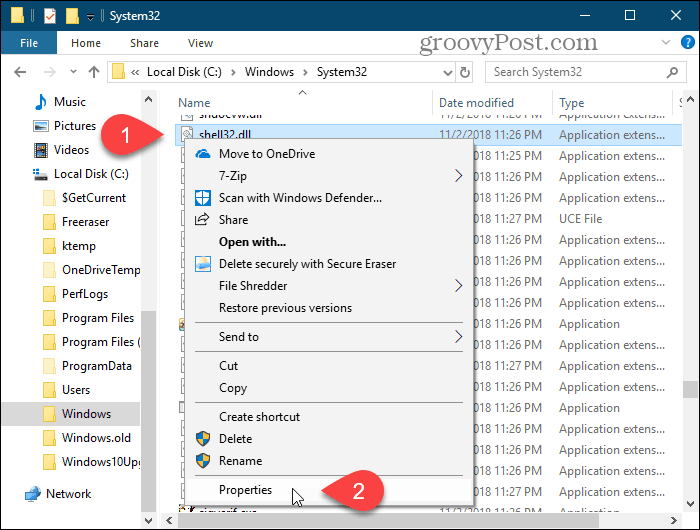
Nyissa meg a nyilvántartási kulcs speciális biztonsági beállításait
Ha visszaállítja a TrustedInstaller programot a rendszerleíró kulcs tulajdonosaként, akkor először nyissa meg a beállításjegyzék-szerkesztőt.
nyomja meg Windows billentyű + R nyissa meg a Fuss párbeszédablak. Azután, típus: regedit és nyomja meg az Enter billentyűt, vagy kattintson az OK gombra.
Ha a Felhasználói felület párbeszédpanel jelenik meg, kattintson a gombra Igen folytatni. Előfordulhat, hogy nem látja ezt a párbeszédpanelt, a felhasználói fiókok vezérlésének beállításaitól függően.
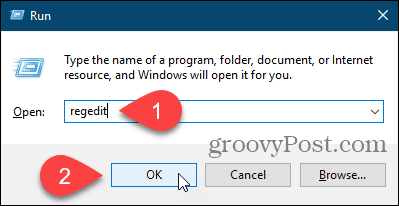
Keresse meg azt a regisztrációs kulcsot, amelyben vissza szeretné állítani a tulajdonjogot a TrustedInstaller webhelyhez. A kulcs elérési útját közvetlenül a menüsor alatt található mezőbe írhatja be, és nyomja meg a gombot Belép hogy gyorsan elérje a kulcsot.
Kattintson a jobb gombbal a gombra, és válassza a lehetőséget Engedélyek.
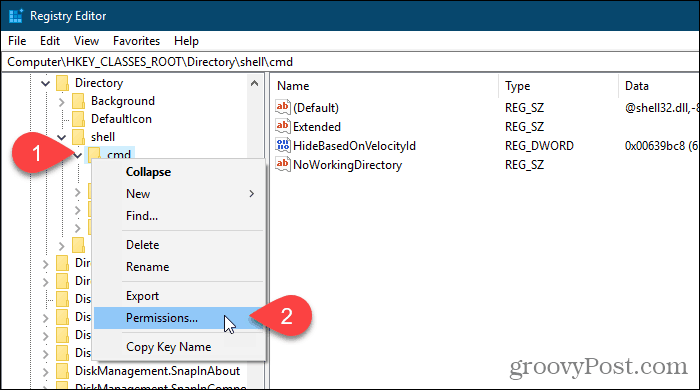
Állítsa vissza a TrustedInstaller fájlt, mappát vagy rendszerleíró kulcsot tulajdonosként
Ha megváltoztatja egy fájl vagy mappa tulajdonosát, akkor a Tulajdonságok megjelenik egy párbeszédpanel. Ha megváltoztatja a regisztrációs kulcs tulajdonosát, akkor a Engedélyek megjelenik egy párbeszédpanel. De mindkettő hasonló.
A Biztonság lapon vagy bármelyik párbeszédpanelen kattintson a gombra Fejlett.
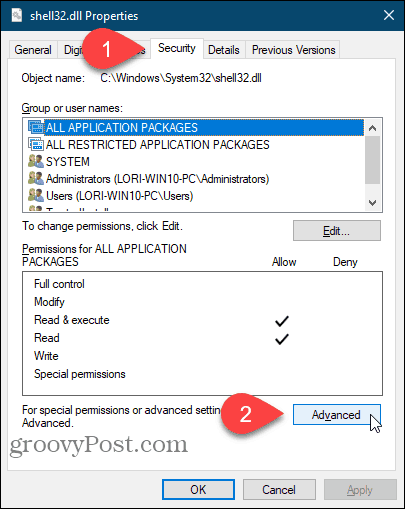
A Speciális biztonsági beállítások párbeszédpanelen kattintson a változás link jobbra Tulajdonos.
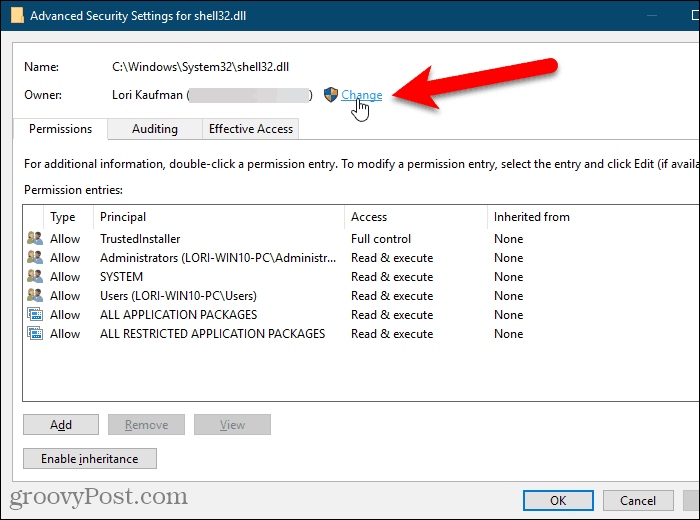
Ban,-ben Írja be a kiválasztandó objektum nevét doboz a Válassza a Felhasználó vagy Csoport lehetőséget párbeszédablak, típus: NT SERVICETrustedInstaller majd kattintson a gombra Ellenőrizze a neveket.
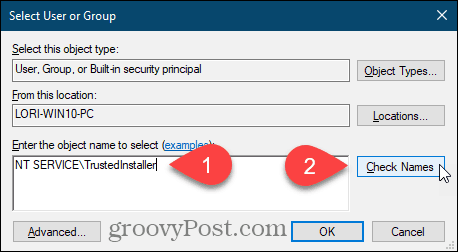
NT SERVICETrustedInstaller változások a tisztviselőnél Megbízható telepítő felhasználónév.
Kattints rendben elfogadni a változást és bezárni a Válassza a Felhasználó vagy Csoport lehetőséget párbeszédablak.
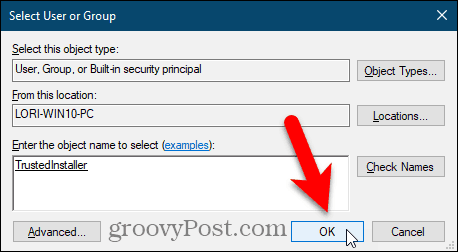
A Tulajdonos megváltozik a TrustedInstaller-re a Speciális biztonsági beállítások párbeszédablak.
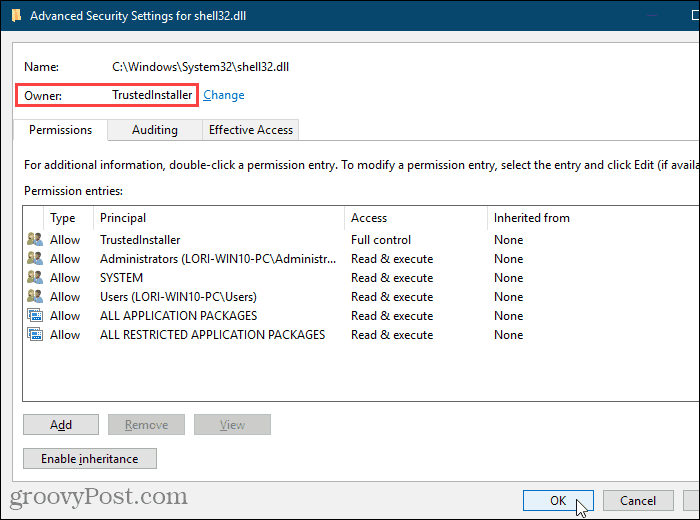
Ha visszaváltja a tulajdonosA TrustedInstaller olyan mappához, amely almappákat tartalmaz, vagy egy védett beállításkulcshoz, amely alkulcsokat tartalmaz, ellenőrizheti, hogy a tulajdonos megváltozik-e a TrustedInstaller alkalmazásban az összes almappa vagy alkulcs esetében.
Ehhez jelölje be a „Tulajdonos cseréje alkonténerekben és tárgyakon” négyzetet a Speciális biztonsági beállítások párbeszédablak.
Ezután kattintson a gombra rendben.
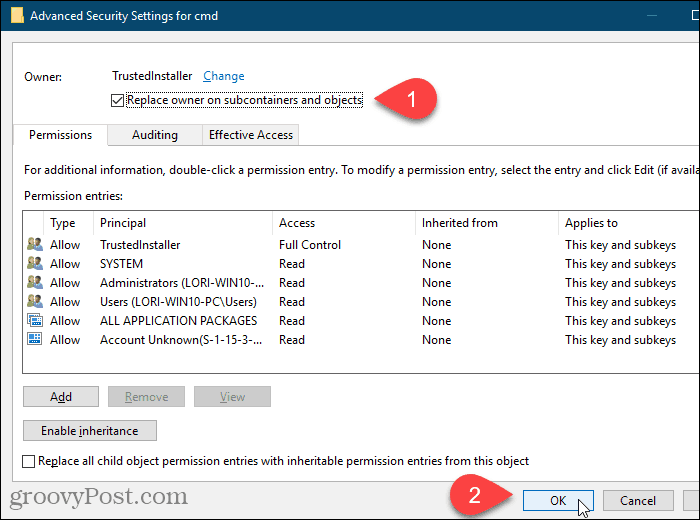
Kattints rendben a Tulajdonságok vagy Engedélyek párbeszédablak.
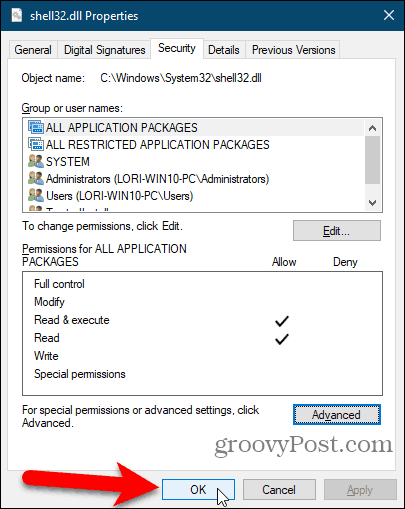
Legyen nagyon óvatos a rendszerfájlok vagy a védett rendszerleíró kulcsok módosításakor
A TrustedInstaller felhasználói fiók tulajdonosa az Önrendszerfájlok és mappák, valamint védett rendszerleíró kulcsok okból. Ha átnevezi vagy szerkeszti ezen elemek bármelyikét, a Windows leáll, és valószínűleg javítania kell, vagy akár újra kell telepítenie.
Csak a rendszerfájlok tulajdonjogát kell vállalniamappákat és védett rendszerleíró kulcsokat, és nevezze át, törölje vagy áthelyezze őket, ha tudja, mit csinál. Ezenkívül feltétlenül változtassa meg a tulajdonosot a TrustedInstaller-re.

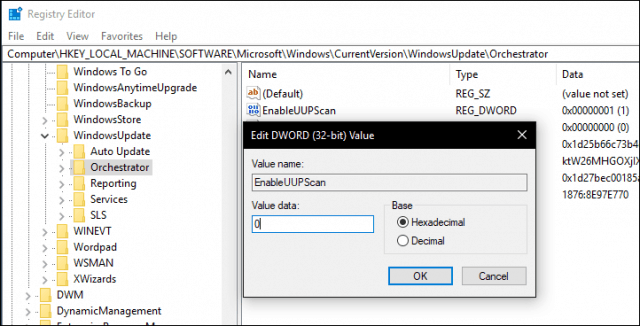

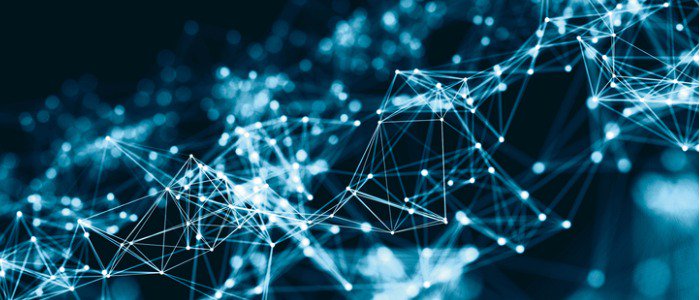
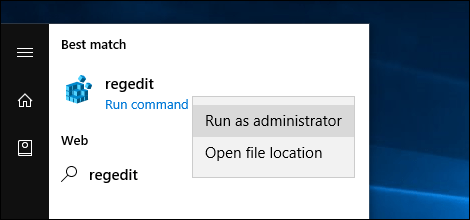



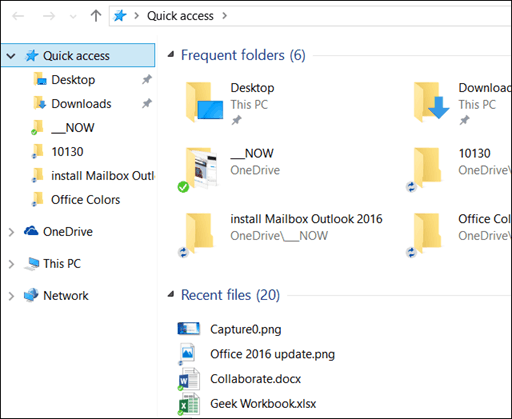
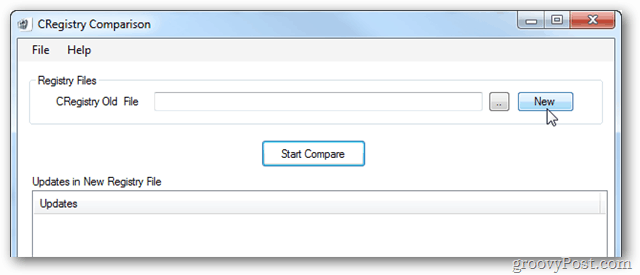
Szólj hozzá