A teljes engedélyek vezérlése a védett regisztrációs kulcsok szerkesztéséhez

Tanulja meg, hogyan viselkedjen át a Windows védett rendszerleíró kulcsaihoz, így szerkesztheti azokat.
A Windows rendszerleíró adatbázis nehézsége a szerkesztés alattnormál körülmények között, de néha a rendszer által védett kulcsokkal találkozik. Amikor megpróbál hozzáadni vagy szerkeszteni egy védett rendszerleíró kulcsot, vagy importálni a .reg fájl beállításait egy védett kulcsba, néhány különböző hibát tapasztalhat meg. Azt mondják, hogy nincs engedélyed a változtatások végrehajtására. Mivel azonban ez csak egy engedélyek kérdése, megkerülhetjük ezt a problémát, ha megadjuk a Windows felhasználói fiókjának a megfelelő engedélyeket. Olvassa tovább, hogy megtudja, hogyan.
Honnan tudhatom, hogy a rendszerleíró kulcs védett?
Amikor új bejegyzést próbál létrehozni egy védett kulcson belül, az alábbi hiba lép fel:
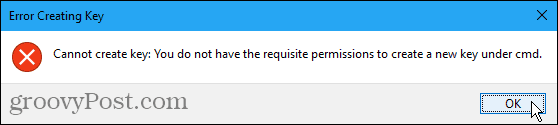
Amikor megpróbál szerkeszteni egy védett kulcsot, egy ilyen hibát fog látni:
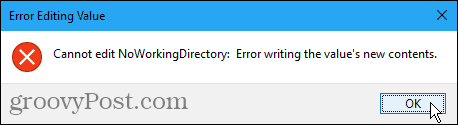
Ha kész .reg fájlt futtat egy védett kulcs hozzáadásához, megváltoztatásához vagy törléséhez, az alábbi hibaüzenet jelenik meg:
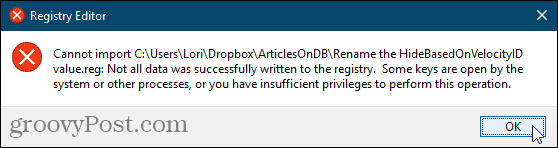
Vegye át a védett kulcs tulajdonosát a nyilvántartásban
Ha a fenti hibákkal találkozik, akétség, védett regisztrációs kulcsot találtál. Általában ezek a kulcsok csak a Windows rendszer számára módosíthatók. De ha követi az alábbi lépéseket, akkor bármilyen regisztrációs kulcsot szerkeszthet. Legyen óvatos az új hatalommal.
A Beállításszerkesztő egy hatékony eszköz, amely képesa rendszert instabilsá, vagy akár működésképtelenné teheti, ha helytelen módon használják. Ez egy meglehetősen egyszerű változás, és ha követi az utasításokat, akkor nem lehet problémája. De a módosítások elvégzése előtt feltétlenül készítsen biztonsági másolatot a rendszerleíró adatbázisról és a számítógépéről.
Folytasson egy Rendszer-visszaállítási pontot is, mielőtt folytatná, így ha valami nem megfelelő, akkor mindig visszaléphet.
nyomja meg Windows billentyű + R a Futtatás párbeszédpanel megnyitásához. Azután, típus: regedit bele Nyisd ki jelölőnégyzetet, majd kattintson a gombra rendben.
Ha a Felhasználói felület párbeszédpanel jelenik meg, kattintson a gombra Igen folytatni. Előfordulhat, hogy nem látja ezt a párbeszédpanelt, a felhasználói fiókok vezérlésének beállításaitól függően.
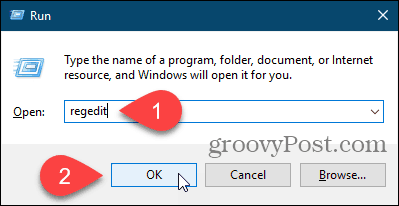
Keresse meg azt a rendszerleíró kulcsot, amelybe a tulajdonjogot kívánja helyezni. A kulcs elérési útját közvetlenül a menüsor alatt található mezőbe írhatja be, és nyomja meg a gombot Belép hogy gyorsan elérje a kulcsot.
Kattintson a jobb gombbal a gombra, és válassza a lehetőséget Engedélyek.
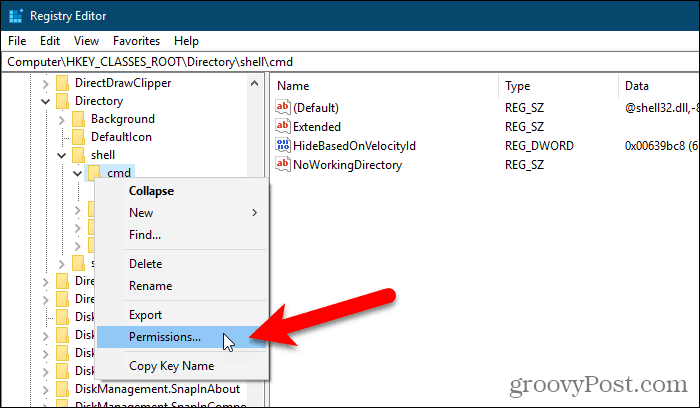
Kattints Fejlett a Engedélyek párbeszédablak.
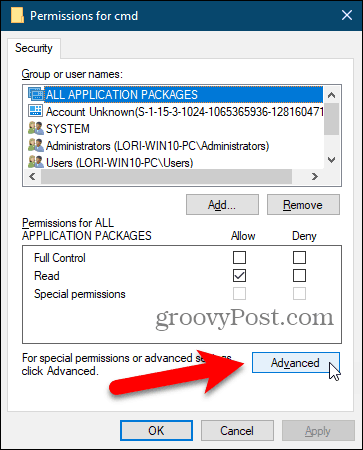
Ha felhasználói fiókja nem aktuális Tulajdonos, kattints a változás link.
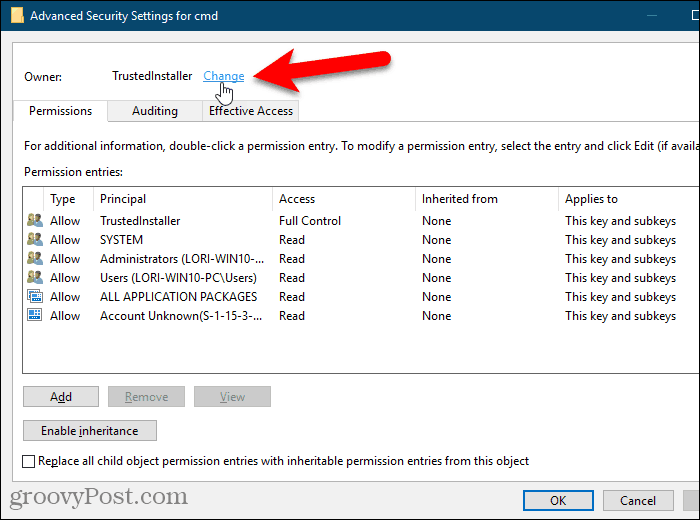
Írja be felhasználónevét a Írja be a kiválasztandó objektum nevét jelölőnégyzetet, majd kattintson az OK gombra Ellenőrizze a neveket.
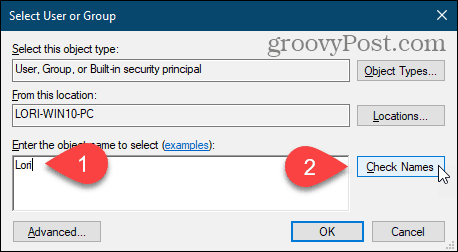
A hivatalos felhasználónevét beillesztik a Írja be a kiválasztandó objektum nevét doboz.
Kattints rendben hogy elfogadja a változást.
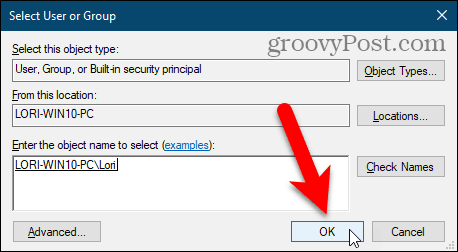
Nevednek megjelennie kell a következő mellett: Tulajdonos.
Ha az aktuális kulcsnak vannak olyan alkulcsai, amelyekre szintén birtokolni szeretne, ellenőrizze a Cserélje ki az alvállalkozókon és tárgyakat a tulajdonosra doboz.
Ezután kattintson a gombra Alkalmaz. Még ne zárja be a párbeszédpanelt.
A regisztrációs kulcs tulajdonosának megváltoztatása után meg kell változtatnia a kulcs engedélyét, mielőtt módosíthatja. A következő szakasz ismerteti, hogyan kell ezt megtenni.
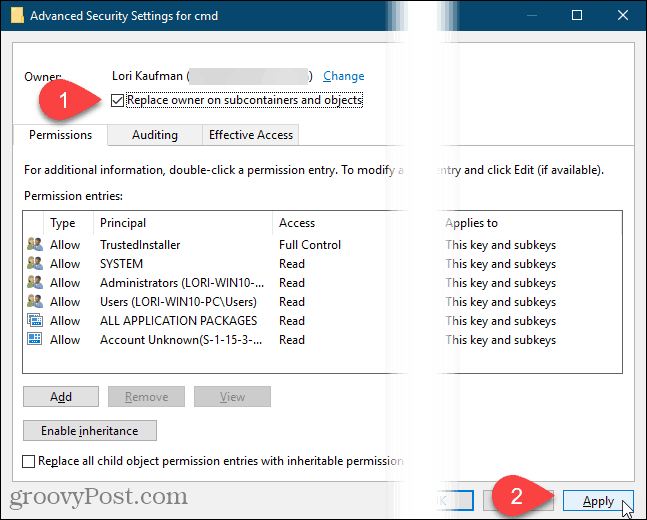
Teljes ellenőrzési engedélyt szerezhet a beállításjegyzék-kulcshoz
Ha az aktuális kulcs a szülő kulcsától örökölte az engedélyeket, akkor látni fogja a Az öröklés letiltása gomb.
A meglévő korlátozások eltávolításához le kell tiltania az öröklést, tehát kattintson a Az öröklés letiltása gombra, ha ott van.
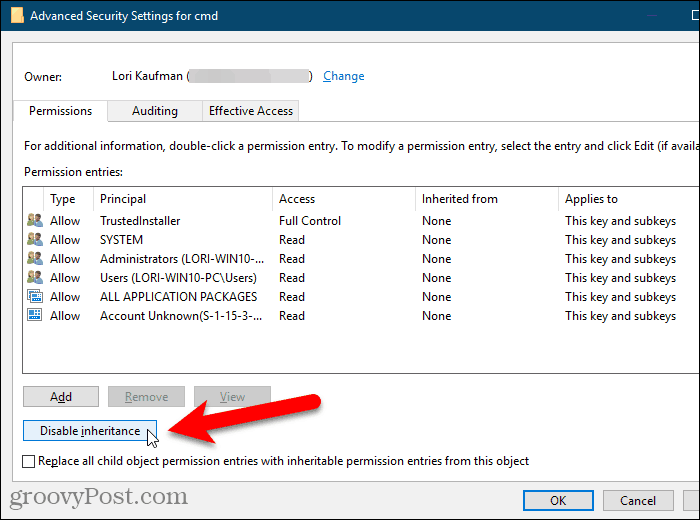
Kattintson a gombra, hogy engedélyezze magának a jelenleg kiválasztott rendszerleíró kulcs szerkesztését hozzáad.
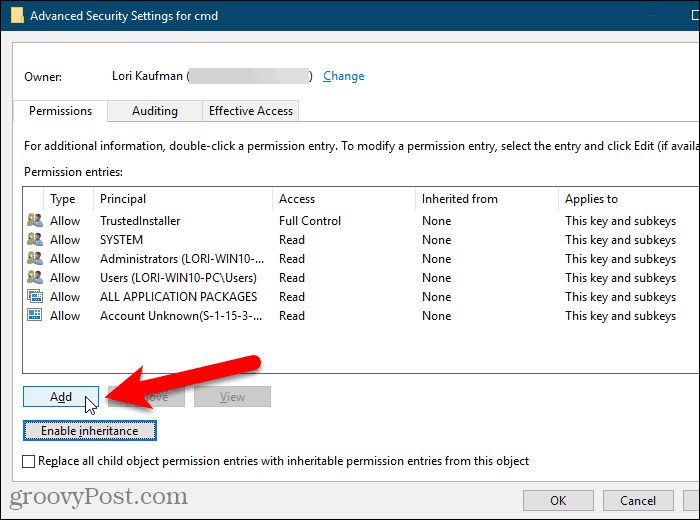
A Engedély bejegyzés párbeszédpanelen kattintson a Válasszon egy főt link.
Ezután írja be a felhasználónevét a Írja be a kiválasztandó objektum nevét jelölőnégyzetet, majd kattintson a gombra Ellenőrizze a neveket, mint korábban.
Ezután kattintson a gombra rendben.
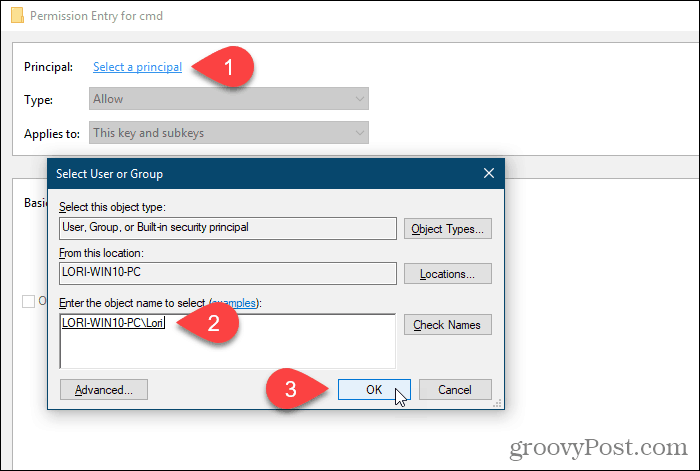
Ellenőrizd a Teljes felügyelet doboz alatt Alapvető engedélyek és kattintson a gombra rendben.
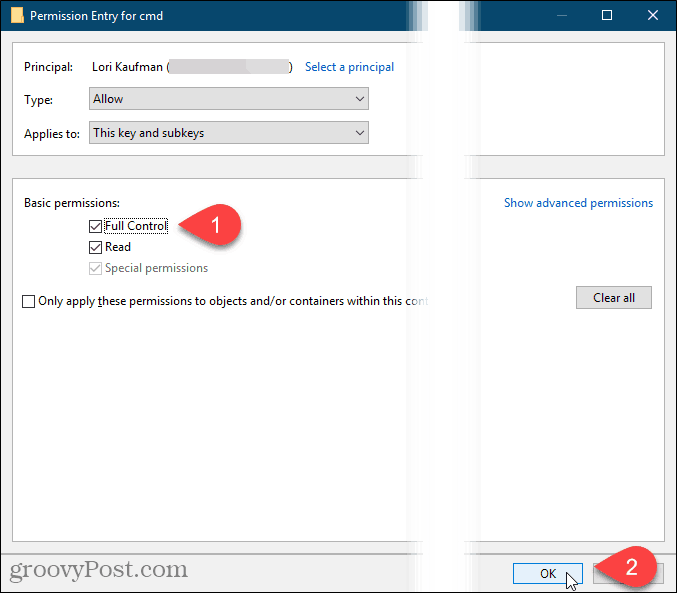
A felhasználói nevet a Engedély bejegyzések lista a Teljes felügyelet szerepel a Hozzáférés oszlop.
Csak a kiválasztotthoz állíthatja be az engedélyeketregisztrációs kulcsot, vagy engedélyeket állíthat be az alkulcsokon is. Ha ugyanazokat az engedélyeket kívánja alkalmazni a kiválasztott rendszerleíró kulcsra és a kulcsok hierarchiájára az összes gyermek alkulcsra, ellenőrizze a Cserélje ki az összes gyermekobjektum-engedélyt ennek az objektumnak az örökölt engedélyével doboz.
Ezután kattintson a gombra rendben.
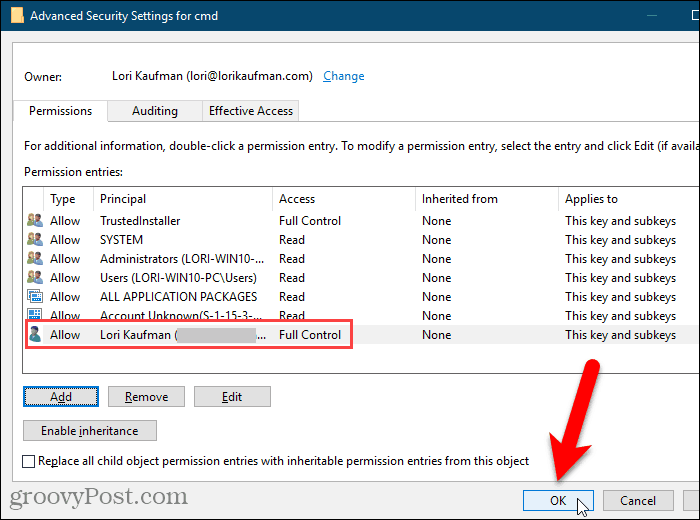
A felhasználóneved hozzáadódik a Csoport- vagy felhasználói nevek doboz. kettyenés rendben bezárni a Engedélyek párbeszédablak.
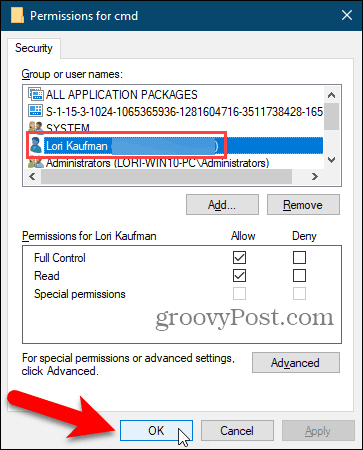
Távolítsa el az engedélyeket a rendszerleíró kulcsból
A regisztrációs kulcs módosítása után érdemes eltávolítani a kulcs engedélyét.
Kattintson ismét a jobb gombbal a gombra, válassza a lehetőséget Engedélyek, és válassza ki a felhasználónevét a Csoport- vagy felhasználói nevek lista a Engedélyek párbeszédablak.
Ezután kattintson a gombra eltávolít. Felhasználóneved eltávolítva a Csoport- vagy felhasználói nevek lista.
Ha úgy gondolja, hogy újból módosítania kell a regisztrációs kulcs engedélyét, akkor törölje a jelet Teljes felügyelet doboz alatt Lehetővé teszi ban,-ben Engedélyek dobozba, ahelyett, hogy a felhasználónevét teljesen eltávolította. Ezután visszatérhet a Engedélyek párbeszédpanelt a regisztrációs kulcshoz, és ellenőrizze a Teljes felügyelet doboz alatt Lehetővé teszi ismét a felhasználónevedhez.
Kattints rendben.
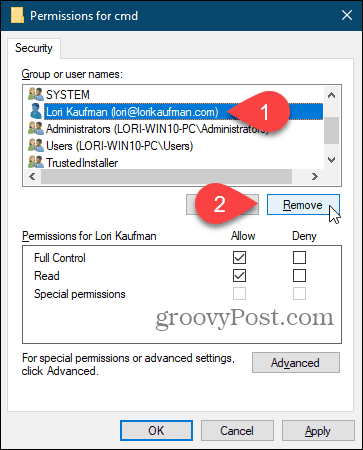
Bármelyik regisztrációs kulcsot megváltoztathatja, de legyen óvatos
Most már képes lesz szerkeszteni a bejegyzéseketazon regisztrációs kulcsban, amelyre éppen módosította az engedélyeket. Ne felejtse el, hogy ha megfelelő biztonsági protokollt szeretne fenntartani, akkor a befejezés után visszatérhet, és eltávolíthatja felhasználónevét a nevek listájából, teljes ellenőrzéssel a Engedélyek párbeszédablak. És legyen nagyon óvatos, ha bármit megváltoztat a nyilvántartásban.


![A Vezérlőpult hozzáadása a számítógéphez a 7. ablakban [Hogyan kell]](/images/microsoft/add-the-control-panel-back-to-my-computer-in-window-7-how-to.png)







Szólj hozzá