Az alapértelmezett mappakép módosítása a Windows 10 File Explorer programban

A Windows automatikusan kiválasztja a mappa alapértelmezett képét. De ha szeretné testreszabni a File Explorer programot, és sajátvé teszi, akkor itt állíthatja be a kívánt képet.
Ha egy csomó fénykép van egy mappábanA Windows választja ki az alapértelmezett képet, amelyet akkor jelenít meg, ha a nézet közepes vagy nagyobb méretű miniatűr nézetre van állítva. Általában a Windows választja a mappában felsorolt első négy közül az egyiket. Vagy csak egy Windows alapértelmezett kép ikont jelenít meg. De érdemes kicsit testreszabni a dolgokat. Különösen, ha sok fényképet készít, ez vizuális útmutatással megkönnyíti a megfelelő gyűjtemény megtalálását. Itt egy pillantás arra, hogyan készíthet bármilyen képet, amelyet kívánt, ha egy mappa alapértelmezetté válik, amely megjelenik a File Explorer megnyitásakor.
Az alapértelmezett mappakép módosítása a Windows 10 File Explorer programban
Először nyissa meg a File Explorer alkalmazást, és kattintson a jobb gombbal arra a mappára, amelyben meg szeretné változtatni az alapértelmezett képet, és válassza a lehetőséget Tulajdonságok a helyi menüből. Ezután kattintson a Testreszabás fülre, majd a „Fájl kiválasztása” gombra. Például itt módosítom az „Elmentett képek” nevű mappa alapértelmezett fényképét.
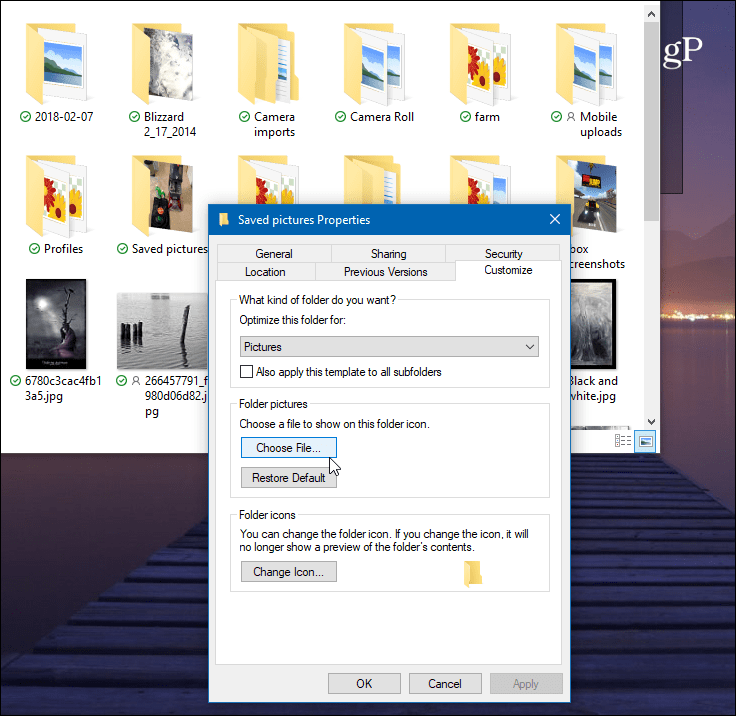
Ezután keresse meg a kívánt kép helyéthasználni. Ugyanazon mappából származhat, vagy bármilyen más hozzáférhető helyről, beleértve egy másik meghajtót vagy Cloud tárolót, például a OneDrive vagy a Dropbox. Kattintson az OK gombra, és látnia kell, hogy a mappaképe megváltozott. Ha nem látja azonnal, csak frissítse a mappát.
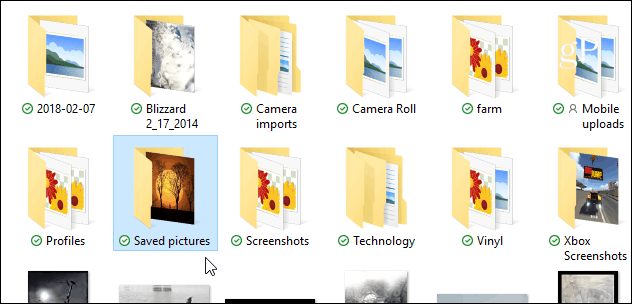
Egy másik módszer erre: trükkez legalább körülbelül az XP napja óta és korábban. Ez a trükk lehetővé teszi egy adott kép beállítását a mappában, hogy az alapértelmezettként jelenjen meg. Ahol a fenti módszer lehetővé teszi, hogy bármilyen hely közül választhasson. Most, mivel átnevezi a képet, először készítsen másolatot ugyanabban a mappában, majd átnevezze.
Nyissa meg a mappát a beállítandó képpelalapértelmezettként. Ezután nevezze át a kívánt képet „folder.gif” -nek, és kattintson az „Igen” gombra a megjelenő megerősítő párbeszédpanelen. Most, amikor visszatérsz, megjelenik az átnevezett kép.
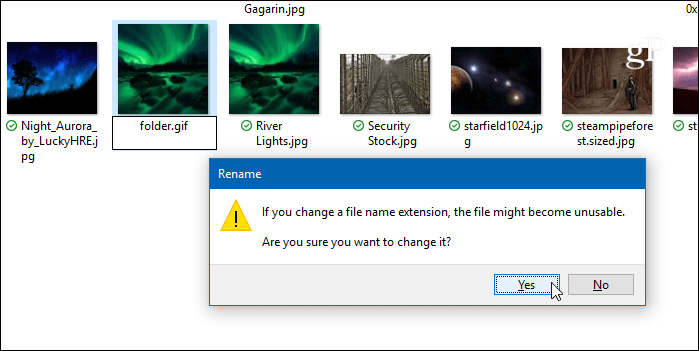
Ne feledje, hogy ha az első módszert használjaAhogyan azt fent leírtuk, amikor megváltoztatja a mappa tulajdonságait, az ott választott kép felülírja az összes beállított képet, ha átnevezi azt „folder.gif” -re, tehát ennek megfelelően használja az egyiket.


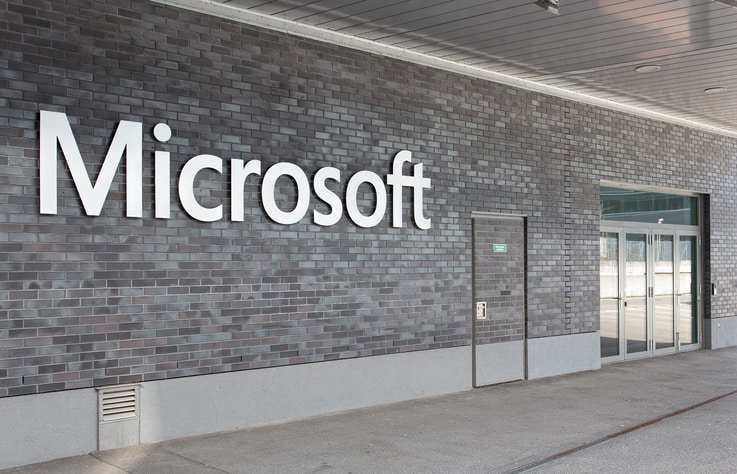




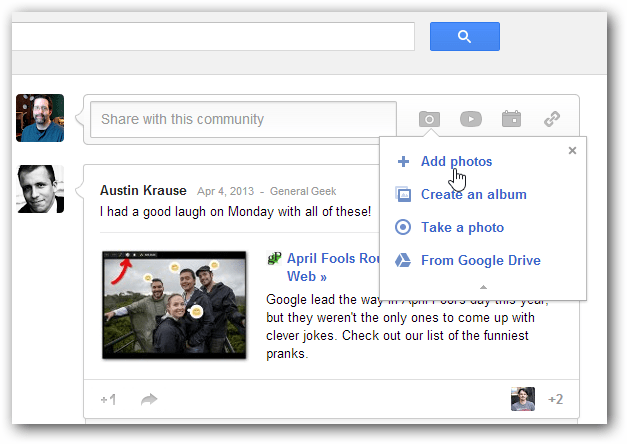


Szólj hozzá