Több szöveg kiválasztása egyszerre másolása és beillesztése a Microsoft Word programban

Ismerje meg, hogyan emelheti ki a szöveg különálló blokkjait a Word-ben, és hogyan másolhatja és illesztheti be őket egy másik Word-dokumentumba vagy máshová.
Emlékezzen a könyv kiemelésének napjairaélénk sárga kiemelővel? Sokat tettem az egyetemen. Csak azt szeretném, ha gyorsan és egyszerűen összegyűjthetném az összes kiemelt szöveget egy könyvből, és beilleszteném a jegyzeteim oldalaira.
Nos, ma ezt megteheti Wordben. Ha egy hosszú dokumentumot olvas Wordben, és kiemeli a fontos részeket, akkor gyorsan és egyszerűen megtalálhatja és kiválaszthatja az összes kiemelt szöveget, és átmásolhatja azt.
Ma megmutatjuk, hogyan lehet megkeresni és kiválasztani a kiemelt szöveget, és hogyan kell másolni és beilleszteni a szöveget a kiemelés nélkül egy másik Word-dokumentumba.
Jelölje ki a szöveget
Szöveg kiemeléséhez egy Word dokumentumban válassza ki a kiemelni kívánt szöveget.
Alapértelmezés szerint a Szöveg kiemelése Szín gombot a Betűtípus szakasz a itthon fülre kattintva sárga színnel kiemeli a szöveget. Ha más színt szeretne használni, kattintson a gomb jobb oldalán található lefelé mutató nyílra. Ezután kattintson a kívánt színre.
A kiválasztott szín lesz az alapértelmezett szín, amikor legközelebb rákattint a gombra Szöveg kiemelése Szín gomb.
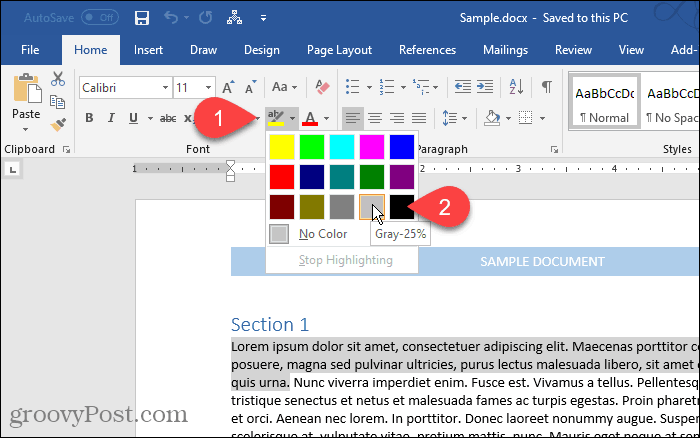
Keresse meg és válassza ki az összes kiemelt szöveget
Az összes kiemelt szöveget manuálisan másolhatja. Először válassza ki az első szövegblokkot az egérrel. Ezután görgessen a kijelölt szöveg következő blokkjához, és tartsa lenyomva a Ctrl gombot, amíg ezt kiválasztja. Miután kiválasztotta az összes másolni kívánt blokkot, nyomja meg a gombot Ctrl + C.
Több blokk kijelöléséhez nem kell minden szövegblokkot kiemelni, de ez könnyebbé teszi, amint látni fogja.
A különálló szövegblokkok manuális kiválasztása azonban időigényes. Az összes kiemelt szöveget egyszerre kiválaszthatja a Keresse meg és cserélje ki eszköz a Wordben.
nyomja meg Ctrl + H. A Keresse meg és cserélje ki párbeszédpanelen kattintson a megtalálja fület. Ezután kattintson a gombra Több.
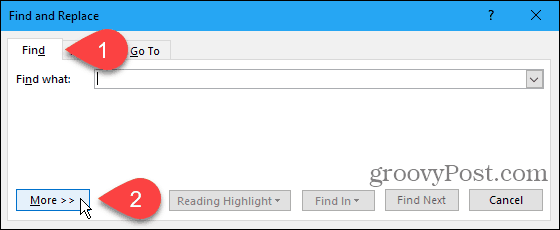
Kattints Formátum majd válassza a lehetőséget Kiemel.
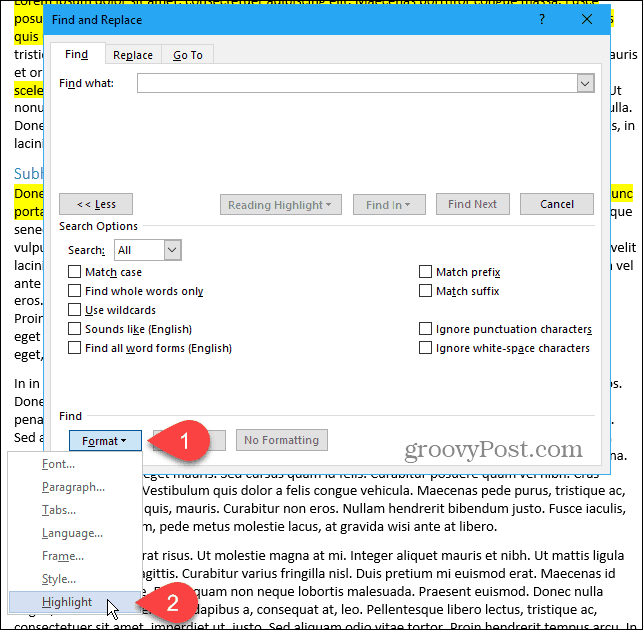
Kiemel megjelenik a Formátum valami alatt Megtalálja, amit doboz.
A dokumentum összes kiemelt szövegének megkereséséhez és kiválasztásához kattintson a gombra Keresse meg és válassza ki Fő dokumentum.
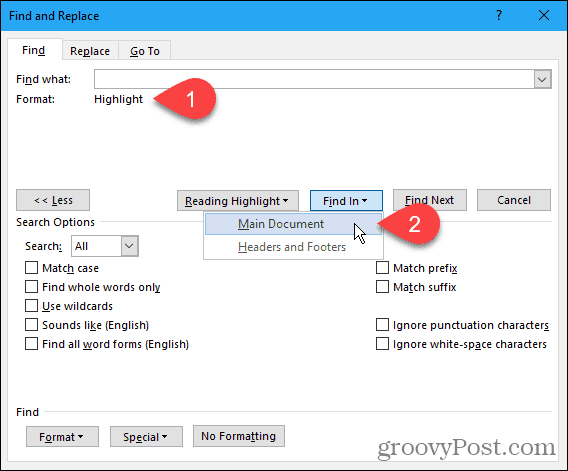
A Word megmondja, hogy hány kiemelt elemet talált.
nyomja meg Kilépés vagy kattintson a x bezárásához a párbeszédpanel jobb felső sarkában.
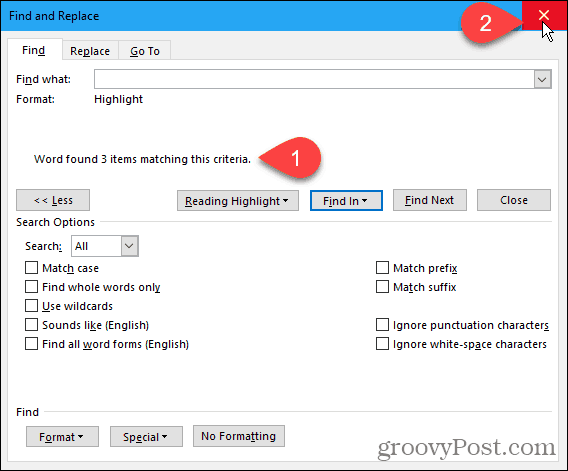
A kijelölt szöveg összes blokkja ki van jelölve.
nyomja meg Ctrl + C a kijelölt szöveg másolásához.
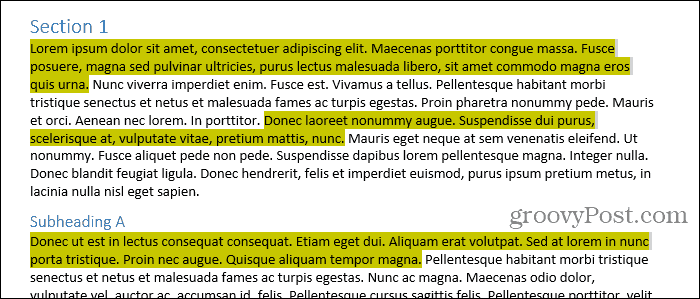
Illessze be a kijelölt, kiemelt szöveget egy másik Word dokumentumba
Beillesztjük a szövegünket egy új Word dokumentumba.
Menj Fájl> Új> Üres dokumentum új dokumentum létrehozásához. Ezután nyomja meg a gombot Ctrl + V a másolt szöveg beillesztéséhez.
Minden egyes szövegblokkot egy új sorba illesztünk be.
Alapértelmezés szerint, amikor beilleszt bármilyen Word-dokumentumból vagy bármely más programból másolt szöveget, a formázás automatikusan vele jár. Tehát az imént beillesztett szöveg kiemelve marad.

Ha nem szeretné megtartani a beillesztett szöveg kiemelését, akkor csak a szöveget illesztheti be formázás nélkül.
Ahelyett, hogy megnyomná Ctrl + V a másolt szöveg beillesztéséhez kattintson a lefelé mutató nyílra a Paszta gombra a Kezdőlap Vágólap szakaszában. Ezután kattintson a gombra Csak szöveg megtartása.
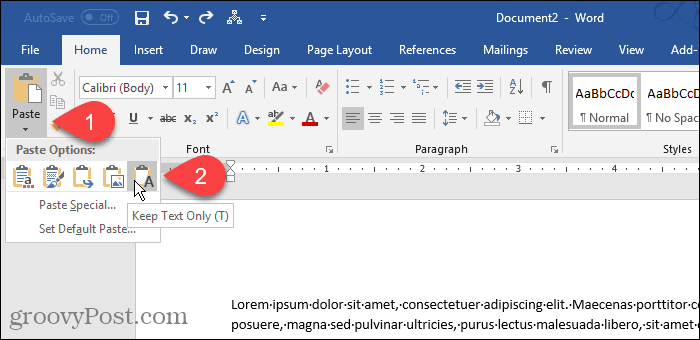
Ön is elérheti a Csak szöveg megtartása gombra kattintva Beillesztési lehetőségek gombra, ha nem tiltotta le. Kicsit megmutatjuk, hol engedélyezheti és letilthatja a Beillesztési lehetőségek gomb.

Állítsa be a Csak szöveg megtartása alapértelmezettként lehetőséget
Ha a szöveget mindig sima szövegként szeretné beilleszteni a Ctrl + V, ezt beállíthatja alapértelmezett műveletként.
Kattintson a lefelé mutató nyílra a Paszta gombot, és válassza a lehetőséget Alapértelmezett beillesztés beállítása.
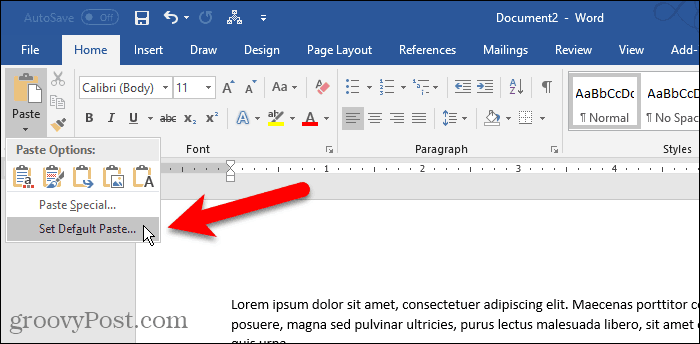
Kattints Fejlett a bal oldali ablaktáblán Szó opciók párbeszédablak. Ban,-ben Vágás, másolás és beillesztés a jobb oldali szakaszban válassza a lehetőséget Csak szöveg megtartása az első négy bármelyikéből beillesztése legördülő listák. Példánkban másolunk és beillesztünk Word-dokumentumok között, így kiválasztjuk Csak szöveg megtartása tól Dokumentumok közötti beillesztés legördülő lista.
Mint említettük, a szöveg formázása kimarad, ha csak szövegként illesztjük be. És elveszíti a képeket és a linkeket is.
A szöveg Wordbe történő beillesztésekor a formázás vezérlésének lehetőségeiről a Microsoft támogatási cikkében olvashat.
Kattints rendben bezárni a Szó opciók párbeszédablak. Most beillesztheti a kimásolt szöveget, amelyet másolt, és az nem lesz kiemelve az új dokumentumban.
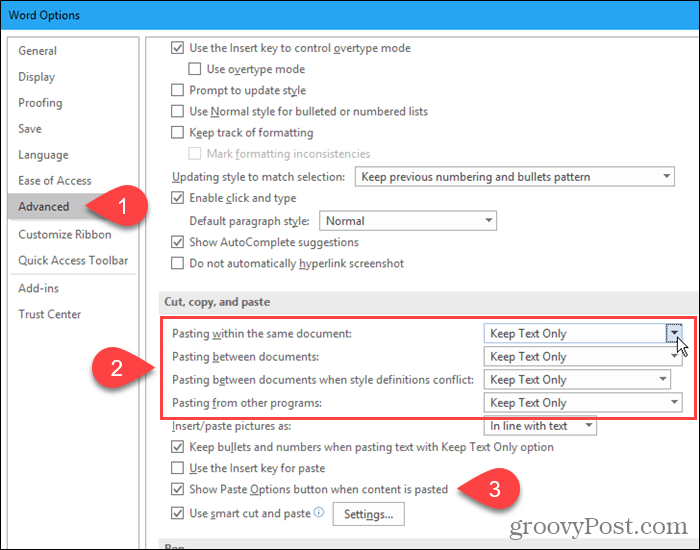
Az összegyűjtött szöveget szinte bárhová illessze be
Nem kell beillesztenie a másolt szövegetegy másik Word dokumentumot. Beillesztheti a szöveget bármely más programba, amely elfogadja a szöveget, beleértve a többi szövegszerkesztőt (például a LibreOffice), a szövegszerkesztőket és az e-mail programokat (például az Outlook és a Thunderbird).
Boldog kiemelés és másolás!










Szólj hozzá