10 Microsoft Word 2016 tipp, amelyet minden felhasználónak tudnia kell
Mivel a Microsoft Word a WordPerfect-et dethronizálta aA 90-es évek válnak a szövegszerkesztés tényleges szabványává; az évek során nagyon sok tulajdonságot felhalmozott. Nem minden funkcióra van szükség minden felhasználónak, de vannak olyan alapvető funkciók is, amelyeket minden felhasználónak tudnia kell. Ha még nem ismeri a Word alkalmazást, vagy tovább akarja fejleszteni képességeit, íme néhány a legjobb tudnivaló, függetlenül attól, hogy diák, alkalmi felhasználó vagy, vagy megkezdi ezt az új állást.
Alapvető tippek a Microsoft Word 2016 alkalmazáshoz
1 - Szöveg beillesztése formázás nélkül
Ha online forrásokból származó információkra hivatkozikpéldául a Wikipedia, az információknak a Wordbe történő másolása néha hatással lehet. Általában előfordulhat, hogy nem akarja megtartani az eredeti formázást. A beillesztés formázás nélkül is gyorsabb. Ehhez másolja át a szöveget a forrásból. Indítsa el a Microsoft Word programot, majd kattintson a Beillesztés menüre.
Kattintson a Formázás beillesztése gombra a szöveg formázás nélküli beszúrásához. Ennél semmi egyszerűbb. Beállíthat egy alapértelmezett értéket is, így a szöveg automatikusan beillesztésre kerül ebben a formátumban.

2 - Válassza a Nem szomszédos szöveg lehetőséget
A Word 2002-ben bevezetett hosszú idejekért szolgáltatás sok éven át. Ha például nem szomszédos szövegrészeket kell átmásolnia egy dokumentumban, vagy például speciális formázást kell alkalmaznia a fejlécekre, akkor ez a legjobb módszer. Tartsa lenyomva a Vezérlő gombot, majd az egérrel válassza ki a dokumentumot.
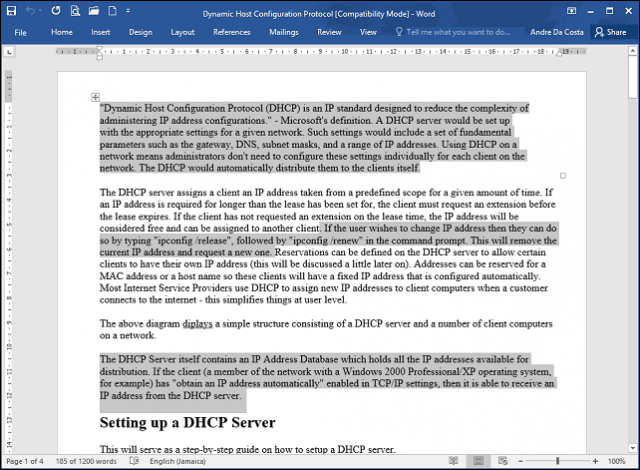
3 - A dokumentumban használt képek betakarítása
Ha számos képet tartalmazó dokumentumot kap;és szeretné másolni az összes képet a dokumentumból anélkül, hogy egyenként kellene megtennie, itt egy egyszerű módszer erre. Kattintson a Fájl> Mentés másként> elemre, kattintson a Fájltípus listában, majd válassza a Weboldal lehetőséget.
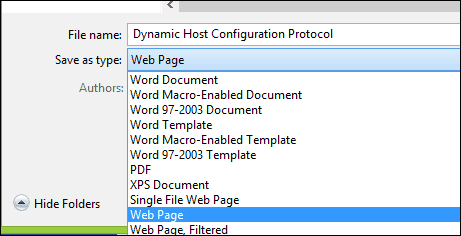
Keresse meg a képeket tartalmazó mappát, majd másolja át a képeket.
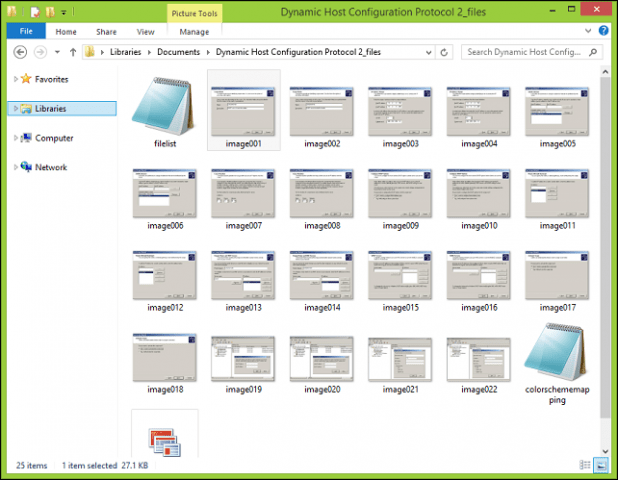
4 - Fotó vágása
A Microsoft Word hatékony szerkesztő eszközöket tartalmazamely többet tud tenni, mint a szöveg kezelése. Ha képekkel kell dolgoznia, elérheti a formázási lehetőségeket. Általános feladat egy fénykép megfelelő méretre vágása. Válassza ki a fényképet, amely aktiválja a Képeszközök, a kontextusszalag formázása lapot. Kattintson a Vágás gombra, majd a horgonyokkal állítsa be és alkalmazza a kívánt méreteket.
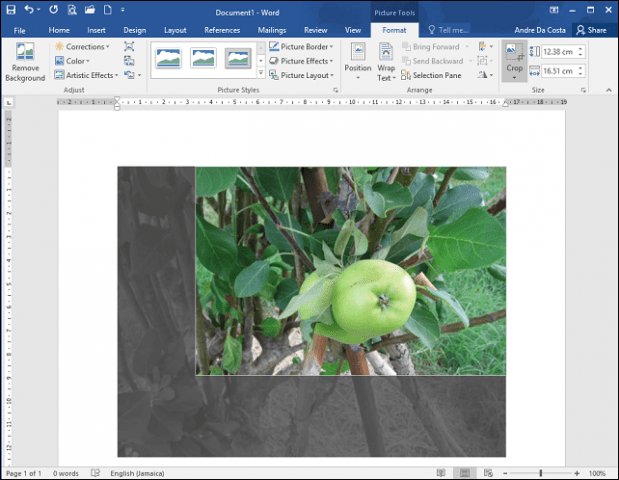
Kattintson ismét a Vágás gombra a módosítások végrehajtásához.
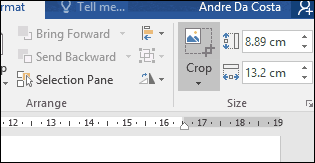
5 - A cellák egyesítése és felosztása egy táblázatban
A Word-dokumentumok táblázatainak kezelése lehetbonyolult és unalmas attól függően, hogy mit teszel. Ha például űrlapot hoz létre, a cellák összevonása gyakori tevékenység, amelyet meg kell tennie. Ehhez válassza ki a cellákat a táblázatban, majd kattintson az Egyesítés gombra.
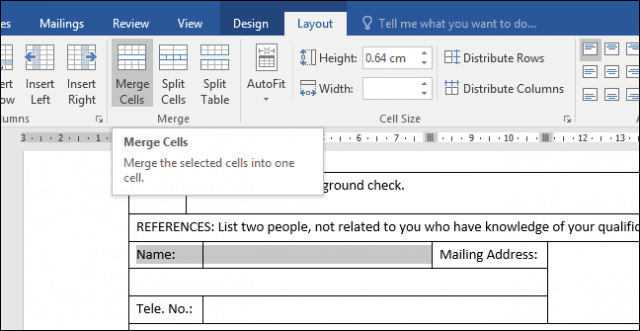
6 - Oldal törés és dokumentum elrendezés
Ha aggódni szeretne azzal, hogyan készül fel éskinyomtathatja a dokumentumait, az Oldaltörések a dokumentum-elrendezések keverékével időt takaríthat meg, és növelheti a termelékenységet. Az Oldalszünet lehetővé teszi a szövegbevitel megállítását és elindítását a dokumentum egy adott helyén. Ezt gyakran használják szöveges oszlopok létrehozásakor, de a szokásos dokumentumokhoz is. Oldaltöréshez válassza az Elrendezés lapot, kattintson a Törések> Következő oldal elemre. Ez a kurzort egy új oldalra helyezi, amely lehetővé teszi más dokumentum elrendezés, például tájkép vagy jogi alkalmazás alkalmazását. Folytassa az oldal kialakításának módosításával, például ha jogi méretet szeretne, kattintson az Elrendezés fülre> Méret, majd válassza az elrendezést.
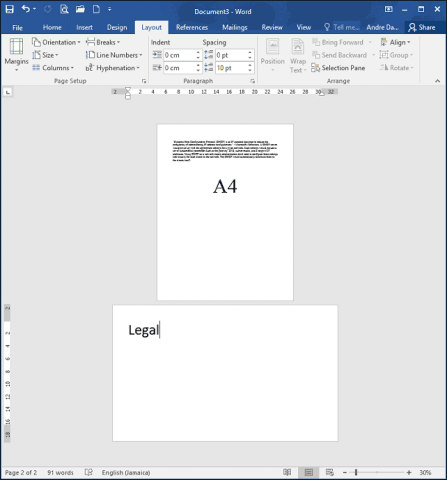
7 - Csökkentse a Word-formátumú képek méretét
Ha éves jelentést készít, amely tartalmazzarengeteg grafika, ez megnehezítheti a dokumentum szerkesztését és megosztását. A Compress Image Feature használatával csökkentheti a megosztáshoz használt dokumentum méretét. Tudjon meg többet a következő cikkben:
Hogyan lehet csökkenteni az Office dokumentumokban található képek méretét - groovyPost
8 - Mail Merge
A Mail Merge az egyik klasszikus funkciójaA Microsoft Word tömeges, egyedi információkat tartalmazó dokumentumok készítésére szolgál. Néhány példa erről hasznos lehet: brosúrák, hírlevelek vagy a tömeges levelezéshez használt anyagok. Ha irodában dolgozik, ez a Microsoft Word fontos jellemzője; tudnia kell:
Hogyan használható a Microsoft Word levelezés egyesítése kötegelt dokumentumok létrehozására
9 - Indítsa el a Word csökkentett módban
Noha ritkán fordul elő stabilitási problémáka Microsoft Word alkalmazásával ezek időről időre megtörténnek. Ha a Word nem indul el megfelelően, akárcsak a Windows, akkor biztonságos módban is indíthatja. Ehhez nyomja meg a Windows gombot + R típus: Winword / biztonságos a hit Enter. Ez megnyitja a Word-t anélkül, hogy betöltené azokat a kiegészítőket, amelyek megakadályozhatják az alkalmazás működését. Ezután megpróbálhatja megnyitni és szerkeszteni a dokumentumot.
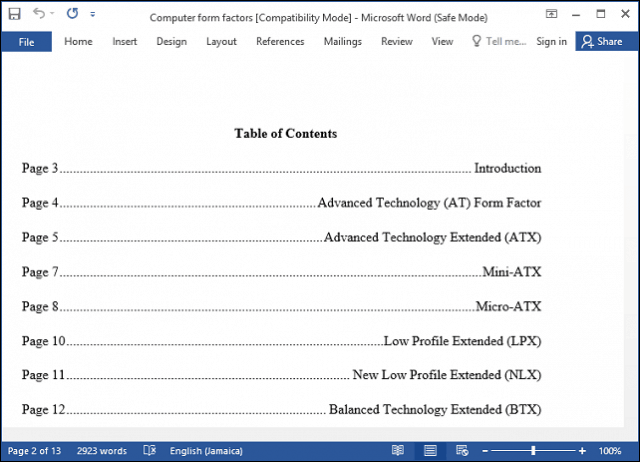
10 - Fájlok helyreállítása egy sérült Word-dokumentumból
Ha nem tudja megnyitni a Word-dokumentumot, akkor azvalószínűleg egy jel, hogy a dokumentum sérült. A dokumentum helyreállításához indítsa el a Microsoft Word programot, kattintson a Fájl> Megnyitás> Tallózás> elemre, és válassza ki a dokumentumot. Kattintson a Megnyitás menüre, majd a Megnyitás és javítás elemre.
Ha sikeresen tudja megnyitni a dokumentumot, akkor használja a lehetőséget a tartalom másolásához, beillesztésével egy új dokumentumba, majd mentse el.
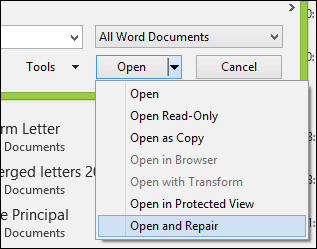
Ezek csak az alapok, ha készen állsz,továbbmehet a Microsoft Word más alapvető funkcióinak megtanulására, például a fülek létrehozására és a változások nyomon követésére. Van-e olyan speciális funkció a Microsoft Wordben, amelyet arra ösztönözhet a többi felhasználó számára, hogy tanuljon? Melyek a leggyakrabban használt funkciók? Tudassa velünk a megjegyzésekben.










Szólj hozzá