Hogyan használjuk az Összetett keresést a Windows 7 rendszerben, hasonlóan a Windows XP-hez


Ha egy meghatározott fájlkészletre van szükségeszámítógépén, a Windows 7 rendszerben való megtalálásuk sokban különbözik attól, mint a Windows XP-nél. Mostantól mindenkinek ismernie kell az új Start menüt és az univerzális keresőmezőt, mivel ez nagyszerűen működik, és nagy előrelépés volt a Windows XP felhasználói felületéhez képest. De mi történt a Windows kereséssel, a fájlok és mappák keresésével, és azzal a kis boldog kiskutyával, aki ránk találta meg a fájlokat. Sajnos a kölyökkutya eltűnt, de ugyanazok a tulajdonságok továbbra is fennállnak; bár kissé megváltoztak. Vessen egy pillantást a változásokra, és tekintse át néhány tippet az új Windows 7 kereséshez.
Ban ben Windows XP volt egy groovy kereső kutya és keresési menü. A dolgok specifikusak voltak, és a keresés elég egyszerű volt. Még a keresőeszköz megtalálása is egyszerű volt, a Start menüben található és címkézett Fájlok és mappák keresése.
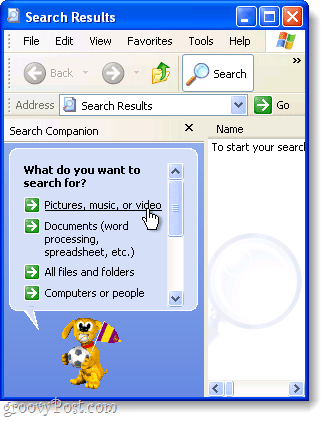
Ban ben Windows 7, van egy új általános keresés, ha Ön Kattints a Start Orb esetében, de ha konkrétabb szeretne lenni a Windows 7-ben végzett kereséseiben, akkor külön hely van a Speciális keresések elvégzésére.
A keresési ablak egy normál Windows Intézőablakban, és az összes keresési lehetőség egy apró kis dobozban található. Ez nem igazán egyértelmű, de ha megismeri, akkor jónak kell lenned. Vegyünk egy gyors betekintést a Windows 7 keresésbe, és remélhetőleg megválaszolom a legtöbb kérdést, vagy legalább megkezdem, hogy elkezdjem, így saját maguk is felfedezhetik!
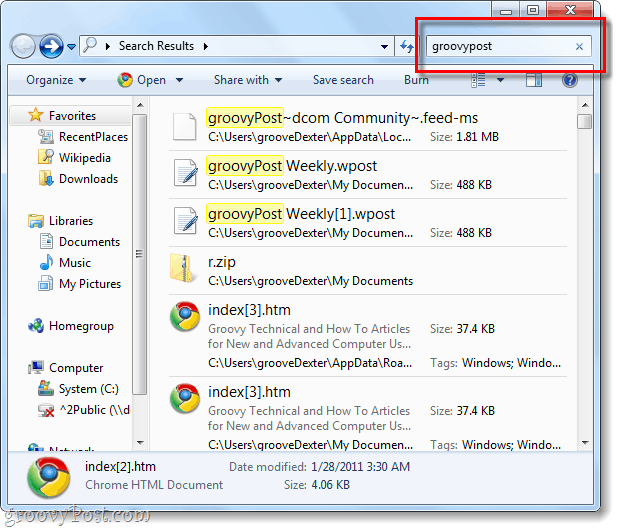
Hogyan kezdjük el a Windows 7 speciális keresését?
A keresés a Windows 7 rendszerben szinte bármilyen Explorer ablakban elvégezhető. Minden ablakban ugyanaz a keresőmező található a jobb felső sarok és bármit tehet be, amit szeret. A jelenleg használt könyvtár lesz a keresett könyvtár az almappákkal együtt.
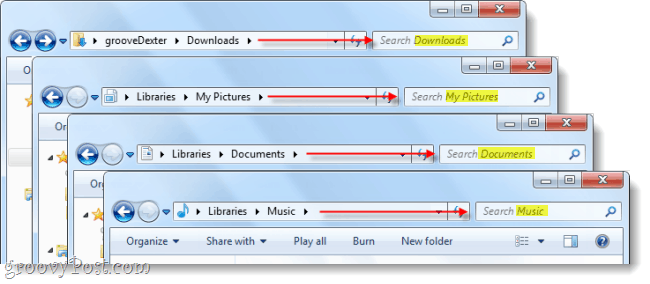
Ha speciális keresést szeretne végrehajtani a teljes számítógépen, indítsa el a keresést a Start menü keresőmezőjéből, majd az Kattints További eredmények.
Alternatív megoldásként írhatja be search-ms: a címsávba.
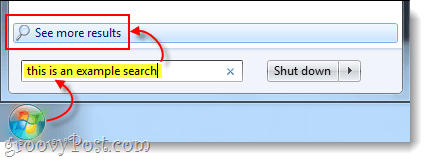
Tehát most már tudjuk, hogyan kell keresni bizonyos helyeken, de mi van a keresés alapján változók? XP-ben kereshetünk egy sor tartományban időpontját,, írta fájltípus, írta méret, vagy annak alapján, hogy egy fájl a dal, fényképvagy dokumentum. Lássuk, hogyan csináljuk ezt a Windows 7-rel!
A Keresési szűrők használata
Ha csinálsz egyet Kattints a felfedező ablakának jobb felső sarkában található keresőmezőben felbukkan egy kis listával legutóbbi keresések, és az alattuk elérhető keresési szűrők. Innen megteheted Kattints egy Keresési szűrő, amely pontosan hozzáadja azt, amit keresni szeretne. Ön is csak típus manuálisan a keresőmezőbe.
Tipp: A szűrőbe történő kézi beírás nagyon fontos, mivel a lehetséges szűrőknek csak kis része jelenik meg kattintható linkként.
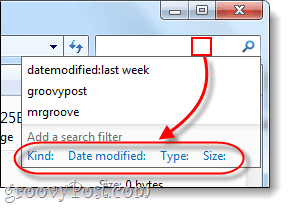
Itt található a keresési szűrők listája típus a keresőmezőbe, hogy szűkítse a dolgokat:
| Szűrő | Magyarázat |
| kedves: | Ez csak az Ön által megadott típusú fájlokat fogja keresni. Néhány példa a dokumentum, a mappa, a kép és a naptár. |
| módosítás dátuma: | Ez a következőt fogja keresni bármi az utolsó módosításuk dátuma alapján. Vegye figyelembe, hogy a mini-naptár lehetővé teszi választ egy dátumtartomány, ha lenyomva tartja a Váltás kulcs. |
| datetaken: | Keres fotók a fogság napja alapján. |
| datecreated: | Keres bármi a megadott dátumon vagy időtartományban készült. |
| név: | A Windows a fájlokat csak a név szerint, a tartalom alapján keresi. |
| típus: | Ez egy megadott kiterjesztésű fájlokat fog keresni. Néhány példa a .bmp, .pdf, .doc és .mp3. Ez hasonló a „kind:” szűrőhöz, de sokkal pontosabb. |
| címkék: | Ez a fájlokat a fájlban szereplő metaadat-címkék alapján fogja keresni. |
| méret: | Keressen egy meghatározott méretű fájlt, vagy kibővítheti a keresést a mérettartomány keresésével. Egyéni tartomány létrehozásához tegyen két periódust a változók közé. Például: méret: = 10mb..50mb |
| hossz: | Keres hang- és videó- klipek hossz szerint. |
| szerzői: | Megadhatja a fájl létrehozójának felhasználónevét, és a keresés csak az adott felhasználó eredményeit jeleníti meg. |
A dolgok megkönnyítése érdekében a Microsoft elkészítette, így egyszerűen beírhat egy szűrőt, például kedves: és ha egy másodpercet vár, a keresőmező meg fog jelennisorolja fel az összes különféle „Kind” -et, amelyek közül választhat, hogy szűkítse a keresést. Ez elősegítheti a különböző szűrők és kapcsolók megismerését a velük való használatra.
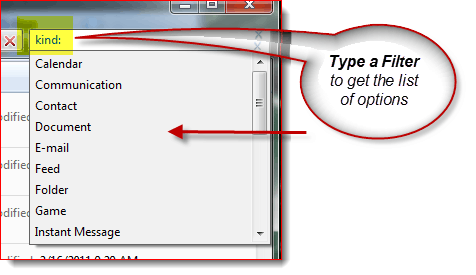
Ennek ellenére a kimenő geekyReaders számára, ha minden szűrő teljes listáját szeretné, ellenőrizze A Microsoft speciális lekérdezés-szintaxisa cikke. A Microsoft tovább merül a keresési szűrők magyarázatával itt. Nem szabad azonban mindig szűrőket használnia a dolgok szűkítésére.
A helyettesítő karakter a barátod!
Ha nem biztos a fájlnévben, vagy kibővíti a keresés körét, itt a helyettesítő hasznos. A Windows keresésben a helyettesítő karakter a csillag (*). Ha nem akarja szórakozni a szűrőkkel, használja a * pótolni tudja ezt. Például: Ha csak a .pst kiterjesztésű fájlokat akarom megjeleníteni, akkor megtehetem típus *.PST a keresésbe. Ezt akkor is lehet használni, ha nem ismeri valami teljes fájlnevét, de általában a Windows-keresés elég okos ahhoz, hogy megtalálja őket, függetlenül attól, hogy helyettesítő karaktert használ-e.
Most már megadva, ebben a példában használhat például a keresést típus: .pst ha az összes olyan fájlt keres, amelyben .pst fájl található
Következtetés
Az ablakkeresés azóta sokat változottWindows XP. Lehet, hogy az új felület nem lesz olyan felhasználóbarát, de a keresőmotor ismét annyira fejlesztett, hogy valószínűleg nem kell továbbfejlesztett keresést használnia. De ha egy speciális keresést használó felhasználó, akkor a rendelkezésre álló szűrők többet tesznek ki, mint a kölyökkutya hiányát.









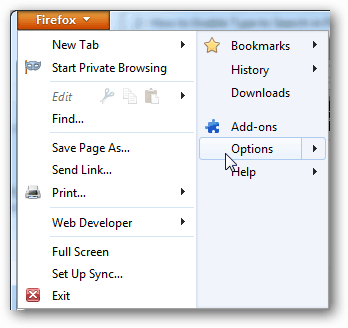
Szólj hozzá