A Windows 10 rendszer- és alkalmazásfrissítési sávszélességének korlátozása

Lehet, hogy korlátoznia kell a sávszélességű alkalmazás és a rendszerfrissítések mennyiségét, és a Windows 10 őszi alkotóinak frissítése lehetővé teszi ezt.
Mindig szeretné megszerezni a legújabb rendszerfrissítéseketa Windows 10 rendszeréhez. És amikor az alkalmazásokról van szó, akkor azokat is naprakészen kell tartania. A Windows alapértelmezés szerint optimalizálja a rendszer által a frissítésekhez felhasznált sávszélességet, de érdemes lehet egyes gépeket eseti alapon módosítani. Az őszi alkotók frissítése olyan opciókkal rendelkezik, amelyek lehetővé teszik a frissítési sávszélesség kezelését.
Az erdőben élek, és szerencsés vagyok megszerezni aDSL sebességek, amiket teszek (kínos alacsony). Az egyik tesztelő laptopom az Insider programban van, és a frissítések GB méretűek. Amikor új verzió kerül letöltésre ezen a gépen, más eszközök, például az Apple TV és más laptopok, kissé lelassulnak. Mivel lecsökkent a frissítések sávszélességét a rendszeren, továbbra is megkapja a frissítést, és nem zavarja más online tevékenységeimet.
Korlátozza a sávszélességet a Windows 10 frissítéseknél
A letöltési és feltöltési sebesség kézi gázszabályozására számos különféle módszer létezik, miközben fenntartja a rendszer- és az alkalmazásfrissítéseket. A legegyszerűbb módszer a Windows billentyű megnyomása és típus: szállítás optimalizálása és nyomja meg az Enter billentyűt, vagy válassza a felső beállítást.
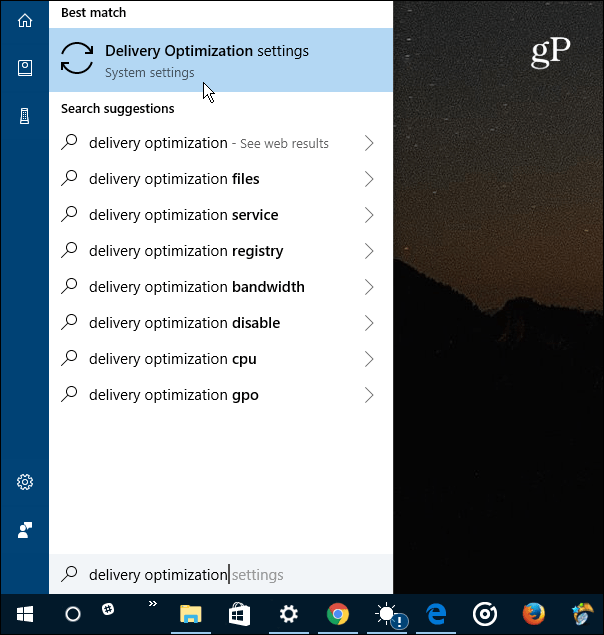
A megjelenő Kézbesítési optimalizálás oldalon válassza a Speciális beállítások linket.
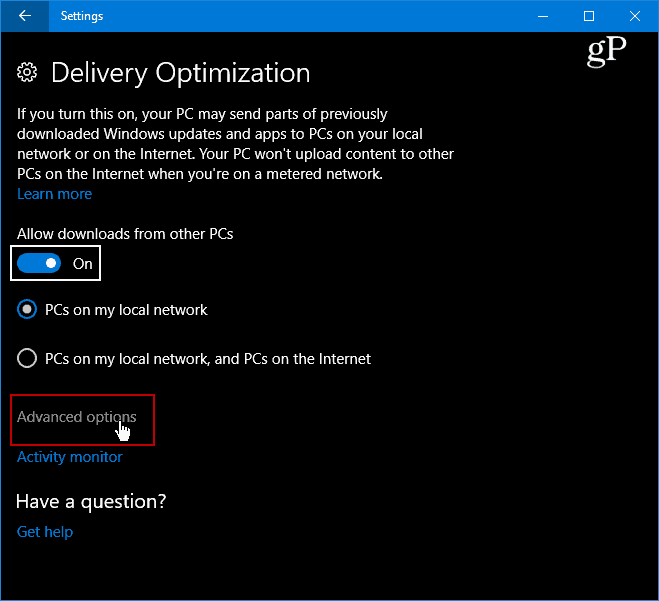
Most már hozzáférhet több haladó szinthezopciók, amelyek lehetővé teszik a feltöltési és letöltési beállítások korlátozásának beállítását. Egyszerűen ellenőrizze a fojtószelepeket, és ennek megfelelően állítsa be a csúszkát. Vegye figyelembe, hogy a Feltöltés beállítást annak a sebességnek a beállítására használják, amellyel ez a számítógép frissíti az interneten lévő többi számítógépet. Engedélyezheti a havi feltöltési korlátozások korlátozását is.
További információkért olvassa el a Windows Update Delivery Optimization használatáról más számítógépek frissítésére vonatkozó cikket.
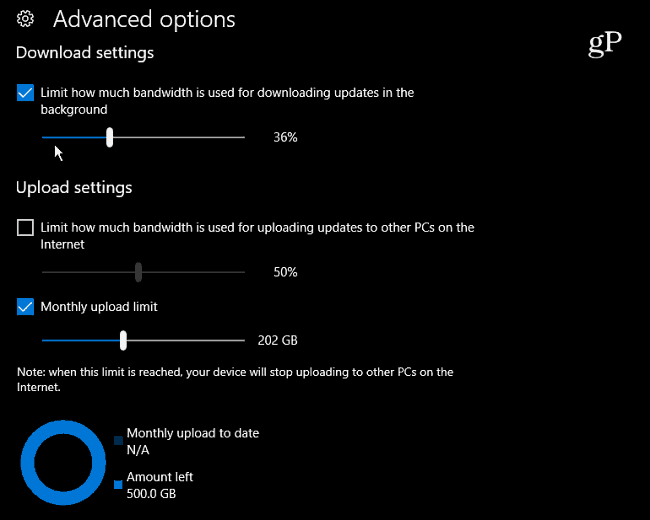
Vegye figyelembe, hogy áttekintheti a tevékenységet isMonitor, hogy meghatározzák, hogyan kell beállítani a sávszélességet. A „Szállítás optimalizálása” oldalon válassza az Activity Monitor linket. Az alábbi képernyő jelenik meg, amely a havi letöltési és feltöltési statisztikákat is mutatja.
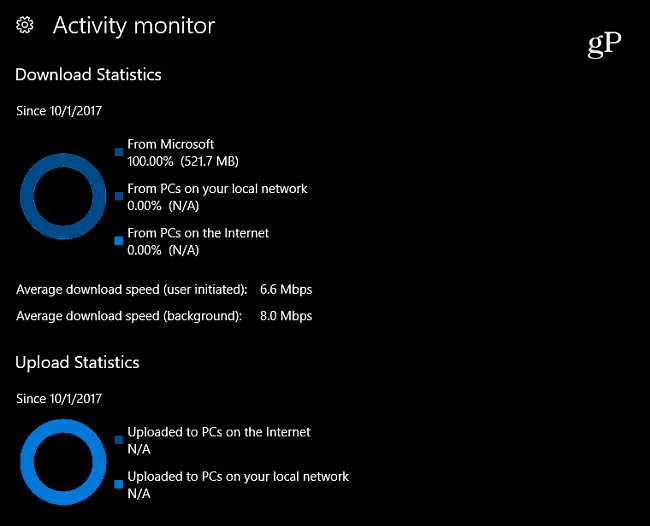
Ha továbbra is fut a Windows 10 Pro (1703 verzió), akkor a csoportházirend segítségével kezelheti a frissítési sávszélességet. Haladj a következő útra:
Computer Configuration > Administrative Templates > Windows Components > Delivery Optimization
Ezután kézzel állítsa be a maximális letöltési sávszélesség és a maximális feltöltési sávszélességet.
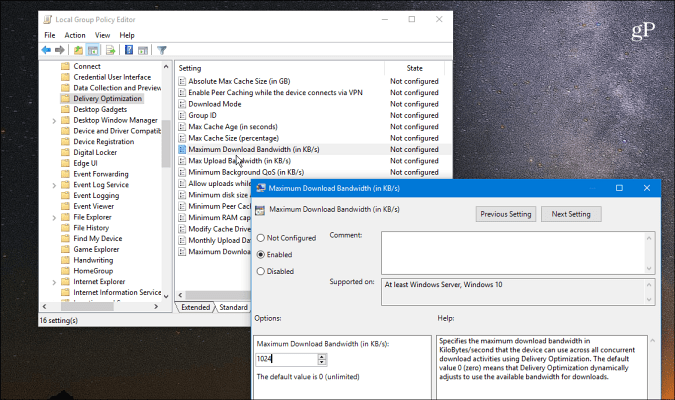
Néha érdemes korlátozni a sávszélességetbizonyos Windows 10 gépeket a hálózaton, különféle okok miatt. Lehet, hogy lassú vagy korlátozott kapcsolatban van a helyzettel. Vagy talán van olyan eszköz a hálózatán, ahol a sávszélesség nagyobb prioritást élvez, mint mások. Bármi is legyen az ok, ezek a Windows 10 őszi alkotók frissítésének új beállításai sokkal könnyebbé teszik annak kezelését.
A sávszélesség korlátozásáról a Windows 10 rendszerben,olvassa el a Windows 10 adatfelhasználásának korlátozását méteres kapcsolaton keresztül című cikkünket. További tippeket és hibaelhárítási tanácsokat a Windows 10 fórumokon talál.








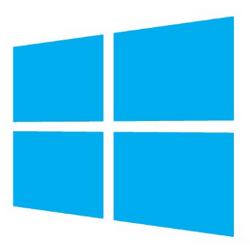

Szólj hozzá