A helyi lemezek, az USB-tárolás és az SD-kártyák formázása a DiskPart használatával a Windows 10 rendszerben
A lemezek inicializálása és formázása egyszerűen megtörténheta Windows 10 rendszerben a Lemezkezelés segítségével, vagy akár a File Explorer „Ez a számítógép” képernyőjén is elvégezhető. De olyan esetekben, amikor egy kicsit több irányítást szeretne, vagy ha nem tud teljes mértékben elindulni a Windows 10 rendszerbe, hasznos lehet a lemez parancssori használatával történő formázásának ismerete. A parancssor egy partíciós segédprogramot tartalmaz diskpart felhasználhatja a helyi és a csatolt tárolás formázására is. Ebben a cikkben megmutatjuk, hogyan kell használni a Windows 10 rendszerben, és hogyan lehet elérni a Windows 10 telepítésekor.
Inicializálja a helyi lemezeket és a csatolt tárolást a DiskPart használatával a Windows 10 rendszerben
Az induláshoz indítsa el a parancssort a Windows 10 rendszerben. A leggyorsabb módszer erre a megnyomás Windows billentyű + X majd kattintson a gombra Parancssor (rendszergazda). A parancssorba írja be: diskpart majd nyomja meg az Enter billentyűt. Ezzel elindul a lemez particionálás parancssori segédprogram.
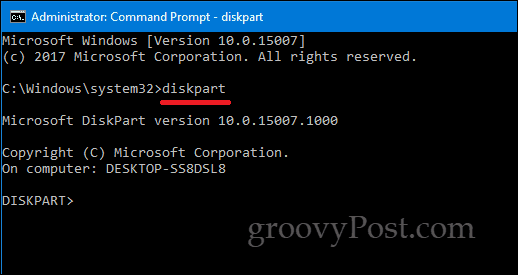
típus listalemez majd nyomja meg az Enter billentyűt.
Ez felfedi az összes csatolt tárolóeszközt. Mint alább láthatja, mind a helyi merevlemezem (20 GB-os partíció), mind a külső tárolóm (2 GB) csatlakoztatva van. Az én esetemben a meghajtót, amelyet formázni akarok, a 2 GB-os partíció.
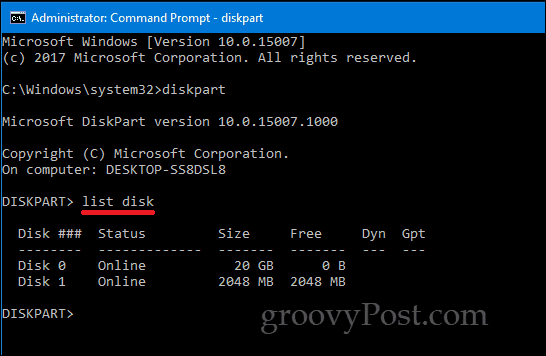
A kis partíció kiválasztásához írja be: válasszon lemezt 1 majd nyomja meg az Enter billentyűt - ez a kicsi 2 GB-os partíció, amelyet formázni akarok. Ha több tárolóeszköz lenne csatlakoztatva vagy csatlakoztatva, akkor a következőket sorolja fel: 0., 1., 2., 3. lemez stb.
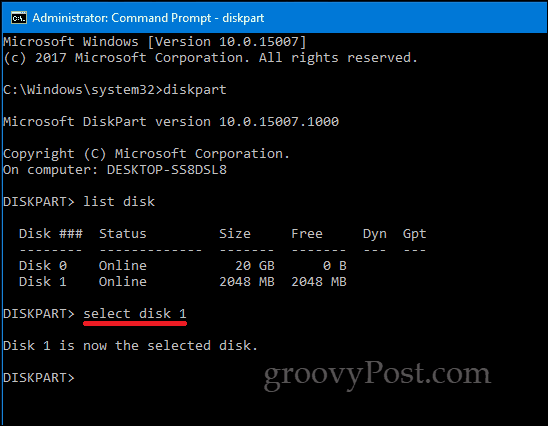
Miután kiválasztotta a meghajtót, írja be tiszta majd nyomja meg az Enter billentyűt.
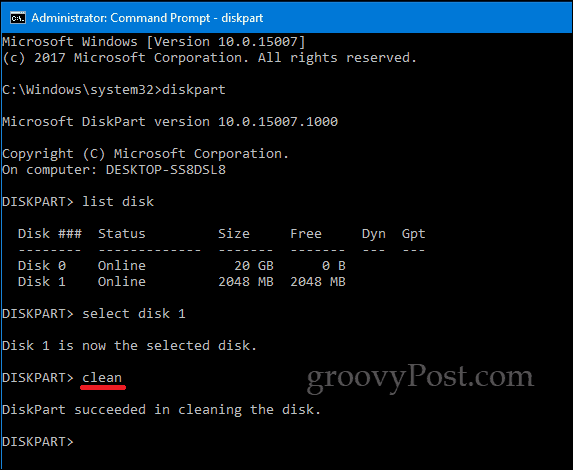
típus partíció létrehozása elsődleges majd nyomja meg az Enter billentyűt
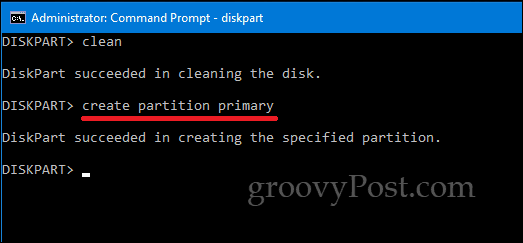
típus aktív majd nyomja meg az Enter billentyűt
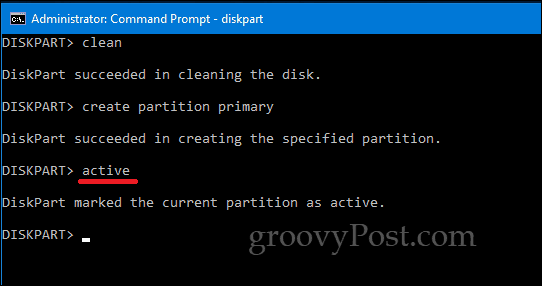
típus formátum fs = exfat label = ”A VEZÉRLŐ CÍMKE ITT” gyors majd nyomja meg az Enter billentyűt
Ez a parancs formázza és címkézi a meghajtót, pl. fs = exfat label = ”formátumgroovy”. Ha helyi lemezt formáz, akkor az exFAT helyett NTFS-t kell használnia, vagy választhat más megfelelő fájlrendszerek közül, például a FAT32.
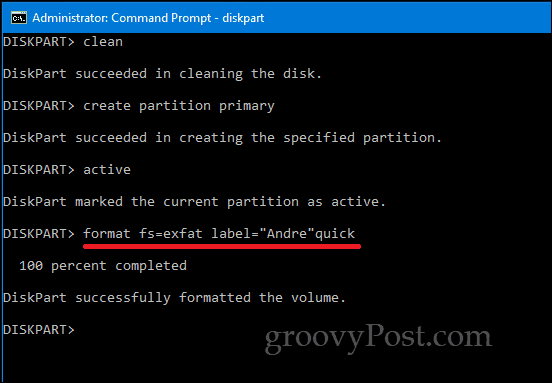
típus kijárat és ismét nyomja meg az Enter billentyűt.
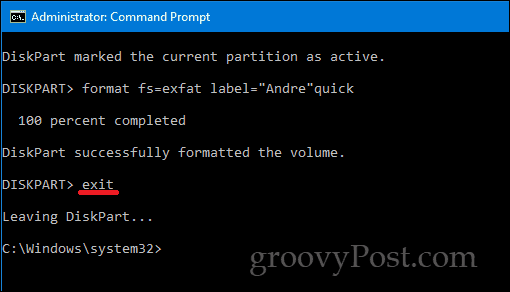
A DiskPart eléréséhez más módok is vannakparancssori segédprogram is. A Windows 10 új telepítésekor a DiskPart felhasználhatja a tárolóeszközök formázására és előkészítésére. Amikor megérkezik az Egyéni / Speciális képernyőre, nyomja meg a Shift + F10 billentyűket a parancssor elindításához, majd írja be: diskpart elindítja a Lemez particionálás segédprogramot.
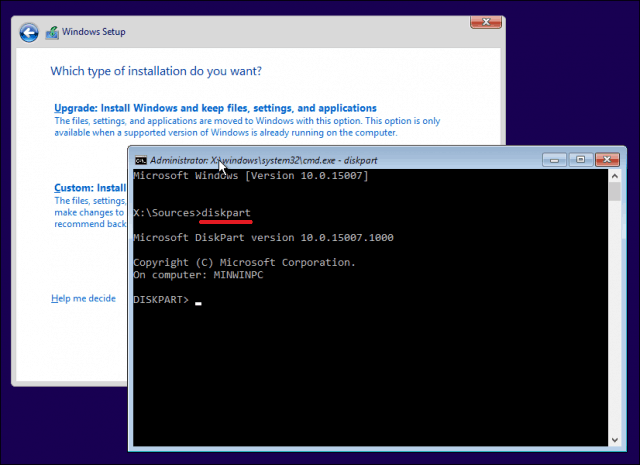
Ha nem tud indulni a Windows 10 asztalra, a helyreállítási környezetből is elérheti a parancssort.
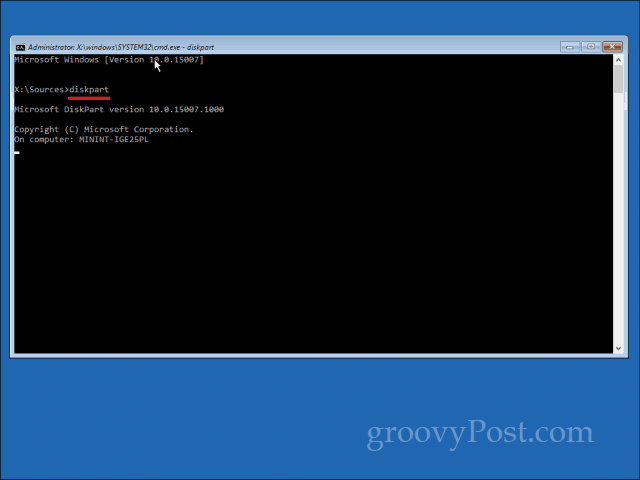
Ne feledje, hogy ez nem korlátozódik a helyi szintretárolás vagy külső tárolás; felhasználhatja SD-kártyák formázására, a helyi merevlemez előkészítéséhez a Windows 10 friss telepítéséhez a telepítés során.
Mint mindig, tudassa velünk, mit gondol a hozzászólásokban, és tudassa velünk, mi van, ha van olyan mindennapi feladat, amelyet ki akar próbálni a parancssorban.



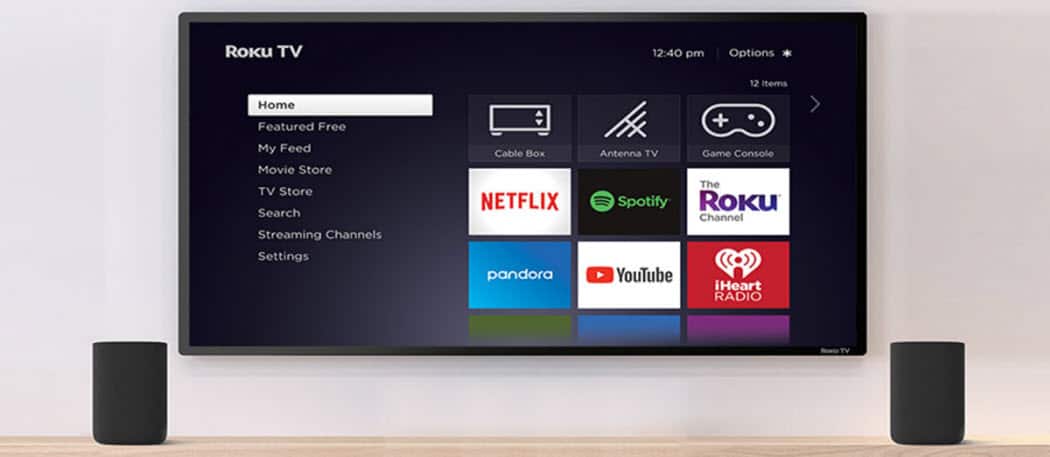
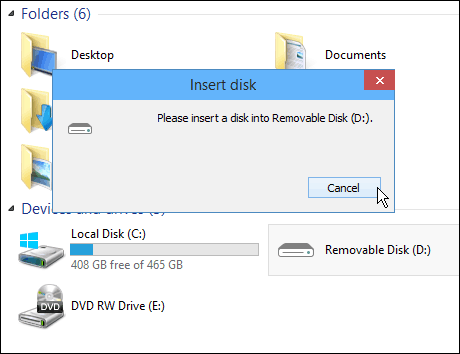


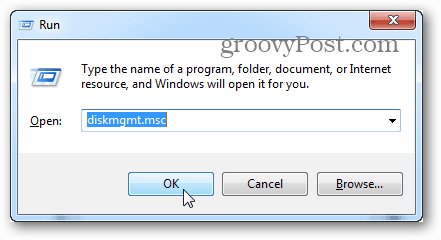
![Frissítse a Google Picasa Storage szolgáltatást, és kapjon egy ingyenes Eye-Fi SDHC kártyát [groovyDeals]](/images/google/upgrade-google-picasa-storage-get-a-free-eye-fi-sdhc-card-groovydeals.png)

Szólj hozzá