Toll-beillesztés a OneNote Mobile alkalmazásba a Windows 10 Anniversary frissítésében
A toll még hatalmasabb a Windows 10 rendszerbenÉvforduló frissítés, számos fejlesztéssel; az eszközök, például a Surface Pro vonzóbbá és természetesebbé teszik. Megvizsgáltuk az új Windows tinta munkaterületet, amely kis alkalmazásokat is tartalmaz, amelyek segítenek jegyzet elkészítésében, kommentár készítésében vagy egy ötlet vázlatában. A toll túlmutat azon a vadonatúj innováción is. A Windows 8 óta a Microsoft beépítette a OneNote modern verzióját, amelyet folyamatosan frissítenek új funkciókkal. Ebben a cikkben áttekintjük, hogyan kezdjük el a tollat, ha támogatott eszközünk van.
Toll használata a Windows 10 Anniversary Update programban
Minden olyan hallgató számára, aki visszatér az iskolába, vagy aolyan üzleti szakemberek számára, akik természetes módon szeretnék információkat gyűjteni vagy tartalmat létrehozni, a toll kiváló módja annak. A Windows 10 évforduló frissítésére történő frissítést az első lépés a Pen Settings. kettyenés Start> Beállítások> Eszközök> Toll és Windows tinta. Itt elvégezhet néhány testreszabásttegye kényelmessé a toll használatát a Windows 10 rendszerrel. A felhasználók beállíthatják a tollat a jobb vagy a bal oldali használatra, és beállíthatják a viselkedést, amikor a Windows asztalon működnek.
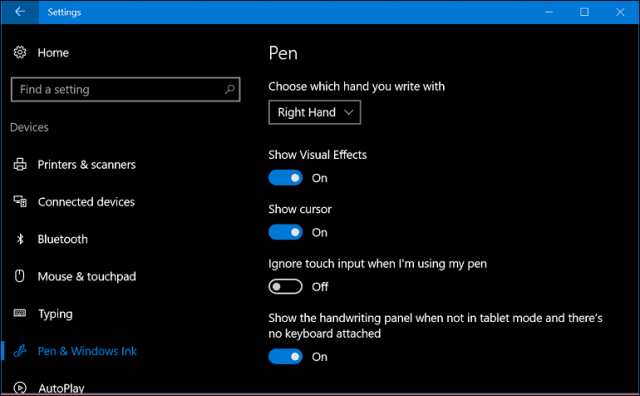
Megváltoztathatja a kiegészítő viselkedést, például beállíthatja a Toll gombot egy adott alkalmazás megnyitásához. Alapértelmezés szerint, Kattintson egyszer a Windows Ink Workspace indítását állítja be. További testreszabások végezhetők, például a Sketchpad, a Sticky Notes vagy a Screen Sketch indítása. Egyéb választható lehetőségek közül a OneNote Universal vagy egy klasszikus asztali alkalmazás található.
Ha úgy dönt, hogy megtartja a Windows Ink Workspace-t, akkor Önkonfigurálhatja a toll gombot; a Tinta Munkaterület elérhetőségét az Aláírási képernyőn keresztül, még akkor is, ha az eszköz zárolva van. A dupla kattintással végzett művelet beállítható egy másodlagos alkalmazás számára is. Tehát, ha alkalmanként fel kell hívnia a OneNote-ot, beállíthatja a toll gombot. Először Bluetooth-on kellett párosítanom a tollomat, hogy ez működjön. Nézze meg az előző cikkünket, amely a Bluetooth 10 eszközök párosítását jelenti a Windows 10 rendszerben. Nyomja meg és tartsa lenyomva az akciókat az alkalmazások elindításához is. Úgy döntöttem, hogy elindítom a Cortana-t.
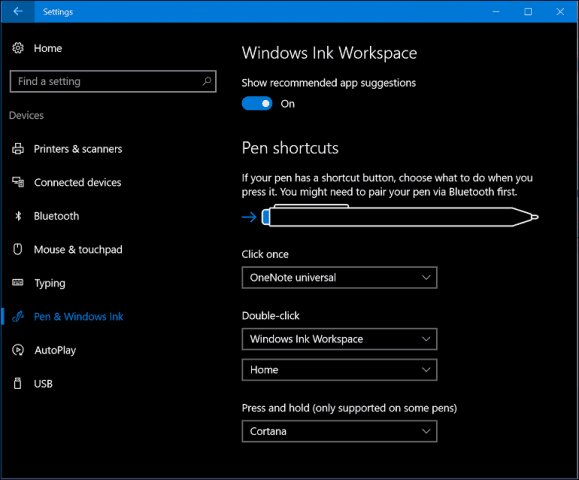
A OneNote Universal használata a tollával
Miután a tollat úgy állította be, ahogy tetszik,elkezdi használni az információk megadására és az alkalmazásokkal való kapcsolattartásra. A OneNote egy hatalmas, univerzális alkalmazás jegyzetek készítéséhez, ingyenes csomagban a Windows 10 rendszerrel. Jegyzeteket írhat és szinkronizálhatja azokat az összes eszközön, amelyen fut a OneNote és a OneNote Online. A OneNote alkalmazás könnyű az induláshoz. Először be kell jelentkeznie a Microsoft-fiókjába a jegyzetek és az oldalak szinkronizálása érdekében.
A OneNote asztali verziójától eltérően aAz univerzális alkalmazás egyszerűbb felületet kínál. A tetején egy hamburgermenü található, ahol hozzáférhet a legutóbbi jegyzetekhez, nyomtathat szekciókat, küldhet visszajelzéseket, módosíthatja az alkalmazás beállításait vagy kijelentkezhet. Bár a OneNote egy tollbarát alkalmazás, ugyanúgy működik az érintőképernyővel és a billentyűzettel. A tartalom keverékét is megadhatja, amely tartalmaz írott szöveget és rajzolt alakzatokat.
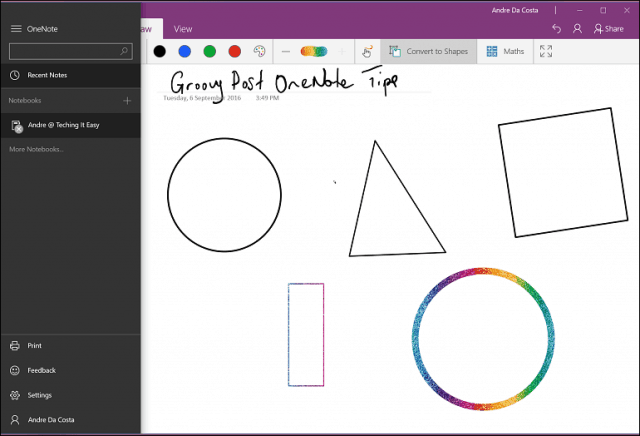
Számos lap használható a jegyzetek, a toll és az érintés viselkedésének formázására, amikor a OneNote Universal alkalmazásban dolgozik.
itthon A fül jellemzői gombok a szöveg módosításához, például betűstílus, felsorolás, behúzás, a kamera elérése és a kép beillesztése.

Insert lapon táblát, mellékleteket, például Word-dokumentumot vagy táblázatot helyezhet be, elérheti a kamerát, illetve képeket és hiperhivatkozásokat adhat hozzá.

Húz lapon számos kreatív eszköz található a használatraa toll. Kiválaszthat, aktiválhatja a radírot, és kiválaszthat különféle tippeket, például a tollat, a ceruzát és a vastagságot. A felhasználók választhatnak a tintafestékek széles választéka közül, beleértve a szórakoztató tintaeffektusokat galaktikus és szivárványszínekkel.
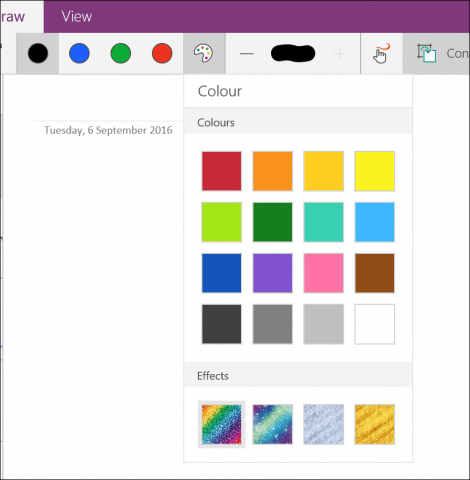
Engedélyezheti azt is, hogy érintéssel vagy egérrel rajzolhat és átalakíthatja a rajzokat menet közben. A OneNote segítségével konvertálhatja és megoldhatja a matematikai egyenleteket.

Kilátás fül - engedélyezheti az uralkodó vonalakat, nagyíthat vagy kicsinyíthet, elrejtheti az oldallistát és lejátszhatja a bevitt tartalmat.

Új oldal létrehozásához kattintson a Oldal hozzáadása gomb.
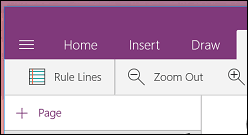
Ha módosítani szeretne egy szakaszoldalt, például törölni, áthelyezni, másolni vagy összekapcsolni, egyszerűen kattintson a jobb gombbal, és válassza ki a kívánt lehetőséget.
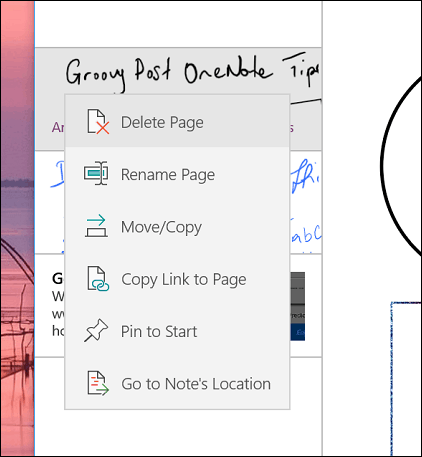
A szövegírás megkezdéséhez válasszon az elérhető tollak egyikéből. Ha inkább ceruzával ír vagy formát rajzol, akkor ezt választhatja.


Az ábrázolt alak konvertálásához először kattintson a Konvertálás alakzatokba majd a toll segítségével rajzoljon meg egy adott alakot. A OneNote automatikusan felismeri az alakot és konvertálja azt.
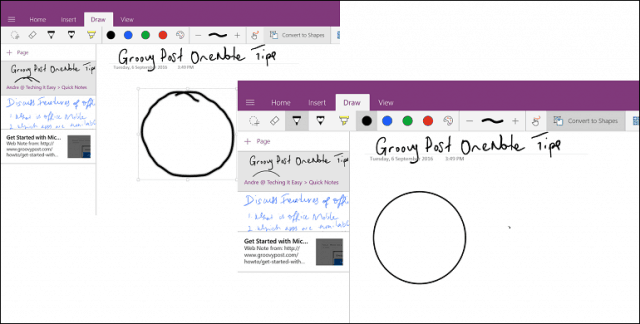
Mióta megkaptam a Surface Pro 3-ot, megtaláltama toll használata a munkafolyamat részeként. Ha telepítette az asztali Office-t, akkor ugyanazon tintaeszközök sokaságát elérheti a Word 2016 alkalmazásban. Ha valaha táblagépbe, funkciókba és funkcionalitásba szeretne befektetni, ez nagyszerű ok arra, hogy azt megszerezzék. Győződjön meg arról, hogy telepítette a OneNote Clipper kiterjesztést. Kiválóan alkalmas kutatásokra és információk rögzítésére. Gyorsan elküldhet egy cikket a OneNote-hez, majd megjegyzést fűzhet hozzá.
Windows 10 rendszert használ tabletta eszközön? Frissítette a Anniversary Update verziót? Ha igen, ossza meg velünk a legújabb frissítésekben szereplő néhány újdonságot.
![Vászon a Microsoft OneNote számára [groovyReview]](/images/office/canvas-for-microsoft-onenote-groovyreview.png)









Szólj hozzá