Az első lépések a Microsoft OneNote használatával

A OneNote egy alulértékelt alkalmazás, amely megszervezi az életét. Ha még soha nem próbálta, kezdje el most.
Valószínűleg már látta a Microsoft OneNote-ot közötteMicrosoft Office programok, de lehet, hogy figyelmen kívül hagyta, mert feltételezte, hogy ez elsősorban a hallgatók számára készült program. Noha a diákok körében meglehetősen népszerű az osztályjegyzetek rendezése, ön is használja a OneNote alkalmazást a szervezéshez. Ez egy sokoldalú program, amely hozzákapcsolhatja a személyes és szakmai életét.
Szervezze meg a Microsoft OneNote szolgáltatást
A OneNote alapvetően egy olyan rendszer, ahol létrehozhatkülönböző virtuális notebookok. Ezután a notebookokat különböző részekre bonthatja. Az induláshoz nyissa meg a Microsoft OneNote alkalmazást. Megkérdezi, hogy adjon nevet a notebooknak. Adjon nevet, majd kattintson a gombra Hozzon létre Notebookot.
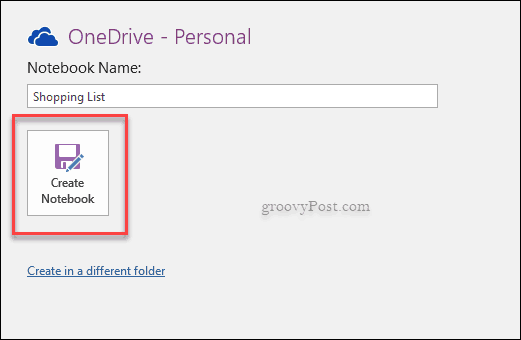
A notebook létrehozásakor a OneNote megkérdeziakkor, ha más embereket szeretne meghívni a megtekintésre. Ez az opció akkor hasznos, ha egy csapatprojektnél dolgozik, vagy akár csak háztartási cikkeket szeretne megosztani a családtagokkal.
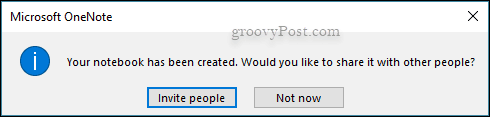
Most létrehozta a notebookját. A Microsoft OneNote hierarchikus szervezeti rendszerrel működik, amely notebookokból, szakaszokból és oldalakból áll.
- notebookok a rendszer fő részét képezik.
- szakaszok az elválasztók a notebookon belül.
- Oldalak tovább bonthatja a szakaszokat.
Példaként használjuk a bevásárlólista-notebookothogyan lehet lebontani a dolgokat a OneNote rendszeren belül. Hozzon létre egy bevásárlólista-jegyzetfüzetet, majd hozzon létre benne különböző szakaszokat. A különféle szakaszok a lapok, amelyeket a tetején talál. A plusz fülre kattintva hozzáadhat egy másik részt a notebookhoz, és akár színkóddal is.
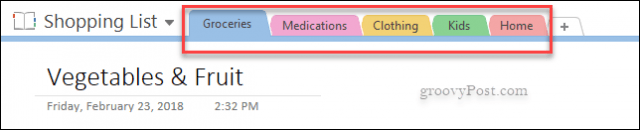
A szakaszokon belül új oldalakat hozhat létre. A jobb oldalon egy olyan rész található, amelyben a Hozzáadás szó lesz oldal. Például az élelmiszerek részben, Ielkezdte bontani azt a Hús és Hal, vagy a Zöldség és Gyümölcs által. Ez valójában csak az, hogy megmutassa, hogyan használható a OneNote, és hogyan bontható fel a rendszere.
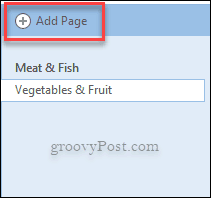
Egy notebook vagy több notebook?
A OneNote nagyon egyszerűen használható egyetlen noteszgéppelmajd a szakaszok segítségével különféle témákra bonthatja. Ez egy olyan program, amely valóban lehetővé teszi a szervezet testreszabását. Különböző notebookok létrehozásával jobb szervezeti rendszerrel rendelkezhet. Ezen felül valóban elválaszthatja egymástól a személyes és a professzionális tevékenységeket, és megoszthatja a notebookokat másokkal anélkül, hogy megosztaná a személyes dolgait.
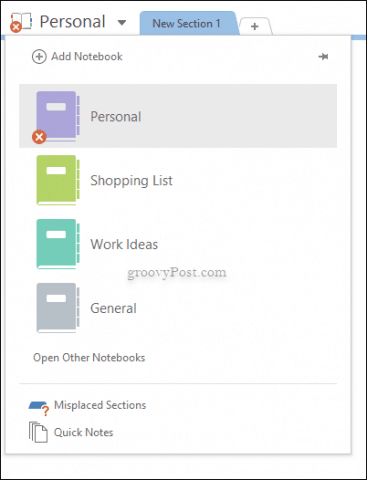
A OneNote eredetileg eszközként lett elindítvahallgatók, de olyan eszközévé nőtte ki magát, amelyet bárki felhasználhat a mindennapi életének megszervezésére. Miután megismerte magát a OneNote-lal, nézzen meg néhány további tippünket és útmutatót:
- Audio- és / vagy videofelvétel a Microsoft OneNote segítségével
- Vissza az iskolába: Tippek a Microsoft OneNote programot használó hallgatók számára
- Az Outlook.com e-mailek mentése a Microsoft OneNote oldalra
- Toll-beillesztés a OneNote Mobile alkalmazásba a Windows 10 Anniversary frissítésében
Mit szeretne még tenni a Microsoft OneNote használatával? Ossza meg gondolatait és kéréseit a megjegyzésekben.
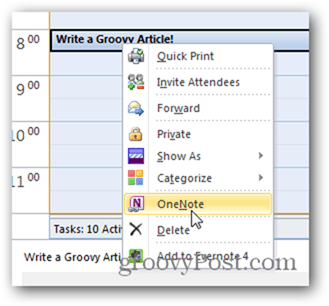
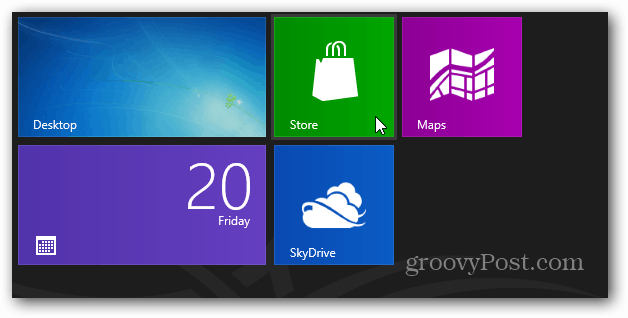
![Vászon a Microsoft OneNote számára [groovyReview]](/images/office/canvas-for-microsoft-onenote-groovyreview.png)




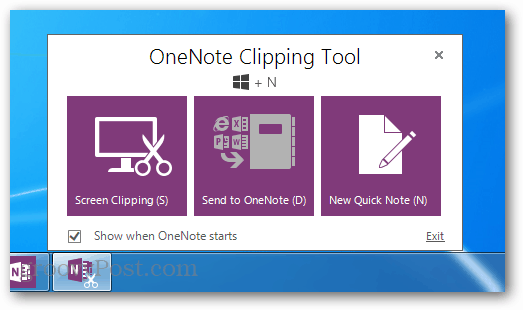

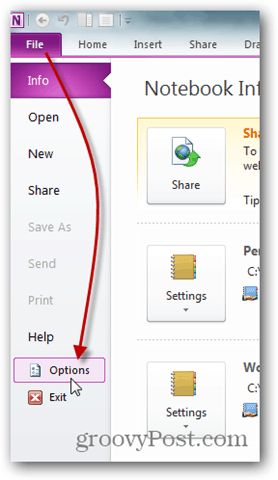
Szólj hozzá