Tippek a megszakadt Windows 10 telepítésének javításához
Tehát végül frissített a Windows 10-re, csak afedezze fel, hogy a telepítés hibás. A Start menü nem működik, az alkalmazások nem nyitnak vagy összeomlanak, és a képernyőn megjelenik egy sor hibaüzenet. Ez sok felhasználó számára gyakori kérdés. A frissítési folyamat, különösen a régebbi telepítéseknél, összetett eljárás. Elavult alkalmazások vagy nem kompatibilis illesztőprogramok hozzájárulhatnak, és instabil telepítést eredményezhetnek. Mielőtt elkezdené az egyszerű útvonalat és visszatekerést, íme néhány dolog, amellyel kijavíthatja a megszakadt Windows 10 telepítést.
Javítsa ki a megszakadt Windows 10 telepítést
Az inkompatibilis alkalmazások gyakori oka ennekA frissítés után a Windows 10 telepítése tönkremehet. A felhasználók arról számoltak be, hogy nem tudják megnyitni a Start menüt, vagy az asztal villogni fog, az antivírus-segédprogramok híresek erről. Kipróbálhatja azok eltávolítását, majd telepítse újra a kompatibilis verziót, vagy váltson a beépített Windows Defenderre.
Ha a Start menü frissítés után nem érhető el, nyomja meg a gombot Windows billentyű + X majd kattintson a Programok és szolgáltatások elemre, válassza ki a nem kompatibilis Antivirus segédprogramot, majd távolítsa el. A Futtatás parancsot is megnyithatja, és megnyomhatja Windows billentyű + R azután típus: appwiz.cpl majd nyomja meg az Enter billentyűt. Ha nem tudja betölteni a Vezérlőpultot, próbáljon meg elérni a helyreállítási környezetet, majd indítsa el biztonságos módba.
Ha a Windows munkaasztalát egyáltalán nem sikerült betölteni, akkorelőfordulhat, hogy még összetettebb kérdés, például egy inkompatibilis képernyőmeghajtó. Az olyan alkalmazások és illesztőprogramok, mint az Apple iCloud és IDT audio, megakadályozhatják az asztal betöltését.
Ezeket a problémákat eltávolíthatja, eltávolítva, majd telepítve a legújabb verziókat. nyomja meg Vezérlő + Alt + Del kattintson a billentyűzeten Kijelentkezés. A bejelentkezési képernyőn tartsa lenyomva a Váltás gombot a billentyűzeten, kattintson a bekapcsoló gombra,majd kattintson az Újraindítás elemre. Tartsa nyomva a Bekapcsoló gombot, amíg a Windows 10 betölti a helyreállítási környezetet. Kattintson a Hibaelhárítás> Speciális beállítások> Indítási beállítások> Újraindítás elemre. A biztonságos üzemmód betöltéséhez nyomja meg a 4-es számgombot.

Jelentkezzen be fiókjába, majd hajtsa végre az alábbiak eltávolítását:
- Antivirus
- Apple iCloud Vezérlőpult
- Megjelenítő illesztőprogramok - nyomja meg a gombot Windows billentyű + X > Eszközkezelő> bontsa ki a Képernyő-adaptereket, kattintson a jobb gombbal a képernyő-adapterre, majd kattintson az Eltávolítás elemre.
- IDT audio, ha telepítve van - az Eszközkezelőből bontsa ki a Hang-, videó- és játékvezérlőket, kattintson a jobb gombbal az IDT High Definition Audio Codec elemre, majd kattintson az eltávolítás gombra.
Ha kész, indítsa újra a normál módot, majd telepítsen egy kompatibilis vírusölőt, vagy engedélyezze a beépített Windows Defender alkalmazást. Folytassa a képernyő- és audio-illesztőprogram illesztőprogramjainak frissítésével.
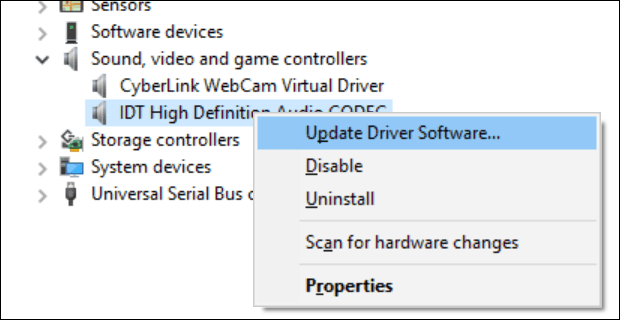
Ha a Windows 10 asztal elérhető, de aA rendszer hibásan viselkedik, lehetséges, hogy a rendszerfájlok megsérülnek. A Deployment Image Servicing and Management eszközzel javíthatja a sérült rendszerfájlokat, és meghatározhatja a számítógép állapotát.
Sérült felhasználói profil
Egy másik gyakori probléma, amely után felmerülhetA frissítés sérült felhasználói profil. Amikor ez megtörténik, a Windows 10 betölti az ideiglenes profilt. Általában pánik alakul ki, de gyakran nem kell aggódnia, a fájlok és az alkalmazások még mindig ott vannak. Időnként néhány alkalommal történő újraindítás megoldja a problémát, vagy új felhasználói fiókot kell létrehoznia, majd átmásolnia a fájlokat. Sérült felhasználói fiókja a C: Felhasználók alatt található. Lehet, hogy át kell vennie a mappa tulajdonjogát, majd vissza kell állítania az adatait.
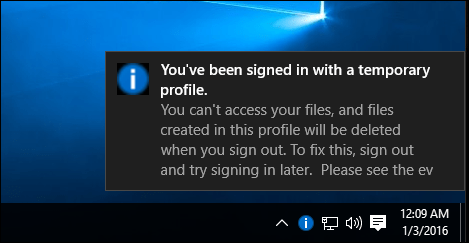
Lehet, hogy ha modern alkalmazásai megtagadják a megnyitástfrissíteni kell őket. Indítsa el a Windows Store-t, majd ellenőrizze a frissítéseket. További információ a Windows Store alkalmazások telepítéséről és frissítéséről. Ha a Windows Store elutasítja a megnyitást, indítsa el a Windows Update szolgáltatást, majd ellenőrizze a legfrissebb frissítéseket. Ha a probléma továbbra is fennáll, próbálja meg futtatni a Windows Store hibaelhárítóját. nyomja meg Windows billentyű + Q azután típus: hibaelhárítás majd nyomja meg az Enter billentyűt.
Írja be a Windows Store elemet a keresőmezőbe, majd kattintson a találatra a hibaelhárító indításához. A probléma megoldásához kövesse a képernyőn megjelenő utasításokat.
Kapcsolódó kérdések: A Microsoft Edge alapértelmezett beállításainak visszaállítása
A Windows 10 helyreállítási környezete a következőket tartalmazza:Indítási javítás opció, amely felhasználható a Windows indításával vagy a viselkedéssel kapcsolatos problémák megoldására. Többféle módon érheti el, az asztalon kattintson a Start> Beállítások> Frissítés és biztonság> Helyreállítás elemre, az Speciális indítás alatt kattintson az Újraindítás elemre.
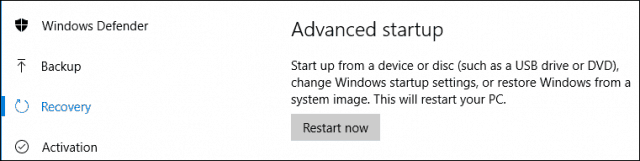
Ha nem tudja betölteni a Windows asztalát, itt:a bejelentkezési képernyőn tartsa lenyomva a Shift billentyűt a billentyűzeten, kattintson a Bekapcsoló gombra, majd kattintson az Újraindítás gombra. Amíg a Windows 10 betölti a helyreállítási környezetet, tartsa lenyomva a Shift billentyűt.
Kattintson a Hibaelhárítás> Speciális beállítások> Indítási javítás elemre
Ha a Windows egyáltalán nem töltődik be, akkor kipróbálhatjaa Windows 10 telepítő adathordozójának használata a helyreállítási környezet eléréséhez. Indítsa el a Windows 10 telepítő DVD- vagy USB-adathordozón, kattintson a Telepítés képernyőn kattintson a gombra Javítsd meg a számítógépedet
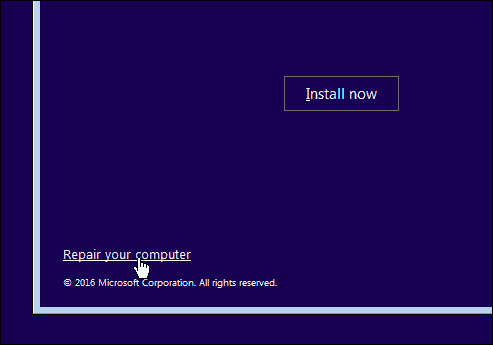
Ha sikeresen hozzáfér a helyreállítási környezethez, várjon, amíg a Windows betölti az Indítási javítási módot.
Kattintson a fiók nevére.
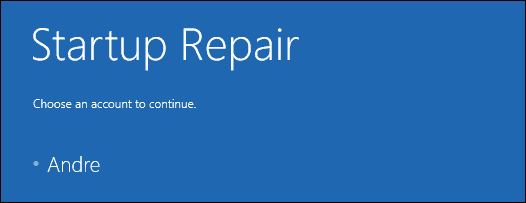
Írd be a jelszavad.
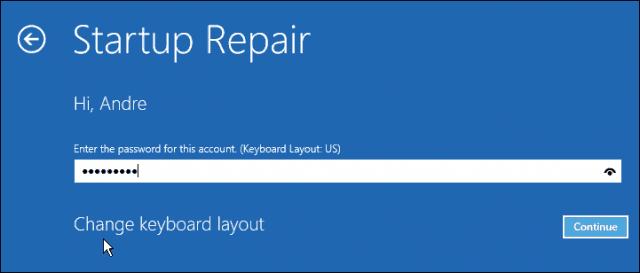
Várjon, amíg a Windows 10 megpróbálja kijavítani a problémát. Ha kész, a Windows újraindítja a számítógépet.
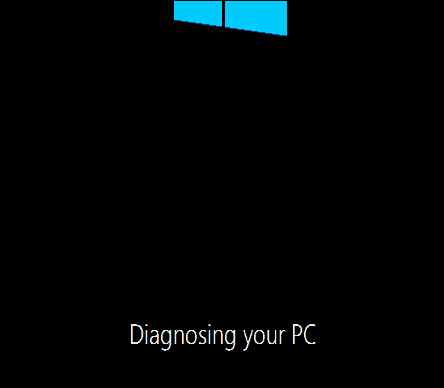
Ha kimerítette a fentieket, és a WindowsA 10. ábra nem javítja az instabilitást; akkor a következő lehetőség, amelyet megpróbálhat, a javítás frissítése. A javítási frissítés a Windows 10 újratelepítését jelenti a telepített alkalmazások és a személyes fájlok törlése nélkül. A folyamat frissíti a törött rendszerfájlokat.
- Töltse le a legújabb Windows 10 ISO fájlt.
- A telepítéshez kattintson duplán az ISO fájlra.
- Indítsa el a beállítást, majd kövesse a képernyőn megjelenő varázslót, válassza a Személyes fájlok, alkalmazások és beállítások megőrzése lehetőséget.
- A telepítés megkezdéséhez kattintson a Tovább gombra.
Láttam ezt a modern alkalmazásokkal kapcsolatos problémák megoldásátnem indul el, a Windows olyan összetevői, mint a .NET-keretrendszer, nem települnek. A Windows 10 évforduló frissítése lehetőséget kínál egy új telepítés végrehajtására, eltávolítva a mellékelt OEM szoftvert és illesztőprogramokat. Ezt végső megoldásként használhatja, ha a javítás frissítése nem működik.

![Keresés a Google-on virtuális billentyűzet segítségével az Ön nyelvére [groovyNews]](/images/news/search-google-using-a-virtual-keyboard-for-your-language-groovynews.png)



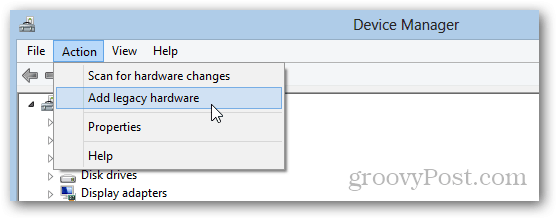



Szólj hozzá