Fotók kötegelt szerkesztése a Photoshop műveletek szolgáltatásával
A digitális képalkotás forradalmasította a fényképezést. A Photoshop és a Lightroom lehetővé teszi olyan eredmények elérését, amelyek néhány évvel ezelőtt csak elképzelhetetlenek voltak. De már nem arról szól, hogy mit tehet a számítógéppel fényképezéséhez; arról is szól, hogy mit képes a számítógép helyette. Ma megmutatom neked, hogyan lehet a Photoshop segítségével szerkeszteni a fotókat a Műveletek segítségével.
Miért hasznos ez a technika?
Míg a Lightroom tökéletes egy egyszerű tételhezszerkesztheti az expozíciót, a kontrasztot, a fehéregyensúlyt stb., akkor nem fogja fedezni, ha valamire valamivel stilizáltabb lesz szüksége. Itt jön be a Photoshop. Ha szüksége van egy sor képre, amely stilizált, hogy megfeleljen a társaság általános elképzelésének, ez a tökéletes megoldás.

Csak annyit kell tennie, hogy a szerkesztéseket egy fotóra alkalmazza, majd hagyja, hogy a Photoshop ugyanazokat a lépéseket megismételje a többit.
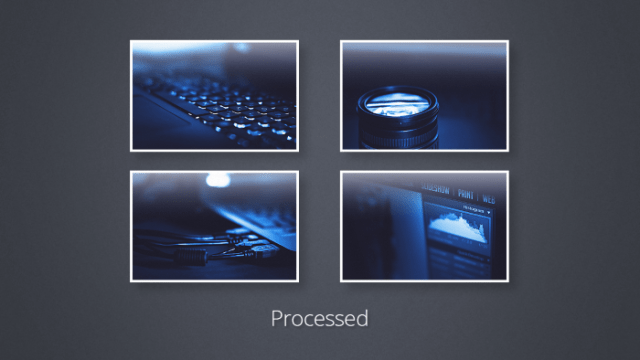
1. lépés: Fotók elkészítése
Ügyeljen arra, hogy minden fotó készen álljon, és ugyanabba a mappába legyen elmentve.
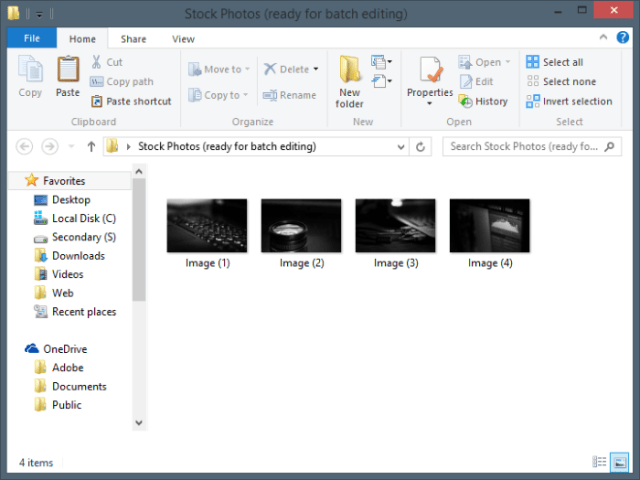
2. lépés: A művelet rögzítése
Kezdje a fénykép megnyitásával.
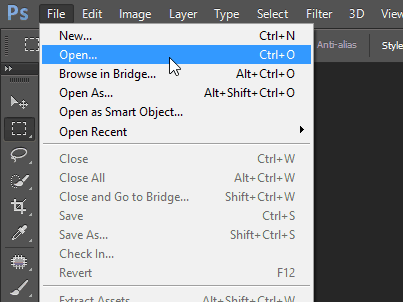
Ezután keresse meg a műveletek panelt. Úgy néz ki, mint egy nagy lejátszási gomb. Ha nem látja, akkor engedélyezheti a Photoshop Windows menüjében.
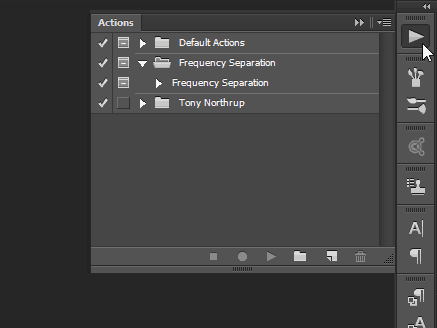
Hozzon létre egy új készletet a művelethez (vagy egy mappához, ahogy azt a legtöbb ember hívja), hogy a dolgok szépek és rendben maradjanak.
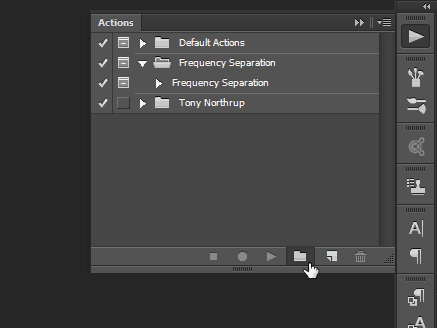
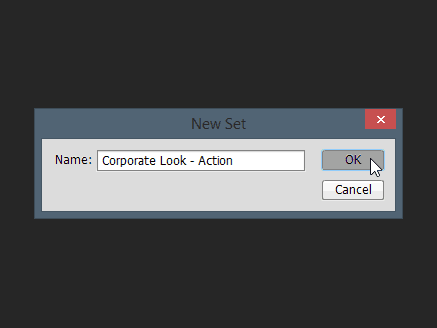
Ezután hozza létre a műveletet a kis gombbalúgy néz ki, mint az „Új réteg” ikon. Adjon neki egy megfelelő nevet, opcionálisan rendeljen hozzá egy funkciógombot és a színt. Ha kész, nyomja meg a „Record” gombot a művelet létrehozásának megkezdéséhez.
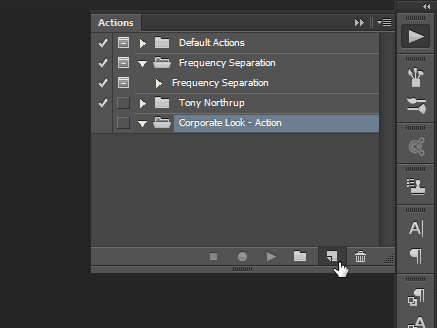
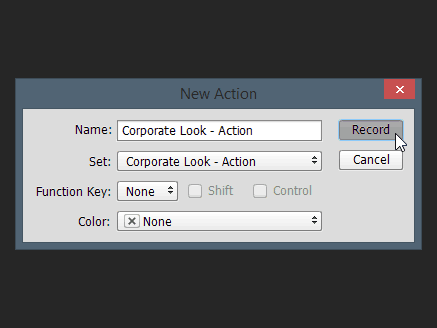
Mostantól kezdve minden, amit csinálsz, alkalmazandó lesza képre. Minden parancsot, beleértve a mentést és a nyitást, a művelet részeként rögzítjük és tároljuk. Itt található egy gyors videó a változásokról, amelyeket elköteleztem:
Itt található egy gyors videó a változásokról, amelyeket elköteleztem:
Ne felejtse el visszamenni a műveleti panelre, és nyomja meg a „Stop” gombot, amikor készen áll.
3. lépés: A művelet használata a kötegelt szerkesztéshez
Miután elkészítette a műveletet, azonnal felhasználhatja azt. Kezdje a kiválasztásával Fájl> Automatizálás> Köteg.
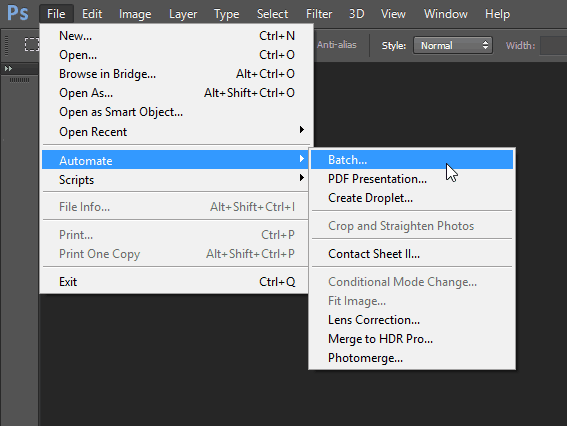
A Batch Edit párbeszédpanelen válassza ki az Önnek megfelelő beállításokat. Mivel a Mentés és Bezárás lépések a művelet részét képezték, alapvetően csak ki kellett választanom a mappámat, és nyomom meg az OK gombot.
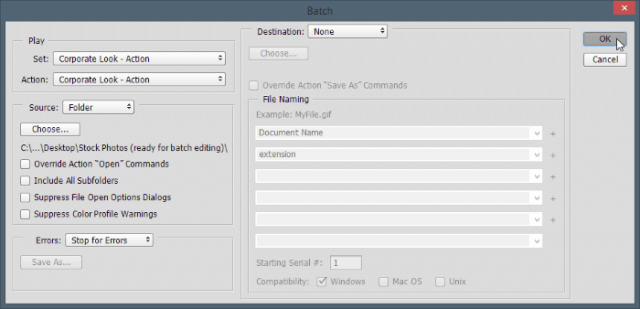
Miután ezt megtette, a Photoshop rövid képet adepilepsziás élményt kap, és hirtelen rájössz, hogy függetlenül attól, hogy milyen gyorsan válsz egy szoftverprogramba, a számítógép mindig gyorsabb lesz, mint te. Az összes kívánt lépést egy-egy pillanat alatt végrehajtja minden képhez.
De hé - nézz a világos oldalra - az ügyfelekfogalmam sincs, hogy te mindazt a munkát végezted, vagy ha a Photoshop érted csinálta? Szép és egyszerű módja a munkafolyamat drámai gyorsításának. És itt vannak a végső képek:
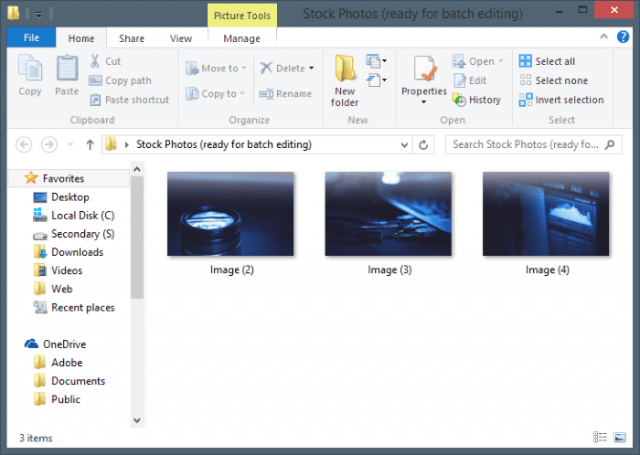
Bár csak három képet használtam erre a példára,ezt a folyamatot használhatja arra, hogy a Photoshop kötegek több ezer, sőt akár több millió képet is szerkeszthessenek, ha azt akarta (feltételezve, hogy ennél sok van). A már bemutatott példán kívül ez a tétel az élezéshez, átméretezéshez, forgatáshoz és még sok minden máshoz is használható.










Szólj hozzá