A színválasztó parancsikon engedélyezése a Photoshop CS3 és CS4 szoftverekben

Mathias Scheutz által írt Photoshop szkripttel hozzárendelheti saját gyorsbillentyűjét nyissa meg a színpalettát bárhonnan a Photoshopból. Ne feledje, hogy ez nem az natívan támogatott, mivel az Adobe még mindig a homokban van, így a parancsfájl használata az egyetlen módszer erre.
Mathias szerint ennek a szkriptnek működnie kell a CS1, CS2, CS3 és CS4 rendszerekkel. De csak a CS4-rel teszteltem, és erre fogunk figyelni az alábbiakban található barázdás útmutatóban. Élvezd!
Gyorsbillentyűk hozzárendelése a színválasztó paletta gyors megnyitásához a Photoshop alkalmazásban
Mielőtt elkezdenénk, ellenőrizze, hogy a Photoshop zárva van-e, különben csak újra kell indítania az 5. lépésben.
1. Töltse le a Color Picker for Hotkey parancsfájlt, majd Jobb klikk a .ZIP fájl és Kivonat azt az asztalra.
Letöltési link: Photoshop Color Picker parancsikon / gyorsbillentyű-szkript
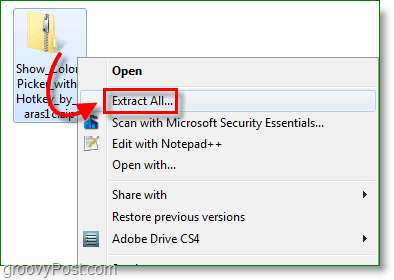
2. Jobb klikk xshock_ShowColorPicker.js és választ Vágott.
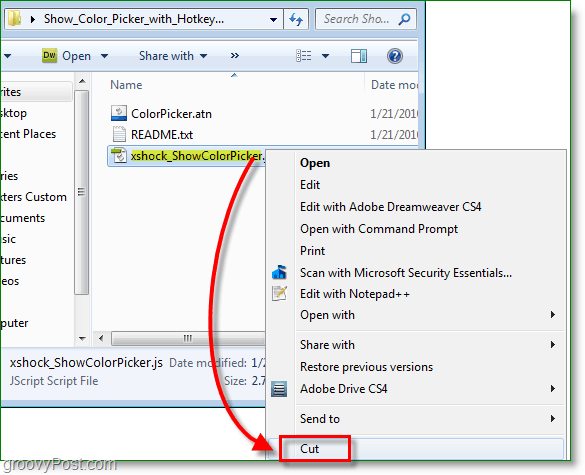
3. Böngészés nak nek C: Program FilesAdobeAdobe Photoshop CS4 (64 Bit) PresetsScripts és Paszta a xshock… fájl itt.
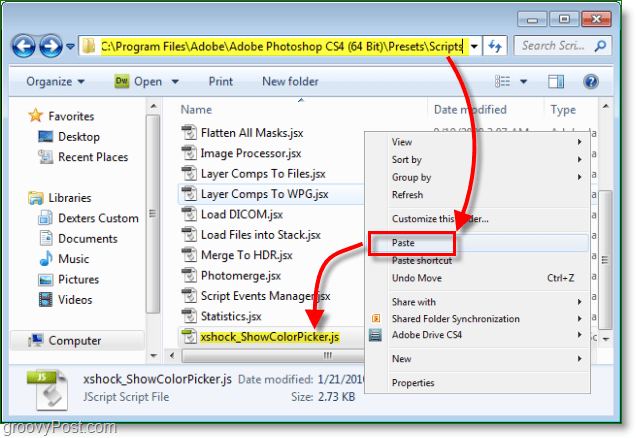
4. Lát egy engedélykérelmet; lehet, hogy rendszergazdaként be kell jelentkeznie. Kattints rendben folytatni.
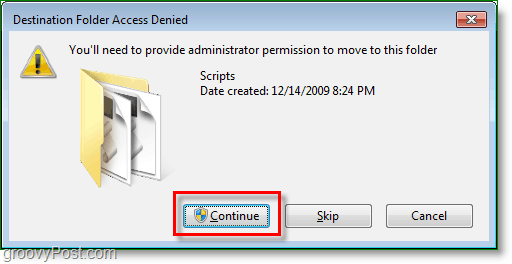
5. Miután a fájl átkerült, Nyisd ki Photoshop és akkor nyomja meg F9 vagy Kattints a menü Ablak > Műveletek.
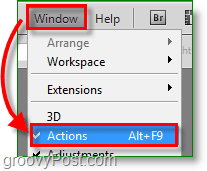
6. Kattints a jobb felső gomb a Műveletek ablakban. választ Terhelési műveletek.
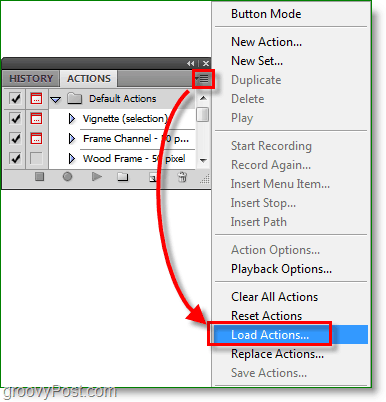
7. Böngészés hoz ColorPicker.atn fájl, amelyet éppen pillanattal ezelőtt kivontunk. Kattints aztán aztán Betöltés.
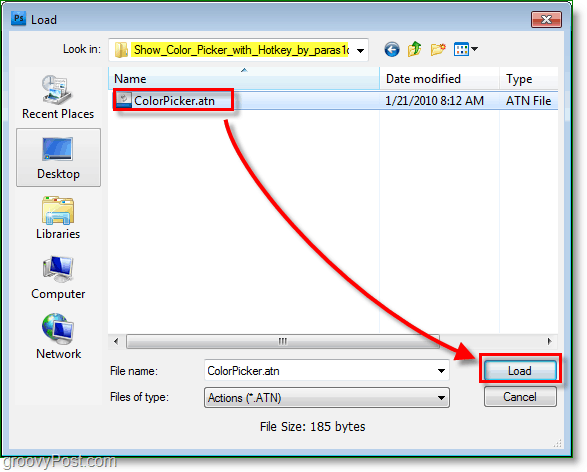
8. Kattints a szerkesztése menü és választ Gyorsbillentyűket (vagy Nyomja meg az Alt + Shift + Ctrl + K)
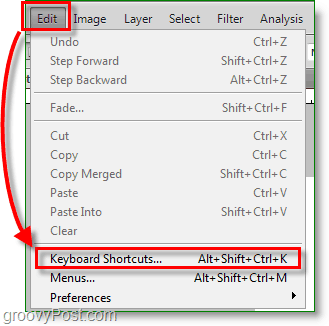
9. Készlet a Parancsikonok: az alkalmazásmenükhöz. Azután Böngészés alatt fájl le Scripts> és Dupla kattintás a XSHOCK_ShowColorPicker vonal és Belép egy Parancsikon gyorsbillentyűk (Shift + Ctrl + A) kombinációja. Kattints Elfogad amikor kész.
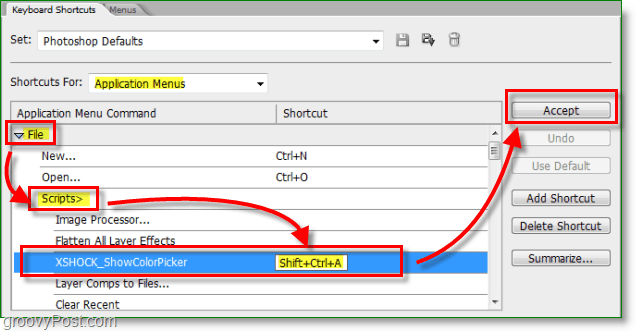
Oda megyünk! Most, amikor csak te nyomja meg a gyorsbillentyűd (Shift + Ctrl + A) megnyílik a színválasztó! Egy dolog, amit meg kell jegyezni, hogy ez egy szkript, és a színválasztó megnyitásához először új réteget kell létrehoznia egy maszkkal. A szkript automatikusan törli a réteget, ha Ön Kattints rendben hogy kilépjen a színválasztóból, de akkor nem fog, ha te Kattints Megszünteti. Ez a részlet kissé kellemetlennek bizonyulhat, de érdemes helyesen csinálni, ha a Photoshop óriási hozzáadott funkcionalitással rendelkezik!
Ne felejtsd el, hogy megszabadulhat a korábban az asztalra kibontott fájloktól.
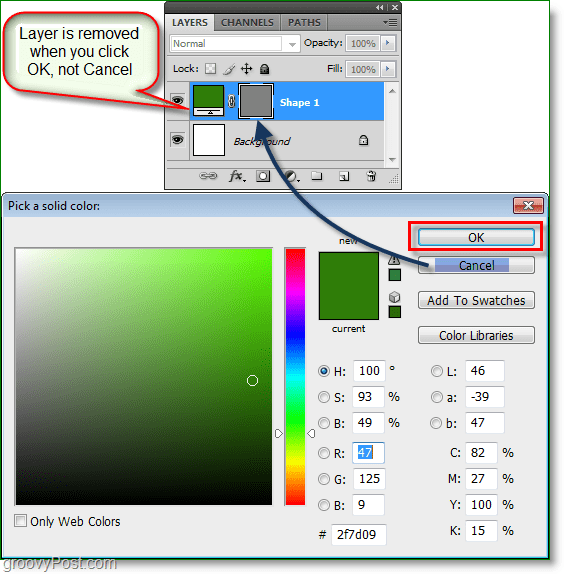
Kérdések, megjegyzések? Ön Photoshop rajongó? Szeretnénk hallani, amit mondani kell!










Szólj hozzá