Hogyan használjuk a Photoshop forráspont funkciót az objektumok nagyobbításához

Napi életemben nagyon sok olyan pillanat van, aholmiközben valamit megnézek, csak azt szeretném, ha importálhatnám a Photoshopba, és BIGGER Mint a monitorom vagy a szobám ... Nos, sajnos, a Photoshop sajnos még nem változtathatja meg a valóságot, de ma megmutatjuk, hogyan lehet a Photoshop segítségével kiterjeszteni bármilyen háromdimenziós tárgyat a távolba a Vanishing Point segítségével, és olyan nagysá teheti, mint te akar (legalábbis a virtuális világban).
Megtalálja a megfelelő képet
Először is jó képre van szüksége. Ebben az oktatóanyagban ezt a falképet fogom használni. Nyugodtan használhatja ezt, vagy keresse meg saját képét.
A eltűnési pont használata rács létrehozásához
A kép importálása után megkezdheti a szűrők menübe lépést és kiválasztja Távlatpont.
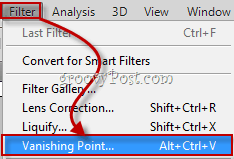
Ez megnyit egy új ablakot, ahol megtalálja magát Sík eszköz létrehozása. ![]()
A háromdimenziós rács létrehozására szolgál, amiről korábban beszéltem. Először egyszerűen make 4 rögzítési pont az objektum minden sarkában, mint például:
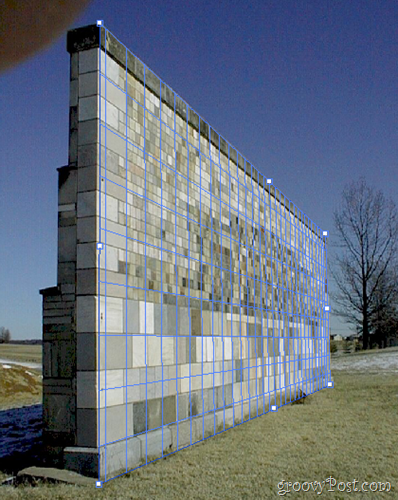
Tárgyának kiterjesztése a távolba
Az objektum kiterjesztésének megkezdéséhez meg kell tennieelőször nagyítsa ki a rácsot az egyik oldalsó rögzítési pont megragadásával és a távolba mozgatásával. A jobb középső pontot választom - ebben az esetben a megfelelő megragadni.
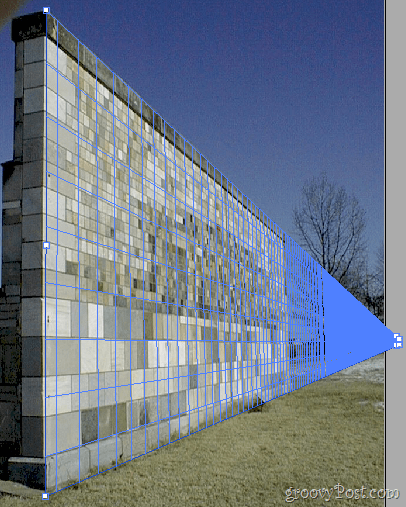
Most fogd meg a Sátor eszköz ![]()

Tegye ezt annyiszor, amennyit csak akar, amíg el nem éri a kívánt eredményt.

GroovyTips:
Ha a képén problémás területek vannak, miután befejezte a Vanishing Point használatát, ne félj felvenni a Spot gyógyítókefe eszköz. És megemlítettem, hogy a tartalomtudatos kitöltéssel is használható?
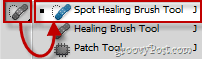




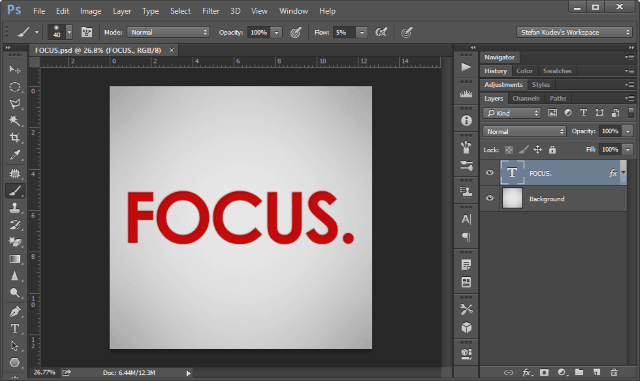





Szólj hozzá