Hogyan lehet egyesíteni két fotót klónhatás céljából a Photoshopban

Egész nap otthon otthon ülve nagyon unalmas lehetnéha, de egy olyan friss ötlettel, mint például ez, valami szórakoztató játék lesz. Ebben az oktatóanyagban megmutatjuk, hogyan lehet szórakoztató fényképezést és Photoshop-trükköt felhasználni bármilyen elem vagy személy klónozására! Lássunk neki:
Szükséged lesz
- Digitális fényképezőgép (point-and-shoot vagy DSLR)
- Állvány
- Szoba állandó világítással
- Néhány szabadidő
Fotók készítése
Állítsa a fényképezőgépet állványra. A DSLR készülékemet és a szabványos állványomat fogom használni.

Válasszon egy olyan módot, amely megfelel a helyzetnek. Személy szerint elkerülöm a teljes automatikus beállítást és a rekesznyílás prioritását választom (A Nikonon, Av a Canonon). A teljes auto valószínűleg legalább 1/60 zársebességet fog választani, és elkészíti a vakut - nagyon rossz megoldás az itt szükséges képekhez. Az alábbiakban a beállításomat látom: Figyelem, nem használtam a vakut, és az 1/13-es redőny nem jelent problémát, mivel állványt használunk.
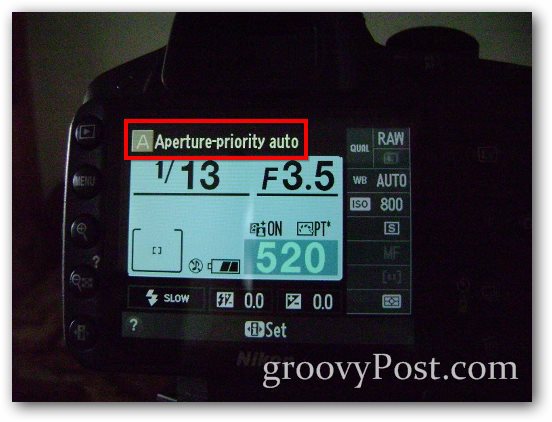
Egy másik jó tipp az önfelvétel használataopció az ujj redőnyének megnyomásakor fellépő rezgések kiküszöbölésére. Az is hasznos, ha ezt egyedül csinálja, és nincs senki, aki készítse el a fényképeit az Ön számára: Keresse meg a fényképezőgép időzítő gombját.
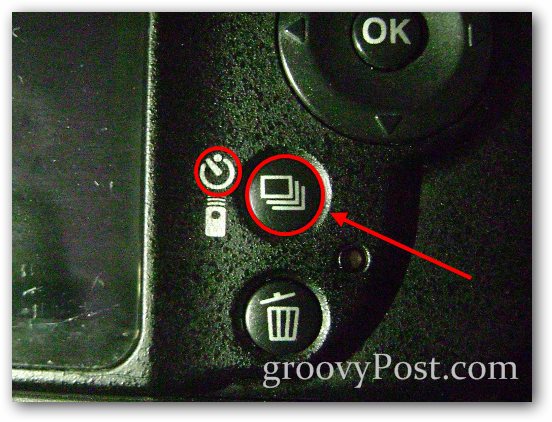
És akkor válassza ki a kívánt késleltetést.

Hatás példa
Először ezt mutatom be egy mobiltelefon tipikus elölről és hátulról készült képpel. Megteszem az első fotómat, aztán a másodikt, és vigyázol, hogy a telefonok ne fedje át egymást:


És itt néz ki a végső egyesített fotóm:

Egyesítsen két fotót a Photoshop-ban
1. lépés - A képek importálása
Nyissa meg a Photoshop szoftvert, és importálja a két kép egyikét a gombbal Ctrl + O. Ezután helyezze be a második képet Fájl> Hely. Ügyeljen arra, hogy a fényképeket megfelelően igazítsa - bármilyen háttér elemmel felhasználhatja a képek igazítását.
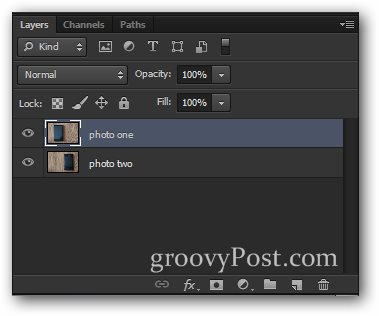
2. lépés - Az átlátszóság csökkentése és kiválasztás
Válasszuk ki a felső réteget, és engedjük le az egyiket Átlátszatlanság 50% -ra.
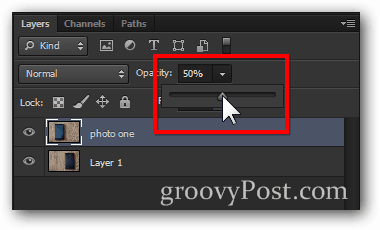
Így a kép így néz ki:

Most válasszon ki egy elemet az alsó rétegben. (Tipp - bármilyen tetszőleges szerszámot használhat. Ehhez a téglalap alakú tetőt egy kis tollazattal használtam.)

3. lépés - egyesülés
Most, hogy megválasztotta, nyomja meg a gombot Töröl kulcs.

Ezután növelje a Átlátszatlanság vissza a 100% -ra a felső rétegnél.
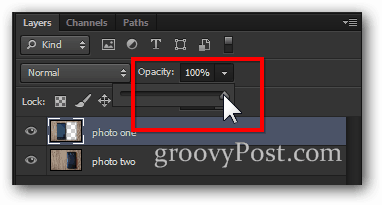
Most már szüksége van egy gyors Ctrl + D hogy törölje a jelölést, és készen állsz a hatására!

Bónusz Groovy tipp:
Ezzel a hatással kapcsolatban minden próba és hiba(mind fotózás, mind Photoshop szempontból bölcs). Ha elég kreatív, akkor találsz valami igazán egyedi dolgot, amely lenyűgözheti barátait. Úgy döntöttem, hogy új értelmet adok az „önmagam vitatkozásának”:






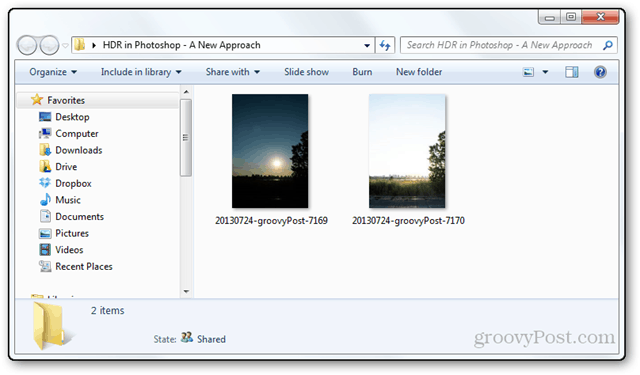




Szólj hozzá