Panorámakép készítése az Adobe Bridge és az Adobe Photoshop használatával

Ha két vagy három szélesképernyős monitor van bekapcsolvaaz asztali számítógépén, akkor nehéz lehet olyan tisztességes panoráma háttérképet szerezni, amely mindegyikhez illeszkedik. Ma megmutatjuk Önnek a módját, amellyel összekapcsolhatja saját panorámaképeit Adobe Bridge és Adobe Photoshop (és egy jó kamera is segít.)
1. lépés - Fotók készítése
A fényképezőgépnek nem kell semmilyen különlegesnek lennie. Személy szerint ehhez a útmutatóhoz a telefonammal készített képeket fogom használni. Panorámás fénykép készíthető 2–7 kép felhasználásával, attól függően, hogy milyen eredményeket szeretne. A legjobb eredmény elérése érdekében próbálja megtartani a fókuszt és az expozíciót (Fényerősség) minden képen megközelítőleg azonos, a legjobb eredmények elérése érdekében. Miután átküldte fotóit a számítógépére, készen áll a 2. lépésre.
2. lépés - Híd megnyitása
Ideje elkezdeni a Bridge használatát. Nyisd ki az ablakok Start menü, begépel Adobe Bridge és Kattints az ikon, amikor megjelenik.
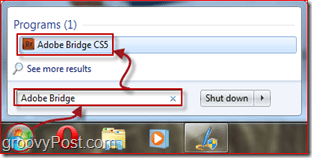
3. lépés - A fényképek importálása a Photomerge-be
Val vel Adobe Bridge nyissa meg, menjen tovább, és keresse meg azt a helyet, ahova a fényképeket panorámaként elhelyezi. választ nekik a click-'n' húzás vagy a gomb lenyomásával Ctrl kulcs és csattanó a képeken egyenként. Miután kiválasztotta a képeket, ugorjon a Eszközök, Photoshop, Photomerge.
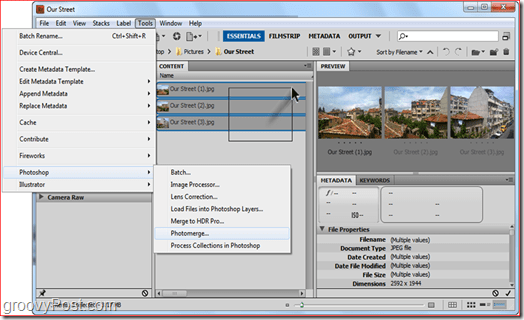
4. lépés - Az igazítási módszer kiválasztása
A kiválasztás után Photomerge, A Photoshopnak betöltenie kell, majd kérnie kell egyigazítási módszer. A legjobb, ha ezt a beállítást automatikusra hagyja, de ha úgy érzi, hogy kísérletezik, akkor mindig kipróbálhatja a többi beállítást is. Ebben az esetben az automatikus elrendezést választjuk. Győződjön meg róla kocsi az ablak bal oldalán van kiválasztva, és Kattints rendben. A Photoshop megkezdi a munkáját. A kép méretétől, a kép bonyolultságától és leginkább a számítógép sebességétől függően ez a folyamat 30 másodperc és 10 perc között tarthat.
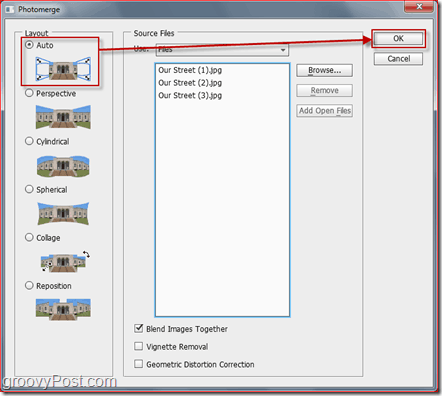
5. lépés - Végső beállítások
Miután a panoráma befejezte a varrást, észreveheti, hogy a panoráma kissé furcsa. Egyszerűen vágja le a képet a ... val Vágóeszköz (C), az üres területeket kivágva.

Miután a vágás befejeződött, nyomja meg a gombot Ctrl + S (vagy command + S rajta Mac) a kép mentéséhez. Ügyeljen arra, hogy a kép formátumát JPEG vagy PNG értékre állítsa. Az alapértelmezett PSD-ként történő mentés megkönnyíti a barátaid számára az új AWESOME fénykép megtekintését, kivéve, ha a Photoshop rendelkezik!

Kész! Gratulálok, most már tudja, hogyan készíthet saját panorámaképeket kb. Tíz kattintással! Nyugodtan feliratkozhatsz RSS-re és "maradjon velünk" - tervezzük még néhány kiadását Photoshop Oktatóanyagok és trükkök!

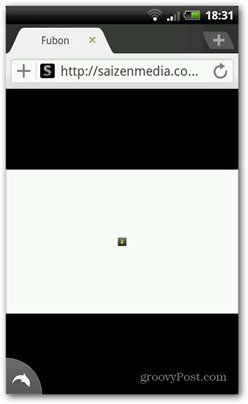








Szólj hozzá