A Comodo Time Machine rendszer pillanatképeket és képeket készít

Ha egy csomó ingyenes szoftver olyan funkciókkal büszkélkedhet, amelyeket a Windows 7 System Image eszköz képes megtenni, általában kétlem. Azonban a ingyenes termék Comodo időgép, szállítják. Annak ellenére, hogy nem engedi meg pontosan a tér-idő folytonosságának átjárását, hatékonyan képes létrehozni a rendszer pillanatképeit és megvédi a rendszert a nem kívánt változásoktól.
A Comodo Time Machine elérhető a Windows szinte minden modern verziójában, és hihetetlenül könnyű a memória és a lemezterület * felhasználásával, és a korábban említettek szerint ingyenes.
* Ez magára a programra vonatkozik, nem pedig a rendszer pillanatképeire, amelyekre szükség van, amelyek elég nagyok lehetnek, és megfelelő mennyiségű CPU prioritást igényelnek a létrehozáshoz.
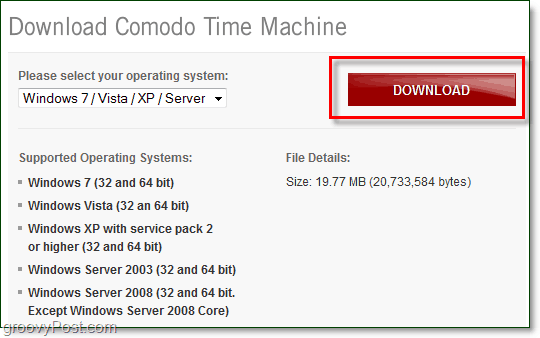
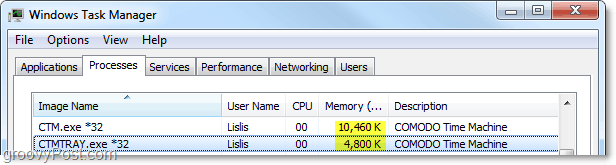
Az Időgép beállítása elég egyszerű Kattints Következő néhány alkalommal. Amikor eljutsz a Védett partíció kiválasztása, itt vagy választ mely partíciókat szeretné a számítógépenpillanatképek készítéséhez. Kezdetben kissé zavaró volt, amikor tévesen hivatkoztam a védelem nélküli védelemre, mint amilyen a védett operációs rendszer fájlokat látja.
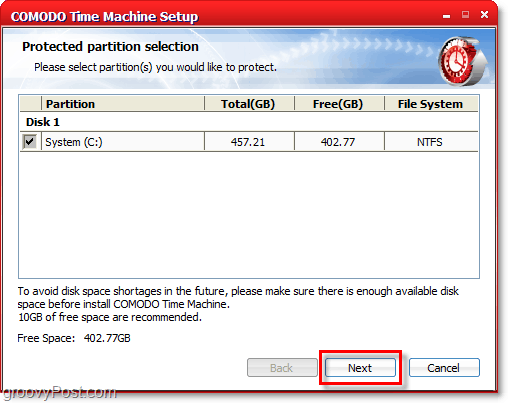
A telepítés befejezése után újra kell indítania a számítógépet.
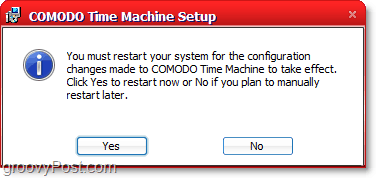
Amikor a rendszer visszatér az újraindítás után, Comodo időgép a háttérben fog futni, és a tálcáról vagy a Start menüből érheti el.
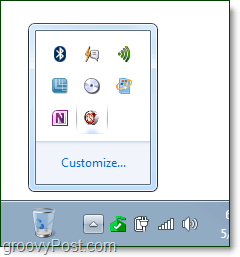
A Gyors művelet elindítása néhány egyszerű feladatot kínál (visszaállíthatja vagy létrehozhat egy pillanatképet), amelyek általában csak a programot szolgálják, de ezek elérhetők a Speciális menüben is.
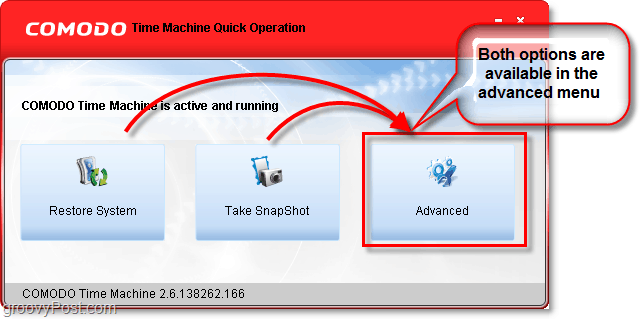
Amit szeretek a Time Machine-nál, az az egyszerű és tiszta. Amikor te Készítsen pillanatfelvételt, csak három doboz van, és kettő közülük teljesen választható. Ha kíváncsi, mi az Zár gombra kattintva láthatja, hogy miért hasznos később, de most csak azért van, hogy megakadályozza magát, hogy véletlenül törölje a pillanatfelvételt.
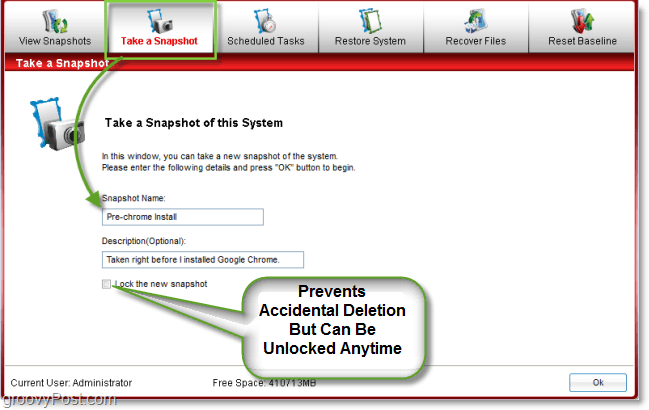
A Pillanatképek megtekintése fül sokat emlékeztet nekem a Hyper-V menedzserreWindows Server 2008. Ebben az esetben, ha nem virtuális gépekkel játszik, ez a valódi üzlet. Itt ugorhat oda-vissza a pillanatképek között, és a Time Machine újraindítja a számítógépet, pontosan úgy, ahogyan a kérdéses pillanatfelvétel készítésekor volt. Egy másik érdekes megjegyzés: a pillanatképek növekményesek az idõvonalon, azaz a Time Machine az elõzõ pillanatképeket nézi, és csak az elõzõ pillanatkép óta megváltoztatott fájlokat készíti. A pillanatképek készítésének ez a módszere nagyon hatékony, és minimálisra csökkenti a HDD pillanatfelvételekhez felhasznált helyet.
Amikor te visszaállít egy pillanatfelvételt, alapértelmezés szerint automatikusan létrehoz egy rendszer-visszaállítási pontot, így visszavonhatja a visszaállítást, és adatvesztés nélkül visszatérhet a jelenhez. Ne félj a kezdő utazóktól!
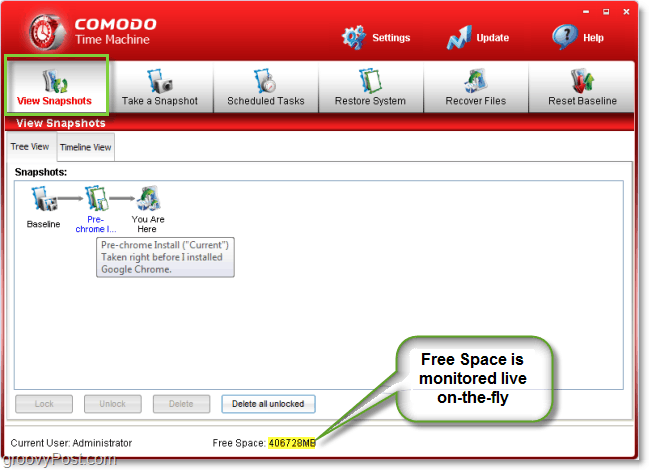
A pillanatkép törlése a rendszer töredezettségtelenítését okozhatja, ezért ezek létrehozásakor vegye figyelembe ezt. Hacsak természetesen a számítógép töredezettségmentesítése a kedvenc múlt idő.
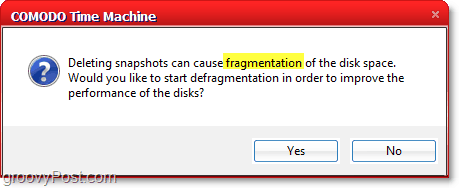
Amit a Windows-7 rendszerkép eszköz nem tesz, az elengedi az egyes fájlok visszaállítása. Tegyük fel, hogy van egy fájl vagy mappája aelőző pillanatkép, de nem akarja, hogy vissza kellene állítania a teljes számítógépet. A Time Machine lehetővé teszi, hogy a korábbi pillanatképekből csak a kívánt fájlokat elhúzza, és a számítógépére mentse őket újraindítás vagy bármilyen vicces üzlet nélkül. Még jobb, ha Windows-szerű keresést használ a megadott lekérdezésekkel kapcsolatos fájlok és mappák megkeresésére.
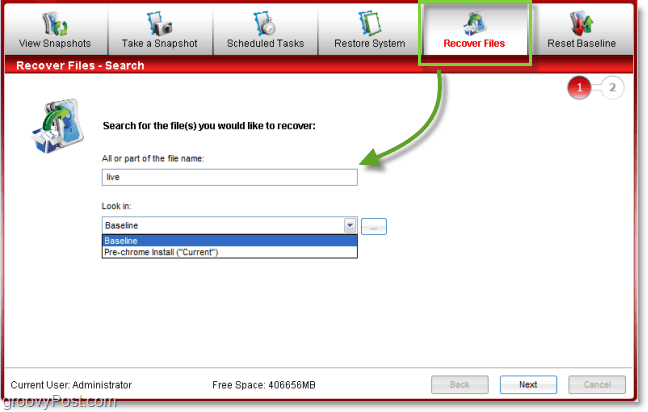
Az eredmények fájl helyreállítás fül azonnal másolható csattanó Másold és egy úticél kiválasztása. Ismét egyszerűnek tartják, és ez nagyon groovy.
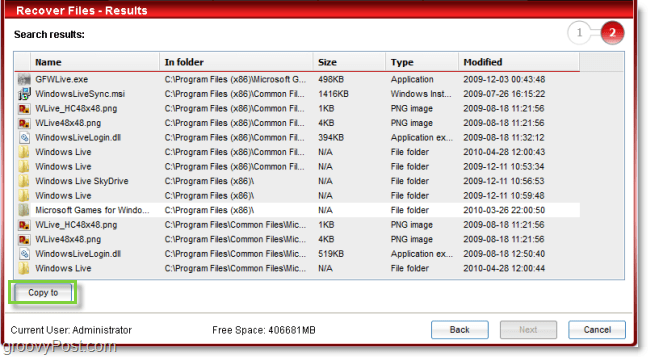
Ha gyakran tesztel vagy változtat, ésrendszeres biztonsági mentéseket igényel, ütemezheti azokat. Rendszer-helyreállítást is ütemezhet, amely hasznos lehet, különösen akkor, ha a kedvenc próbaszoftvere lejár és ha vissza szeretne térni az első telepítés idejére.
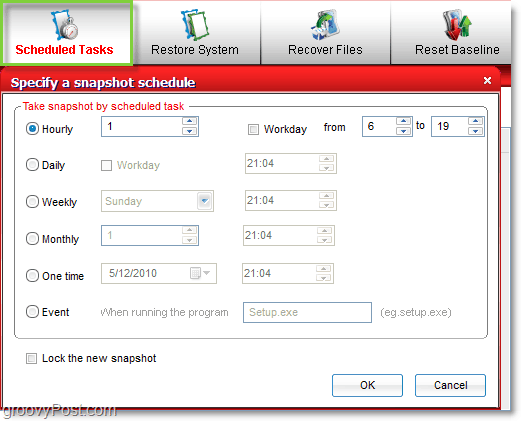
Egy másik, az időgépre jellemző, groovy szolgáltatás a képesség kizárja az egyes fájlokat és mappákat a gyógyulás után. Csakúgy, mint az egyes fájlok helyreállítása, ha az aktuális fájlkészletet „Időutazás-ellenőrzésre” szeretné készíteni, akkor tegye hozzá őket a Szinkronizálás listához. Ezt a folyamatot itt fogja megtalálni Beállítások> Programbeállítások> Szinkronizálja ezeket a fájlokat vagy mappákat, amikor a rendszert egy másik pillanatfelvételre állítja vissza.
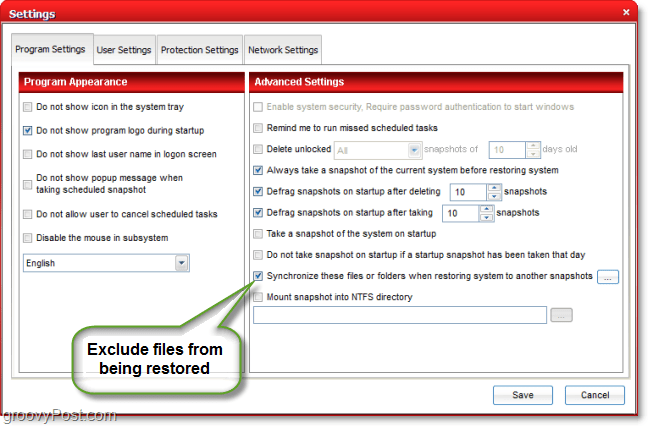
Összességében ez az egyik legcsodálatosabb ingyenesprogramok, amelyeket eddig áttekintettem. A Comodo fejlesztő cég egy jó hírű szoftverforrás, amelyet a cnet és más online szoftver-áttekintő oldalak bíznak meg. Ha önmagához szeretne spinget adni, csak pattintson be egy példányt az alábbi linkből.
Töltse le a Comodo Time Machine adat-helyreállítási eszközt
Próbálta meg a Time Machine-t vagy egy másik rendszerképet? Szeretnénk hallani az Ön véleményét az alábbi megjegyzés szakaszban!








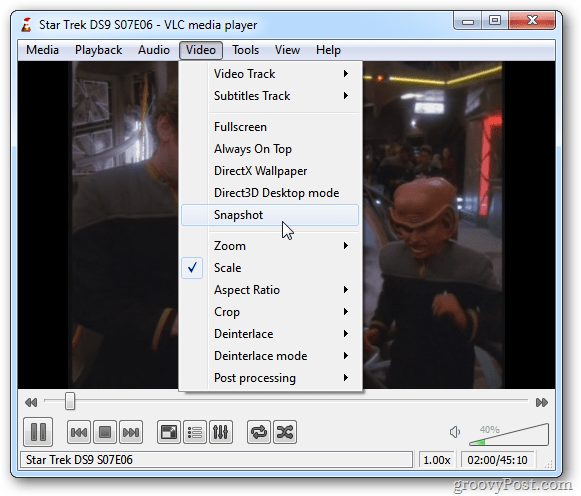

Szólj hozzá