Engedélyezze a Google Hitelesítő mobilalkalmazást Google Fiókjához
A múlt héten újból bemutattam, hogyan lehet két tényezőt bekapcsolnia Google-fiók hitelesítése. Azoknak, akik figyelembe vették a tanácsomat és bekapcsolták a kétlépcsős azonosítási funkciót (nagyon remélem, hogy MINDENOK követik ezt a tanácsot) Gratulálok neked! A második lépéshez hadd ismertessem a Google Authenticator mobilalkalmazást.
Most a kétlépés egyik negatív mellékhatásaA Google ellenőrző szolgáltatása minden alkalommal jelentkezik be, amikor bejelentkezik, a Google egy 6-jegyű kódot tartalmazó szöveges üzenetet küld Önnek. Most, ha olyan vagy, mint én, és nincs korlátlan szöveges üzenetküldési mobilterve, ennek lehetősége nyílik belekerülni a csekkfüzetbe. A megoldás - A Google Hitelesítő alkalmazás.
A Google Hitelesítő alkalmazás engedélyezése a Google Fiókjaihoz
Ne feledje, ha nem engedélyezte a kétlépcsős lépéstmég ellenőrizze Google Fiókját, hagyja abba itt, és végezze el a folytatás előtt. A Google Authenticator alkalmazás engedélyezése a Google Apps-fiókokhoz szintén megegyezik az alábbi lépésekkel, azonban mielőtt futtathatná azokat, a rendszergazdának engedélyeznie kell a kétlépcsős azonosítást a Google Apps domainjén.
A Google Authenticator alkalmazás ingyenesen letölthető Apple iOS eszközökre és Androidra. A használat megkezdéséhez egyszerűen töltse le az alkalmazást az Apple App Store-ból vagy a Google Play-ről.
A letöltés után jelentkezzen be Gmail-fiókjába, és kattintson a te felhasználónevére. Ezzel megnyílik a helyi menü. Kattintson a neve alatt a Fiók elemre.
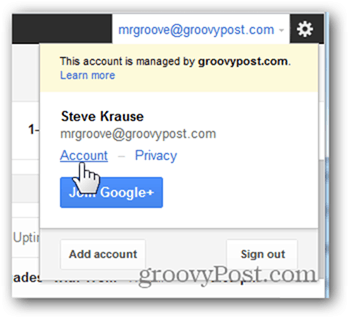
Kattintson a Biztonság elemre.
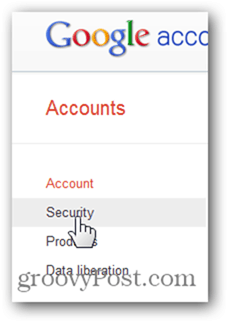
A kétlépcsős azonosítás alatt kattintson a Szerkesztés elemre.
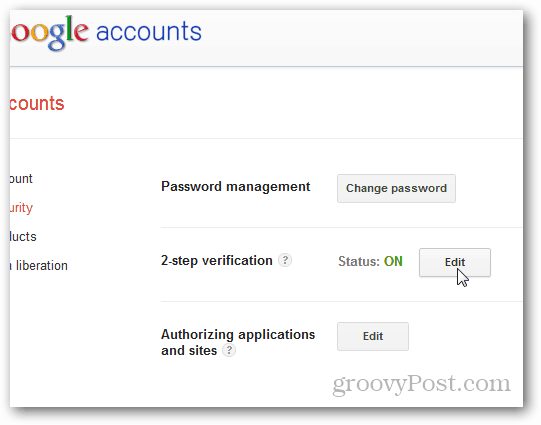
A Mobil alkalmazás alatt kattintson az Android - iPhone - BlackBerry linkre.
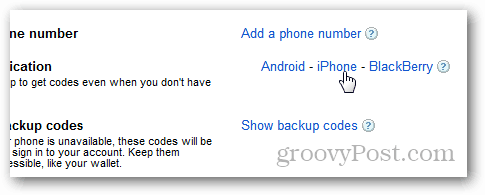
Ezen a ponton megjelenik a kétlépcsős azonosítási képernyő QR vonalkóddal, amely a következőképp néz ki.
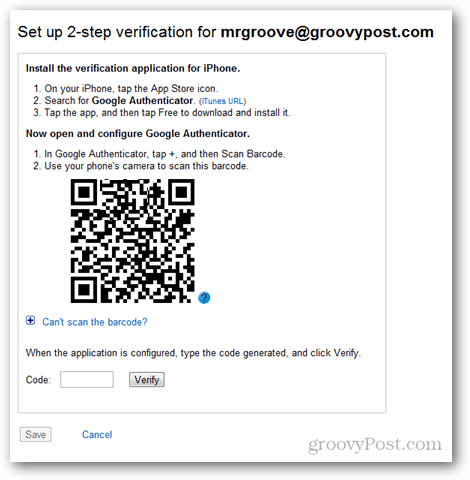
Ezen a ponton indítsa el a Google Authenticator alkalmazást mobiltelefonján (iPhone-t használok) a QR vonalkód beolvasásához.
Új fiók hozzáadásához érintse meg a + jelet.
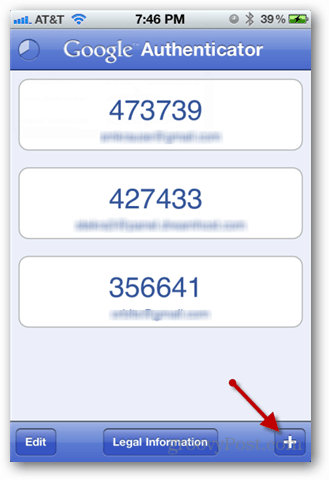
Koppintson a Vonalkód beolvasása elemre.
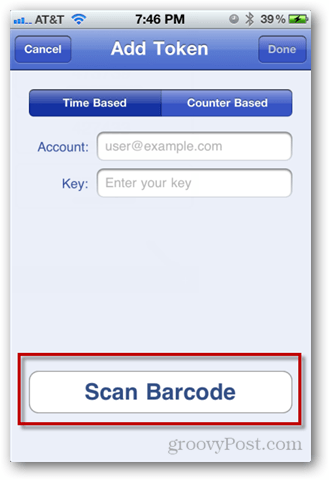
A kamera most kinyílik. Csak irányítsa a képernyő felé a várakozó QR vonalkóddal, és a telefon automatikusan felismeri.
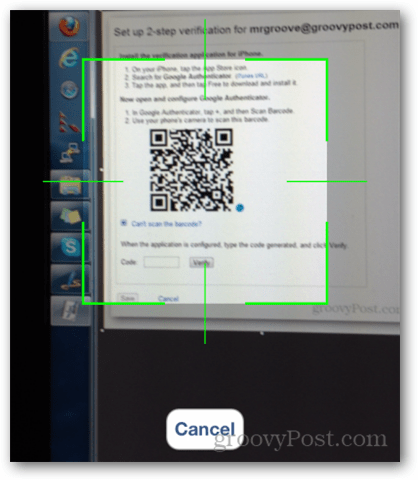
Az új fiók és a kód most fel lesz sorolva.
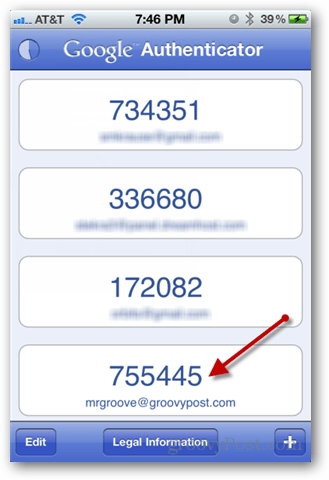
Írja be a Google oldal kódmezőjébe, majd kattintson az Ellenőrzés gombra. Ha minden groovy, akkor zöld jelölőnégyzetet kap. Minden kész!
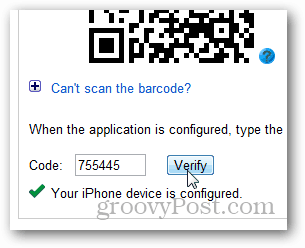
Miután rákattint a Mentés gombra
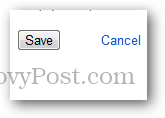
Új mobiltelefonod felkerül a kétlépcsős azonosítás oldalára.
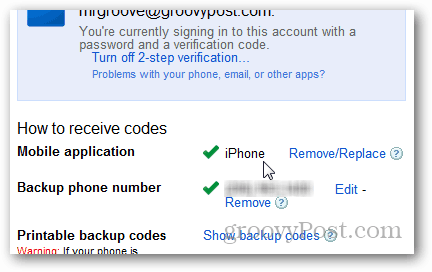
Ettől kezdve bármikor bejelentkezhetebben a fiókban a Google nem küld Önnek szöveges üzenetet. Egyszerűen nyissa meg a Google Authenticator alkalmazást, és írja be a fiókhoz megjelenő hat számjegyű kódot.

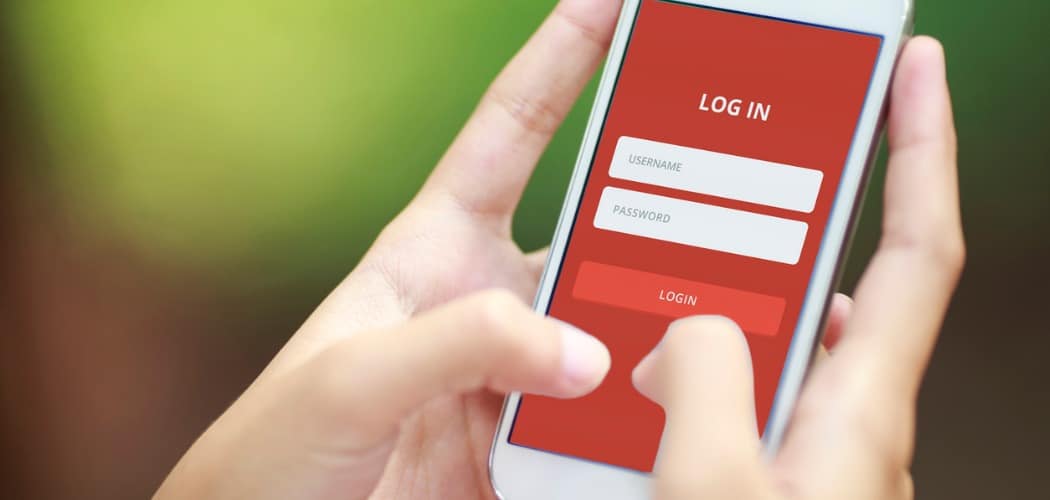





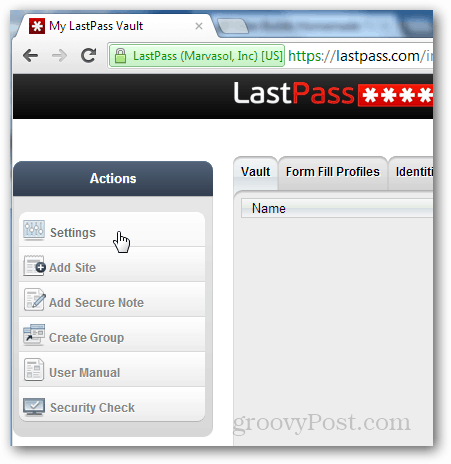
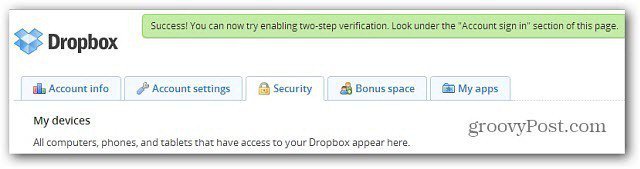

Szólj hozzá