Kako promijeniti ikonu biblioteke sustava Windows 7
Korak 1 (Nije obavezno) - Stvaranje nove knjižnice
Iako ovo djeluje i na biblioteke ugrađene u prozore, možda biste trebali kreirati vlastitu knjižnicu jer su ikone ugrađenih knjižnica prilično cool.
Započnite otvaranjem knjižnice.
Sada. desni klik i birajte Novo> Knjižnica.
Dodijelite naziv svojoj biblioteci i pritisnite Unesi.
2. korak - pronalaženje odgovarajuće ikone
Sada trebate pronaći odgovarajuću ikonu za svoju knjižnicu. Možete samo Google prikazati sebe poput nekoliko dolje ...
... ili se možete kreativno stvarati i napraviti sami (baš kao i ja).
Korak 3 - Lociranje prozora .library ms Konfiguracijske datoteke
Sada moramo otvoriti istraživač kako bismo pronašli lokaciju .library ms datoteke koje sadrže podatke o knjižnicama, knjižničnom sadržaju i ikonama na njima.
Otvoriti Istraživač i idite na:
C: Korisnici[Vaše korisničko ime]AppDataRoamingMicrosoftWindowsLibraries
gdje umjesto "[Vaše korisničko ime]" stavite, dobro, svoje korisničko ime! : D
Korak 4 - Otvaranje .library ms Datoteka u Notepad
Sada. otvorena to. Izbornik Start tip blokčić za bilješke i pogoditi Unesi za otvaranje bilježnice.
Sada jednostavno povucite .library ms datoteka s imenom datoteke prema onome kojem ste ranije dali novu biblioteku blokčić za bilješke.
Korak 5 - Unošenje potrebnih izmjena
Sada ćete morati dodati <IconReference> </ iconReference> pravac između <IsLibraryPinned> istina </ isLibraryPinned> i <TemplateInfo>.
Između> <'morat ćete dodati mjesto .ico datoteke koju smo pripremili u koraku 2.
Kao konačan, pritisnite Ctrl + S da biste spremili datoteku, a zatim zatvorite Notepad.
Gotovo!
Sada se možete otvoriti knjižnice opet i pogledajte što ste postigli!


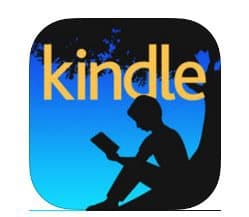

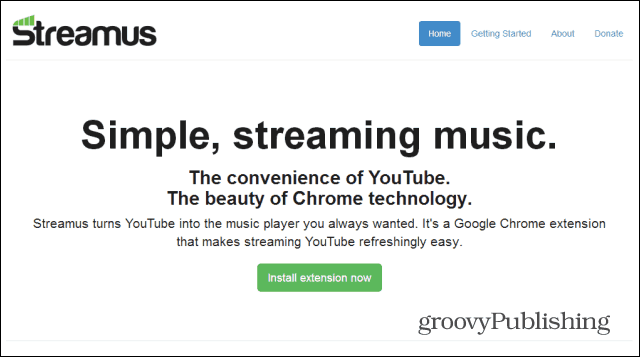

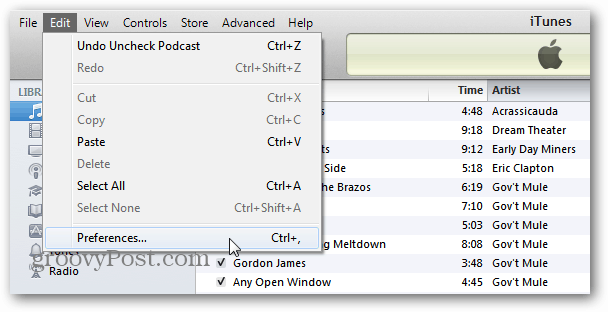

Ostavite komentar