Kako ostati organiziran s bibliotekama Windows 7
S bibliotekama Windows 7,

Koje su točno knjižnice Windows 7?
Windows 7 po zadanom nudi četiri različitaknjižnice: glazba, videozapisi, dokumenti i slike. Ovo su izvrstan temelj za novu značajku; međutim, za mene je ovo bio tek početak. Svaka knjižnica zapravo ne sadrži podatke. Oni vam omogućuju pristup svim podacima iz jedne mape koju unaprijed konfigurirate na temelju kategorije ili pomoću metapodataka (datum i podaci o autoru) koji se nalaze u samim datotekama. Ovaj aranžman je savršen za grupiranje slika s odmora od određenog datuma ili za prikupljanje glazbe istog izvođača.
Drugi primjer bi bila proračunska mapa Istvorena na poslu. Imam razne proračune raspoređene između godina i timova na hrpi različitih lokacija na mom tvrdom disku i mrežnim udjelima. Stvaranjem "Knjižnice proračuna", sve moje proračunske mape i datoteke sada su na jednom mjestu. Isto bi vrijedilo i za kućne datoteke poput primitka.
Evo, dopustite da vam pokažem!
Kako izraditi prilagođenu biblioteku u sustavu Windows 7
1. Otvorite svoj Izbornik Start, i Tip libraries u traku za pretraživanje. Klik to. knjižnice veza koja se pojavljuje.
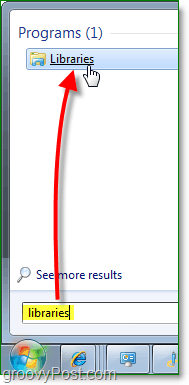
2. U prozoru Knjižnice, Klik to. Nova knjižnica gumb ispod alatne trake. Sljedeći Dvostruki klik to. Nova knjižnica koji je prikazan.
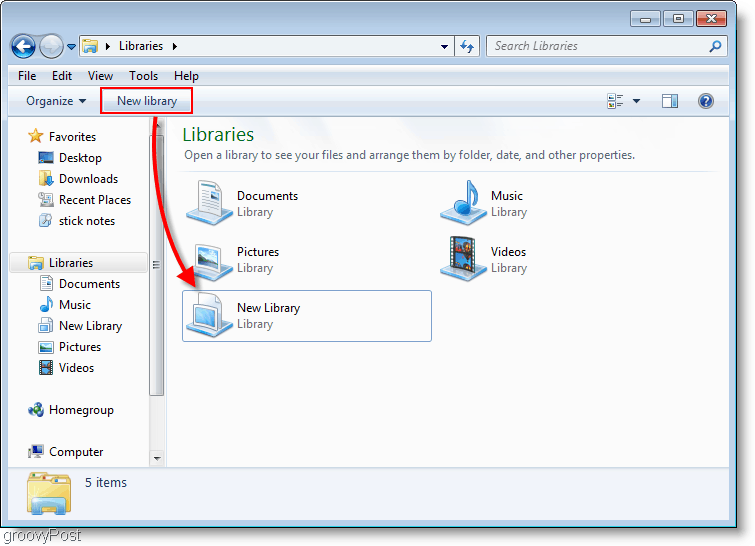
3. Biblioteka će vas upozoriti da je prazna jer s njom nema mapa. Klik to. Uključi mapu gumba i dodajmo neke mape!
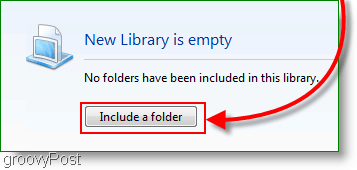
4. izabrati koji mapa koju biste željeli u početku uključiti u knjižnicu; to možete promijeniti kasnije.
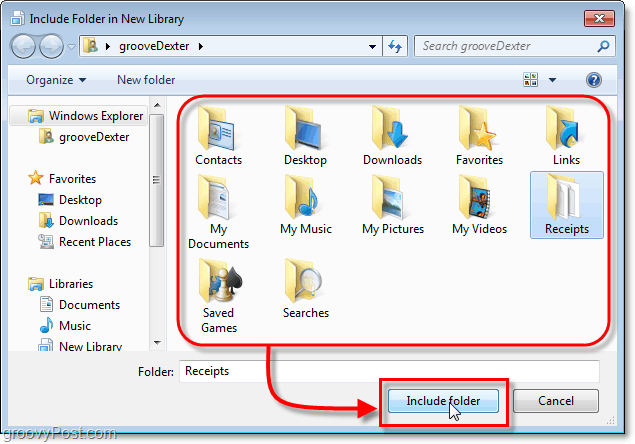
5. Sad kad ste postavili svoju novu knjižnicu, dodajte još mapa Klik to. 1 mjesto veza.
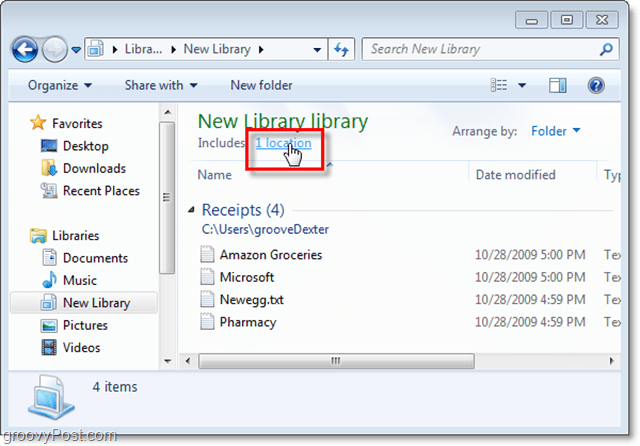
6. U ovom prozoru možete Klik Dodati ručno umetanje više mapa; također možete Desni klik mapu i Postavite kao zadanu lokaciju za spremanje. Vaša zadana lokacija za spremanje znači sve što je spremljeno u knjižnične pohrane u toj mapi. Klik u redu nastaviti.
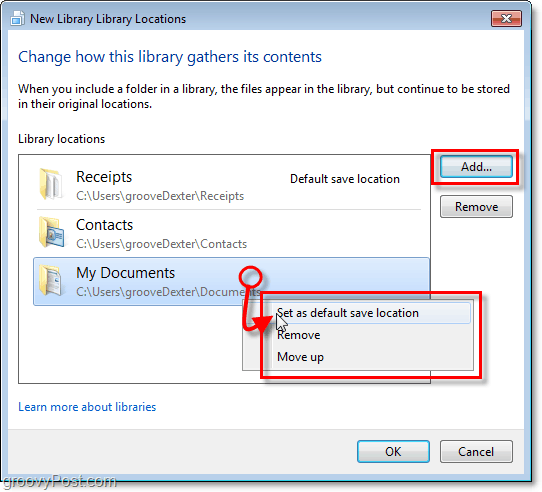
7. U ovom trenutku vjerojatno želite preimenovati knjižnicu. Uraditi ovo Desni klik vaš Knjižnica na popisu Biblioteke na lijevoj strani prozora.
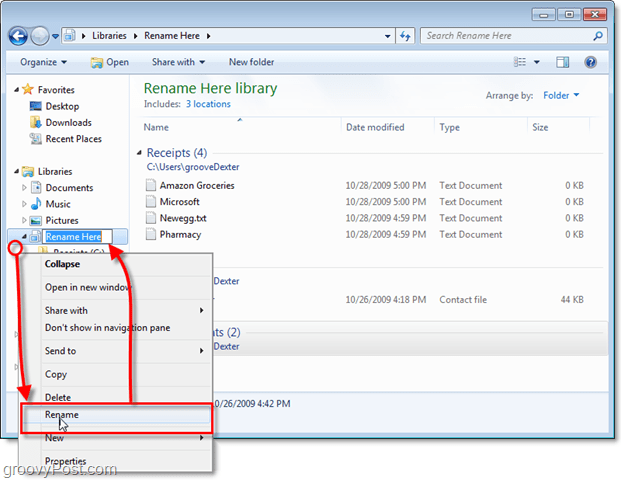
8. Sada dajemo biblioteci osjećaj mape. Klik to. Poredati po opcija i onda set to do Ime, Ovom radnjom knjižnica će se prikazati kao jedna mapa s tekućinom.
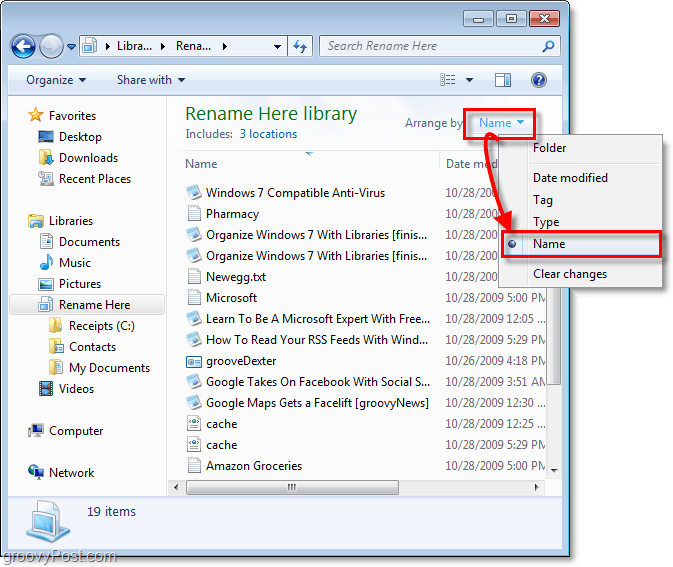
9. Postoji još nekoliko značajki koje se mogu prilagoditi Desni kliking. svog Knjižnica, i Odabir Svojstva (kao što smo to učinili ranije prilikom preimenovanja.) Ovisno o tome što organizirate, možete ga postaviti tako da optimizira odgovarajuću vrstu datoteke.

Sve Je Spremno!
Sada imate svoju vlastitu prilagođenu Windows knjižnicu. Sada možete pohraniti sve svoje specifične podatke i povezati ovu biblioteku s njom pomoću metapodataka ili opcijom uključivanja mape. U početku bi moglo biti malo škakljivo, ali nakon što pročitam ovaj užasni How-To, siguran sam da ćete za tren postati budni „knjižničar Windows 7“.
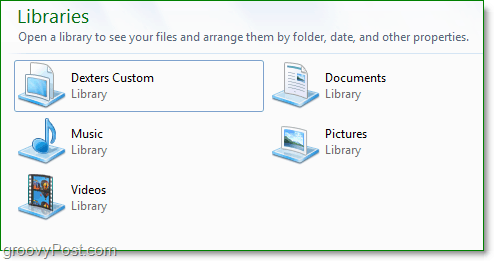

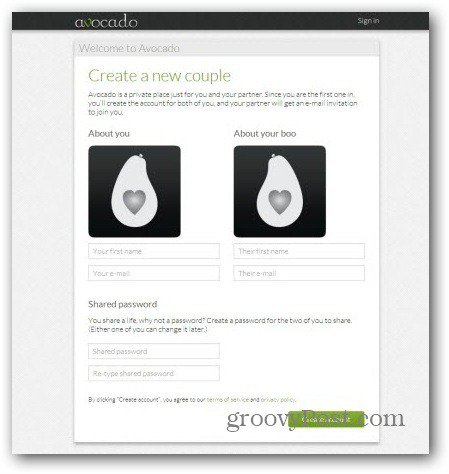







Ostavite komentar