Kako resetirati lozinku za Windows 7, Vista ili XP račun pomoću USB Flash pogona

Hvala.
Slomljeni Netbook zarobljeni!
Pozdrav Netbooku zarobljenici! Srećom po vas, imam samo rješenje za vaš određeni problem! Srećom možete koristiti malu živahnu aplikaciju otvorenog koda zajedno sa USB Flash Driveom da biste upadali u bilo koje računalo sa sustavom Windows XP, Vista ili Windows 7 kada izgubite ili zaboravite zaporku. Samo slijedite dolje navedene korake i trebali biste biti u tijeku ni u kojem trenutku!
Fini ispis:
- Proces koji ću pregledati bit će potpuno očistite lozinku na korisničkom imenu / uređaju koji ste postavilikoristite ga na. Nećete moći vratiti lozinku ako se ne sjećate o čemu se radi. Proces će stvoriti novu lozinku kao što je obično nakon pokretanja sigurnosne kopije i, kao rezultat, ako ste kriptirali bilo što u sustavu pomoću Windows EFS enkripcije, izgubit ćete pristup tim podacima ... Izvinite ..
- Ovo ispravljanje zahtijeva pristup BIOS-u. Isto tako možda neće raditi na starijim računalima koja ne dopuštaju pokretanje biosa s USB-a.
- Trebat će vam pristup računalu s internetskim i cmd Redom da biste pravilno postavili USB pogon.
- Molimo koristite ove podatke odgovorno, a korištenje tih podataka za pristup računalu koje ne pripada vama vjerojatno je nezakonito i nije ozbiljno!
Kako resetirati izgubljenu ili zaboravljenu lozinku za Windows
1. korak - preuzimanje i izdvajanje
Preuzmite izvanmrežni NT uređivač lozinki i registra. Nakon dovršetka preuzimanja Desni klik .zip datoteku i Odaberi Raspakiraj sve, To će ukloniti sadržaj koji bi trebao biti samo jedna .iso datoteka unutar.
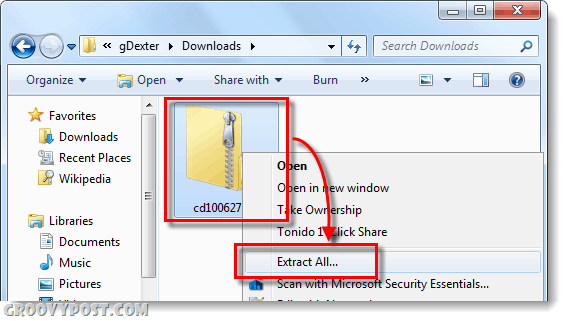
Korak 2 - Montirajte ili izvadite .ISO
Preuzmite i instalirajte softver za virtualni pogon poput Virtual Clone Drive ili Magic ISO da montirate izvađeni cd100627.iso.
(Kliknite ovdje za upute o montiranju .iso datoteka na virtualni pogon u sustavu Windows 7, Vista ili XP)
Alternativno, ako imate instaliran upravitelj kompresije datoteka koji može izdvojiti .iso datoteke, jednostavno to možete učiniti.
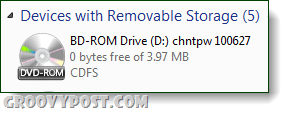
3. korak
pretraživati virtualni pogon i kopirajte sadržaj na svoj USB pogon.
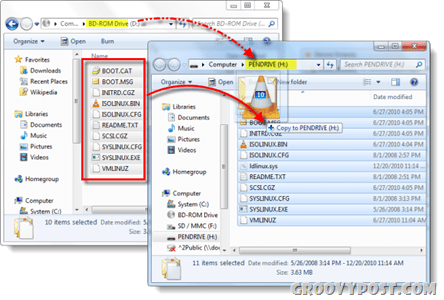
Korak 4 - Identitet vašeg palca i pokretanja CMD-a
Klik to. Izbornik Start i Odaberi Računalo, sada zabilježite koje je pismo pogona dodijeljeno vašem USB Stick-u.
Zatim se vratite na izbornik Start, Tip cmd u okvir za pretraživanje i tisak Unesi.
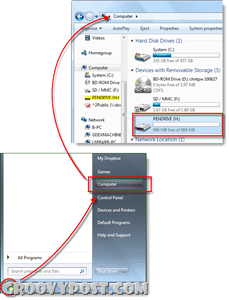
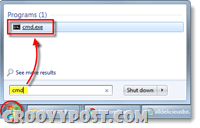
5. korak - Učinite USB pogon za pokretanje
Moramo učiniti da vaše računalo prepozna USB pogon tijekom pokretanja sustava. Da biste to učinili, trebate unijeti nekoliko redaka u polje cmd prozor koji ste upravo otvorili.
Prvo prebacite na direktorij USB diska kako je navedeno u koraku 4. Samo promijenite slovo u oba retka da odgovara vašem pismu.
h:
Zatim upišite sljedeću naredbu i opet promijenite slovo da odgovara vašem pogonu:
syslinux.exe –ma h:
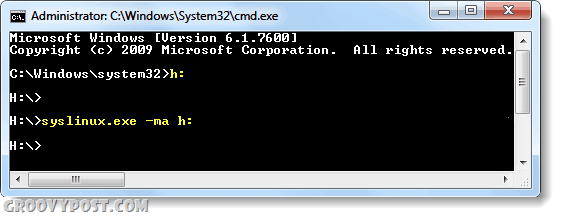
Pola gotov! Uključite svoj USB u računalo koje je potrebno
Sad smo završili s postavljanjem USB stick-a i imamo sve što je potrebno za resetiranje lozinke na dotičnom Windows računalu. Samo naprijed i priključite svoj sada spreman USB pogon na računalo na kojemu morate resetirati lozinku.
Ostatak ovog Kako se obavlja na računalu sa zaključanom lozinkom.
Korak 6 - Podešavanje redoslijeda uređaja za pokretanje Bios
Ponovo pokrenite računalo i držite F2 ili bilo što drugo ključ za postavljanje je prikazan kao tijekom početnog zaslona za pokretanje. Ovo bi trebalo dovesti do biosa. U biosu potražite redoslijed Boot, ili Prioritet podizanja uređaja, mijenjat će se kako se zove ovisno o proizvođaču.
Ako imate poteškoće u navigaciji biosa, kontrole se obično prikazuju pri dnu zaslona. To je samo tipkovnica, ovdje ne možete koristiti miš.
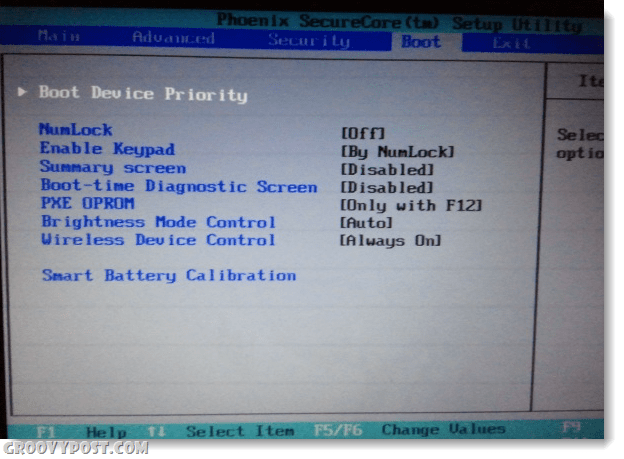
Pod prioritetom pokretanja postavite naš USB Flash Drive na # 1 ili najveći raspoloživi utor na popisu. Jednom kada ga shvatite spremite promjene i ponovno pokrenite.
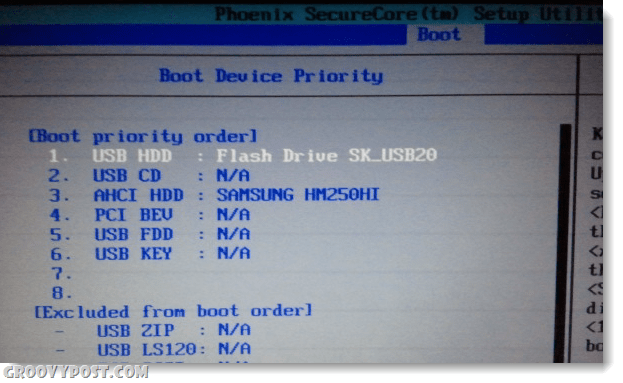
7. korak - Dizanje s USB-a
Ako pravilno postavite bios, vaše računalo trebalo bi se automatski pokrenuti s USB flash pogona. Kad se učita na zaslon prikazan dolje, samo tisak Unesi za pokretanje aplikacije.
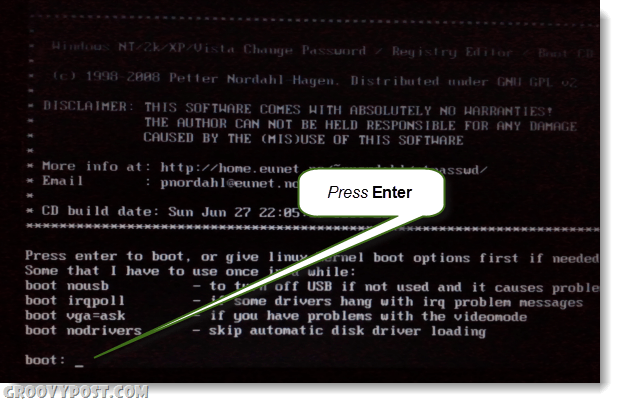
Korak 8 - Odaberite particiju tvrdog diska sustava Windows
Program će na vašem tvrdom disku skenirati particije na kojima je možda instaliran Windows. U primjeru ispod pronašla je 4 različite mogućnosti. Tip u odgovarajućem broj particije koja sadrži vašu instalaciju sustava Windows, i tisak Unesi. *
*Ne brinite, ako pogrešno shvatite da ništa nećete pokvariti, možete se vratiti na ovaj zaslon pomoću opcija za odustajanje koje se pojavljuju i pokušajte s drugom particijom.
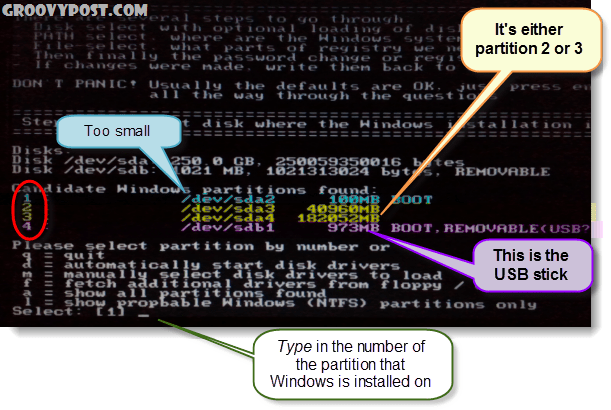
9. korak - Jeste li pogodili pravu particiju?
Ako ste pogodili ispravnu particiju, sljedećih nekoliko redaka glasi:
DEBUG staza: Windows pronađen kao Windows
</ Font>DEBUG staza: system32 pronađen kao system32
</ Font>Put DEBUG: config je pronađen kao config
</ Font>Put DEBUG: nađen je ispravan slučaj: Windows / System / 32 / config
Izgleda li dobro? Da? Dobar posao, tisak Unesi i dopustimo da završimo.
Ako izgleda krivo, tisak Unesi ali na sljedećem ekranu Tip u q za povratak i odabir druge particije.
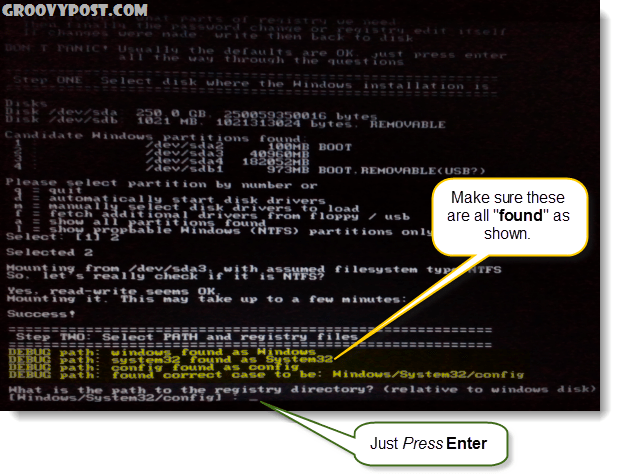
Korak 10 - Odaberite resetiranje zaporke [sigurnost sustava]
Tip u 1 i tisak Unesi.
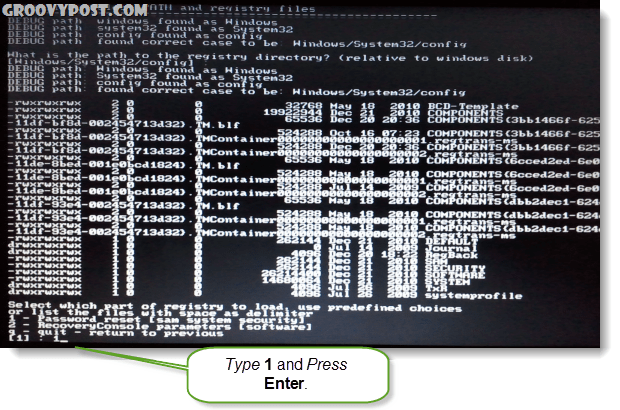
Korak 11 - Uredite korisničke podatke i zaporke
Tip u 1 i tisak Unesi.
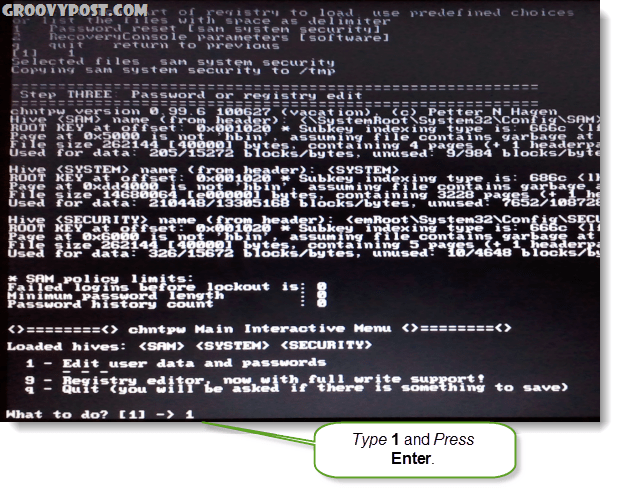
12. korak - Odaberite korisničko ime za vraćanje lozinke
Na ovom dijelu vidjet ćete OSLOBODITI i odgovarajuće Korisničko ime, Ovisno o tome što je lakše, možete Tip u bilo. Ako se odlučite upisati OSLOBODITI broja, morate dodati a 0x prije broja. Na primjer, ušao sam 0x03e8 za RID 03e8. U ovom slučaju typing u Korisničko ime lep radio bi i za mene.
![Izaberi ! , prestati . - navesti korisnike, 0x <RID> - korisnik s RID-om (hex) ili jednostavno unesite korisničko ime za promjenu: [Administrator] Izaberi ! , prestati . - navesti korisnike, 0x <RID> - korisnik s RID-om (hex) ili jednostavno unesite korisničko ime za promjenu: [Administrator]](/images/howto/how-to-reset-your-windows-7-vista-or-xp-account-password-using-a-usb-flash-drive_15.png)
Korak 13 - Obrišite <blank> korisničku lozinku
Tip u 1 i tisak Unesi.
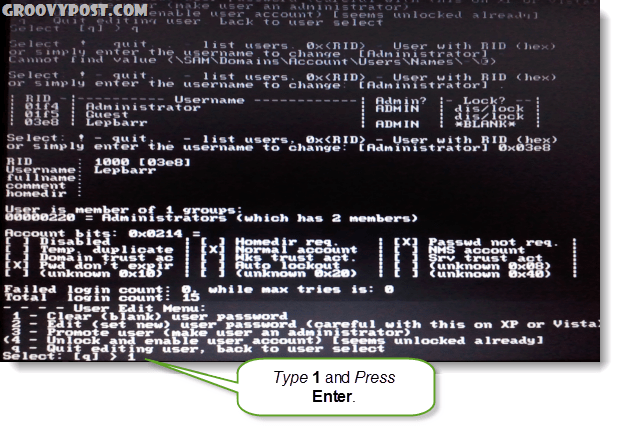
14. korak - lozinka je obrisana!
Trebali biste vidjeti kratku crtu koja kaže Lozinka je obrisana! Sada možemo spremiti i zatvoriti, Tip u ! i tisak Unesi. Da, doslovno upišite uskličnik.
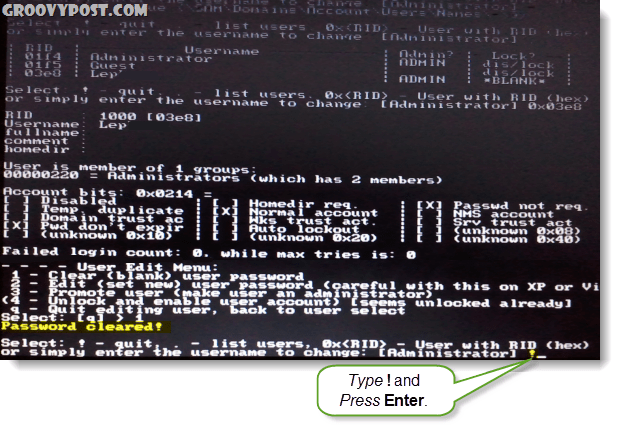
15. korak - zatvorite i spremite
Tip u P i tisak Unesi.
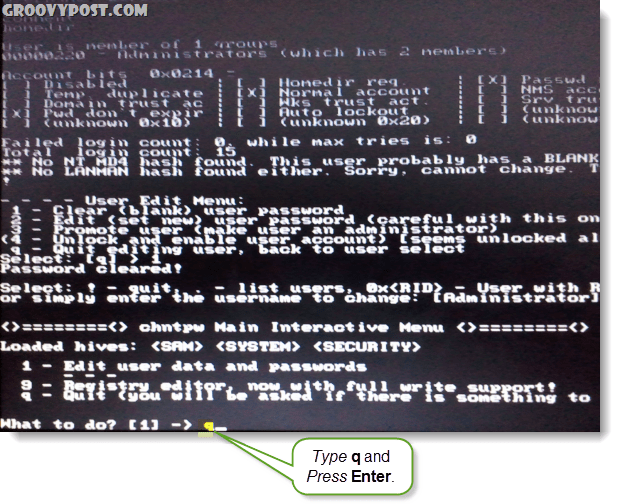
Korak 16 - Spremite promjene, vratite datoteke natrag.
Tip u Y i tisak Unesi.
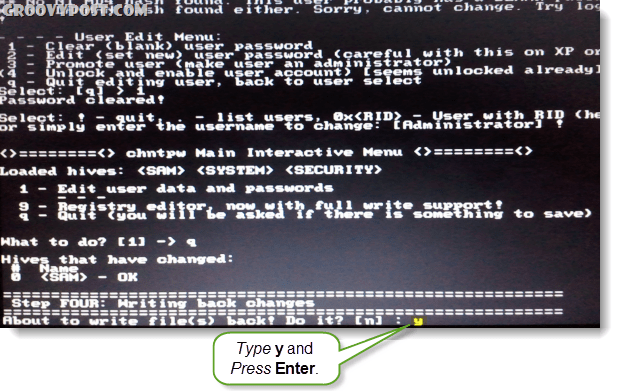
Korak 17 - Odbijte novu vožnju ako je uspjela
Ako ste vidjeli liniju koja kaže ***** EDIT KOMPLET *****, onda je uspjelo. Tip u N i tisak Unesi.
Ako se slučajno nije uspješno spremio, Tip u Y i pokušajte ponovo.
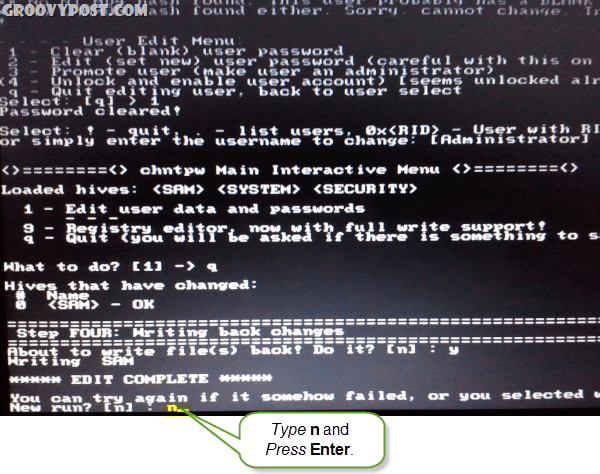
Korak 18 - Odspojite USB pogon i ponovno pokrenite računalo
Sada biste trebali biti u mogućnosti ponovno pokrenuti sustav, samo to budite sigurni Isključite USB Flash Drive prvo! tisak Ctrl + Alt + Del za ponovno pokretanje računala. Ako želite, možete se vratiti unutra i promijeniti bios postavke, ali oni neće spriječiti učitavanje prozora sve dok USB nije isključen iz napajanja.
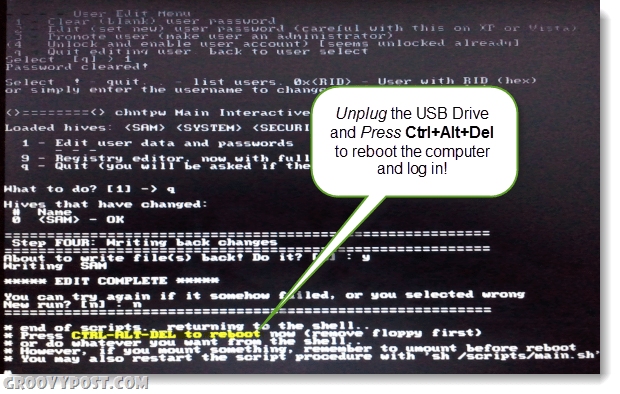
Gotovo! <Fuj>
Sada bi se računalo trebalo odmah dignuti! Račun na koji ste se pokušali prijaviti sada bi trebao imati praznu lozinku, a ovisno o postavkama pokretanja sustava, može se jednostavno učitati izravno u Windows bez potrebe za prijavom. Groovy?
Ako imate bilo kakvih pitanja, ispustite komentar ispod ili se pridružite žustroj raspravi u besplatnom odboru zajednice!
![Povećajte performanse sustava Windows 7 i Vista koristeći ReadyBoost [Kako da]](/images/vista/increase-windows-7-and-vista-performance-using-readyboost-how-to.png)









Ostavite komentar