Kako pronaći hardver i specifikacije sustava za Chromebook

OS Chrome ne nudi središnju lokaciju za pronalaženje informacija o hardveru i sustavu Chromebooka, ali tamo je. Evo kako pronaći potrebne podatke o sustavu.
Chromebookovi su pristupačni uređajipogodno za korisnike kojima je potrebno nešto da se povežu s mrežom da bi lagano obavili "pravu" tipkovnicu i zaslon. Dobro je pogledati nekoliko videozapisa, pregledati web, provjeriti neke e-mailove itd.
Međutim, tijekom godina su prešli dug puti mogu učiniti puno više. Noviji modeli mogu pokrenuti (neke) Android aplikacije, pa čak i Linux (ako želite geeky). Ali za razliku od drugih operativnih sustava, u Chrome OS-u ne postoji jednostavan način da vidite hardver vašeg sustava kao što su RAM, CPU i Storage.
Postoji nekoliko različitih načina na koje možete saznatio onome što se događa ispod haube Evo pogleda o tome što nudi OS Chrome i kako možete dobiti hardverske i sistemske specifikacije vašeg Chromebooka.
Provjerite specifikacije hardvera i sustava Chromebooka
Za Chrome OS postoji upravitelj zadataka. Na primjer, to nije toliko sofisticirano i detaljno kao upravitelj zadataka u sustavu Windows 10. Da biste mu pristupili, kliknite gumb izbornika i odaberite Dodatni alati> Upravitelj zadataka.
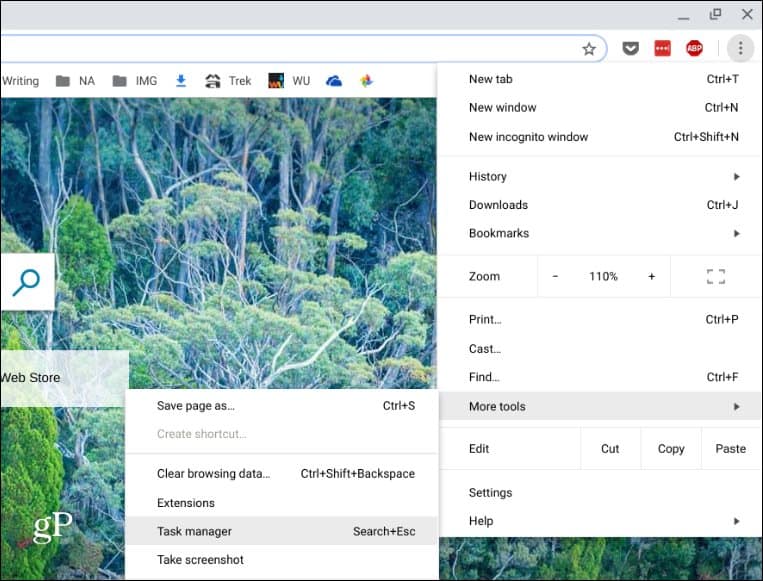
To će prikazati upravitelja zadataka koji prikazuje upotrebu zadataka i aplikacija u memoriji, CPU-u i mreži.
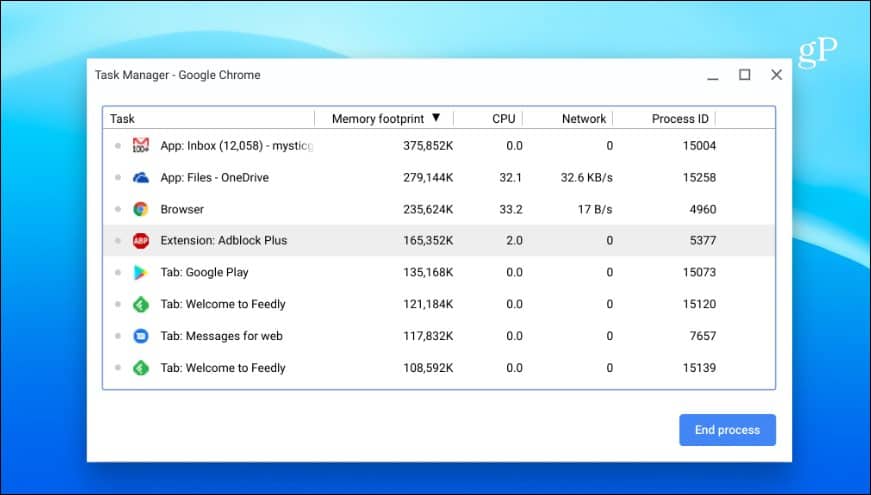
Također, slično kao i upravitelju zadataka u sustavu Windows 10, možete desnom tipkom miša kliknuti na stupac i dodati druge kategorije koje bi vam trebale.
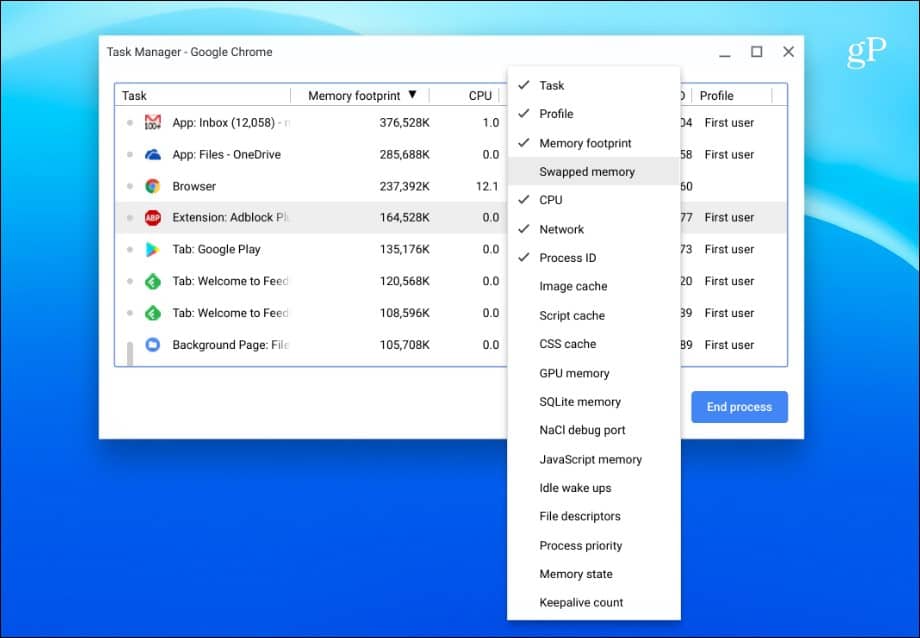
Koristite stranicu sustava
Možete saznati više informacija o sustavustranicu sustava. Nije baš prilagođen korisnicima - prikazuje tekstovne podatke, ali pruža mnoštvo tehničkih informacija o vašem Chromebooku koje biste možda trebali znati. Prikazuje informacije poput verzije OS-a Chrome, informacije o mreži i hardveru. Da biste mu pristupili, otvorite novu karticu i tip: krom: // sustav i pritisnite Enter.
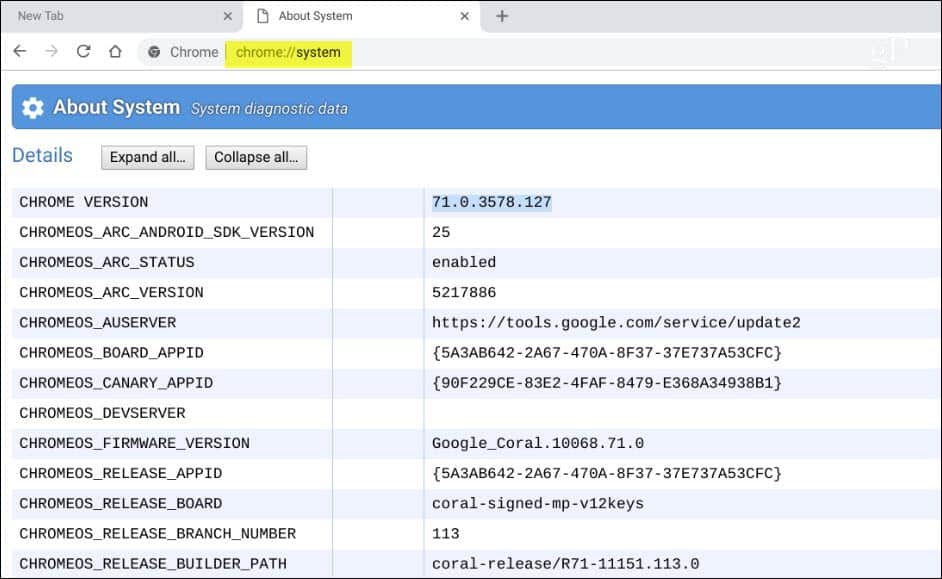
Provjerite dostupnu pohranu Chromebooka
Ako trebate znati koliko prostora za pohranuostavili na Chromebooku, lako to saznajte. Otvorite aplikaciju Files i kliknite gumb izbornika u gornjem desnom kutu. Na dnu padajućeg pada vidjet ćete koliko prostora je na raspolaganju. Možete kliknuti da biste otvorili stranicu Pohrana i dobili dodatne informacije želite li.
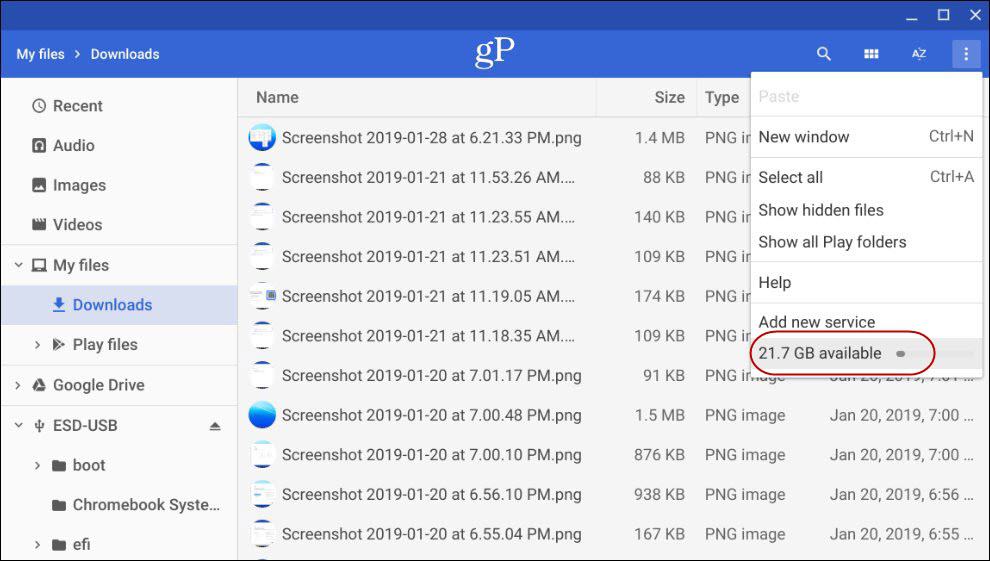
Otkrijte informacije o svom mrežnom povezivanju na Chromebooku
Ako trebate znati više informacija omreži na kojoj ste povezani, kliknite ikonu Postavke u izborniku obavijesti sustava. Zatim kliknite naziv mreže na koju ste povezani pod odjeljkom "Mreža" pri vrhu. Ponovno kliknite Mrežna veza pa ćete u odjeljku "Napredno" dobiti detalje o vezi kao što su IP i MAC adresa, jačina signala i drugo.
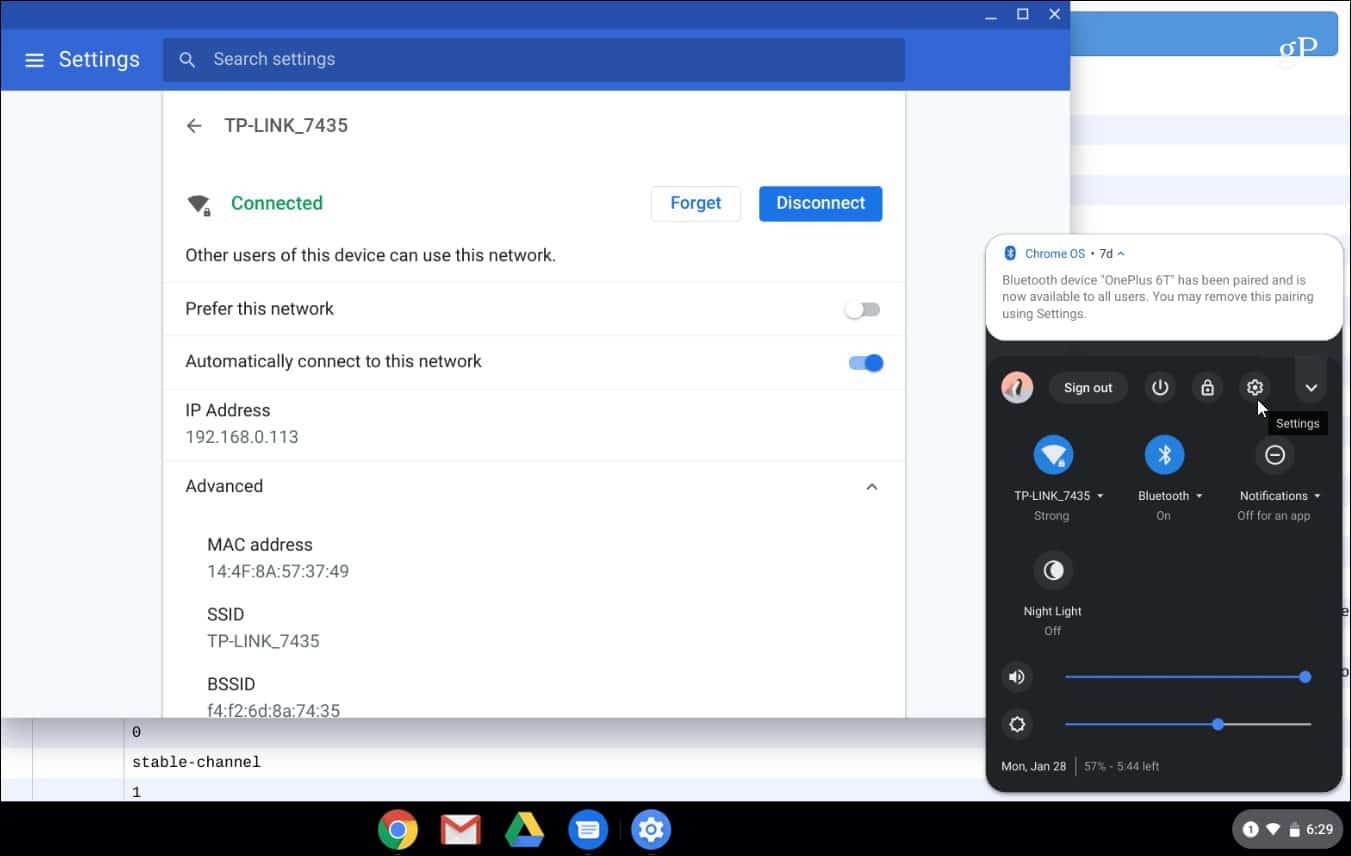
Instalirajte aplikaciju o informacijama o sustavu
Naravno, ako želite nešto višejednostavan za upotrebu, možda biste trebali razmotriti upotrebu aplikacije. Baš kao što Windows ima sjajne programske informacije o sistemima drugih proizvođača poput Speccy, tako ćete i njega moći pronaći za Chromebook. Uslužni informativni sistem možete pronaći u Chrome web-trgovini kao dodatak ili u aplikaciji Google Play Store (ako vaš Chromebook podržava Androidove aplikacije). Za proširenje preporučujem korištenje programa COG System Viewer.
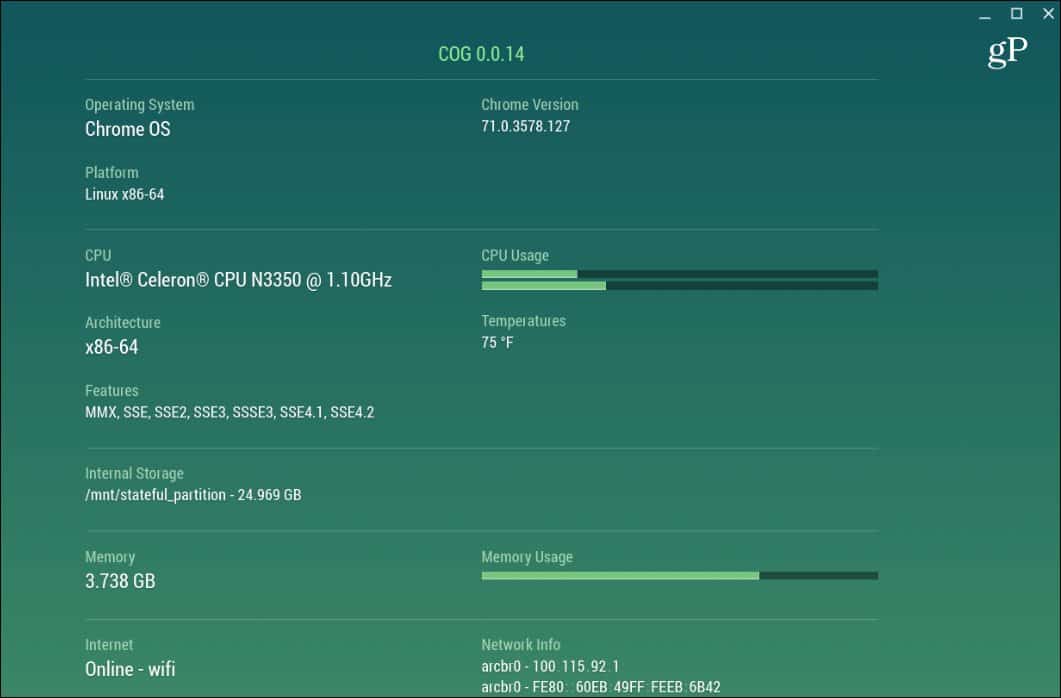
Na strani aplikacije nema pravog pobjednika. Možete isprobati aplikacije s informacijama o sustavu iz Trgovine Play, CPU X radi dobro, ali kilometraža će se razlikovati.
Vjerojatno nemate sistemske specifikacije svojihZapamćen Chromebook. U stvari, ne biste trebali, jer su oni samo trebali raditi. Nije sustav za igru ili sustav napajanja s hrpom VM-ova. Ali ako trebate znati neke od podataka vašeg sustava za rješavanje problema ili iz bilo kojeg drugog razloga, sada znate kako dobiti ono što vam je potrebno.









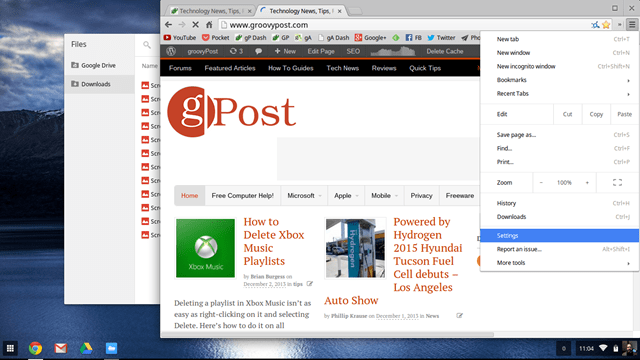
Ostavite komentar