Daljinski se povežite s Chromebookom iz sustava Windows 10

Davanje udaljene tehničke podrške za Chromebook jednostavno je pomoću aplikacije Chrome Remote Desktop.
Chromebookovi prave odlična prijenosna računala za manječlanovi obitelji i prijatelji pametnih tehnologija. Osim što se prijavljujete s Google računom, praktički nema uključene konfiguracije. Međutim, još uvijek može postojati scenarij u kojem vaša baka, rođak ili nećak imaju pitanje o nečemu što vide na svom Chromebooku. U tim slučajevima mala pomoć udaljene radne površine može mnogo prijeći.
Za tipična računala sa sustavom Windows, macOS ili Linux,općenito preporučujemo Windows Remote Desktop, VNC klijent ili nešto poput Join.me. No, Chromebook je ograničen na ono što možete instalirati putem Chrome web-trgovine. Tu dolazi aplikacija Chrome Remote Desktop. Aplikaciju Chrome Remote Desktop razvija Google, a ona neprimjetno funkcionira s vašim Google računom kako bi omogućila daljinsko pregledavanje i daljinsko upravljanje Chromebookom s bilo kojeg računala koje može pokrenuti Chrome preglednik. Za potrebe ovog vodiča, mi ćemo koristiti Windows 10 PC za kontrolu Chromebooka s interneta.
To možete učiniti i sa svog iPhone ili Android telefona. Pogledajte naše vodiče: Kako se koristi Chrome Remote Desktop za Android i kako se koristi aplikacija Google Chrome Remote Desktop na iOS-u
Postavljanje Chromebooka za daljinsku pomoć
Krenimo s koracima za postavljanje Chromebooka. Prvo provjerite jeste li prijavljeni na Google Chrome na svom Chromebooku. Zatim slijedite ove korake:
- Dodajte i / ili pokrenite aplikaciju Chrome Remote Desktop iz Chrome web trgovine. Možete ga pronaći pretraživanjem "Chrome Remote Desktop" ili klikom na vezu u ovom koraku.

- U odjeljku Daljinska pomoć kliknite Započnite a zatim kliknite Udio.

- Pojavit će se pristupni kôd i vaš Chromebook počet će čekati vezu.

- U nastavku izvedite korake za pristup Chromebooku s računala s Windows 10 računarom.
- Kada se računalo s računalom Windows 10 pokuša povezati, dobit ćete potvrdu. Potvrdite da je to račun s kojim ste očekivali da se povežete i kliknite Udio.

Pristupanje Chromebooku s računala sa sustavom Windows 10
Kada dovršite korake ili Chromebook, napravite ove korake na svom Windows računalu:
- U pregledniku Chrome dodajte i / ili pokrenite aplikaciju Chrome Remote Desktop iz Chrome web-trgovine.
- U odjeljku Daljinska pomoć kliknite Započnite a zatim kliknite Pristup.

- Unesite pristupni kod prikazan na drugom računalu.

- Sada upravljate Chromebookom. Možete čak pristupiti polici na dnu Chromebooka, što znači da ćete moći pristupiti datotečnom sustavu i dodavati ili uklanjati aplikacije.

- Za završetak sesije kliknite Stop u donjem desnom kutu.
Zaključak
Daljinsko upravljanje Chromebookom s računala sa računalom Windows 10 - ili bilo kojeg računala sa preglednikom Chrome - prilično je jednostavno. Ako im upravljate putem da vam dobiju pristupni kod, možete ih preuzeti od tamo.
Možda ćete primijetiti da će vam prvo instalirati aplikaciju Chrome Remote Desktop od vas tražiti da dopustite aplikaciju.
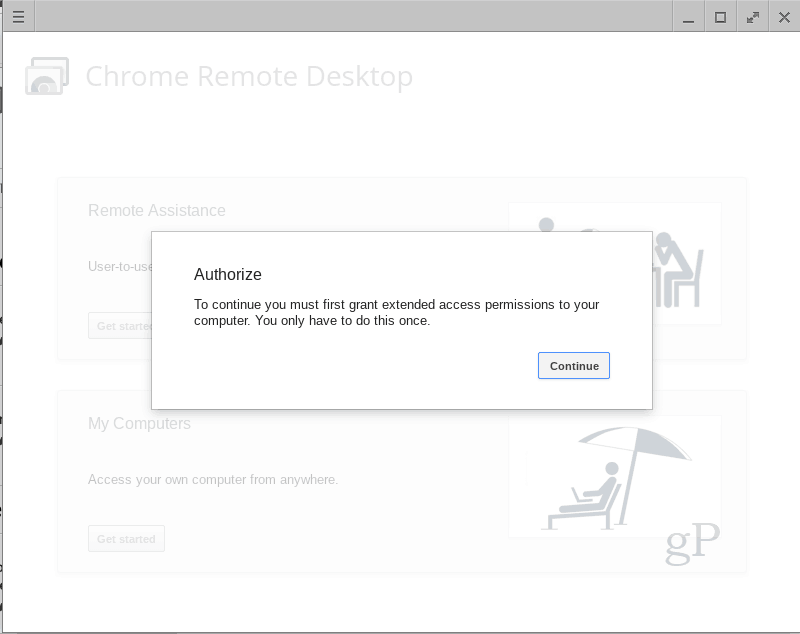
To je normalno, i nema razloga da to ne učinite, pogotovo zato što je ovu aplikaciju razvio Google. A ako uskratite dopuštenja, neće uspjeti.
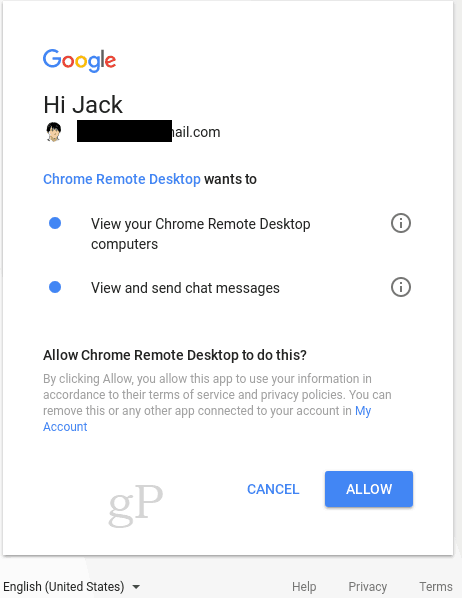
Jeste li koristili aplikaciju Chrome Remote Desktop? Javite nam kako je to prošlo u komentarima.
![Daljinsko omogućavanje udaljene radne površine XP ili poslužitelja 2003 [Kako da]](/images/xp/remotely-enable-remote-desktop-xp-or-server-2003-how-to.png)



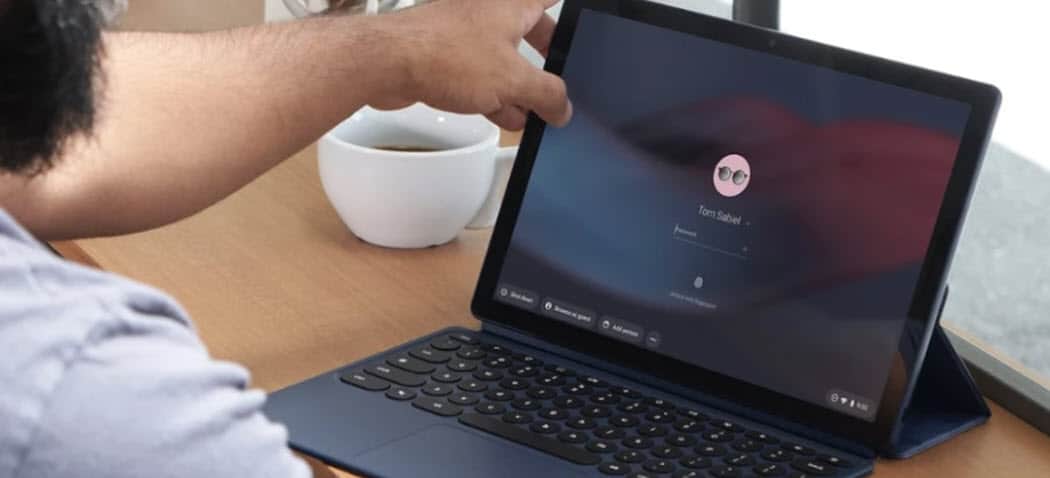





Ostavite komentar