Škakljiv način za daljinsku podršku iPhonea ili iPada

Yosemite i iOS 8 omogućuju vam davanje udaljene podrške na uređaju, ali ako imate PC ili stariju verziju Maca ili verziju iOS-a, imamo i rješenje za to.
Dok Apple ne napravi neke promjene na iOS-u, ne možetedaljinski pregledati ili kontrolirati standardni iPhone ili iPad. Kad dajete daljinsku podršku na iPhoneu ili iPadu, to znatno otežava. Ne možete vidjeti što se događa S određenim značajkama u Yosemiteu i iOS-u možete zaobići neka od tih ograničenja. A ako imate računalo, stariji Mac ili iOS uređaj, pokazat ćemo vam kako dobiti daljinsku podršku i na tim uređajima.
Udaljena podrška iPhone jednostavan zahtjev sustava:
Da bi ovaj trik uspio, osoba s iOS-omuređaj mora imati Mac sa Yosemiteom i iPhone ili iPad koji koristi Lightning konektor (a ne 30-pinski priključak.) Uređaj treba imati iOS 8 ili noviji. Nazvat ćemo da je domaćin - to je uređaj koji podržavate.
Ako ste na Mac računalu s Yosemiteom, onda je to sve što vam je potrebno. Oboje morate znati Apple ID povezan s iMessage na svojim uređajima.

Fotografirao - Richard Unten
1. korak: Pokrenite Quicktime Player i uključite ih u iPhone ili iPad
Player Quicktime u Yosemiteu može se zrcali (isnimanje) zaslon iOS 8 uređaja s Lightning priključkom. Nakon što osoba kojoj pomažete priključi iOS uređaj na Mac, otvorite QuickTime Player i odaberite New Movie Recording iz izbornika File.
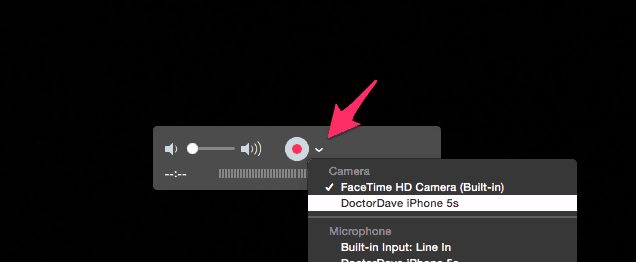
Zatim kliknite strelicu pokraj crvenog zapisai odaberite iPhone ili iPad kao kameru. U početku, to nema smisla. Ne želite kameru iPhonea; želite zaslon. Apple bi to mogao bolje objasniti u kasnijoj verziji programa QuickTime Player, ali za sada to djeluje. Nakon što osoba kojoj pomažete to će se pojaviti iPhone zaslon na Mac računalu. Ne trebaju snimati ekran, ali snimanje bi im u budućnosti moglo pomoći.
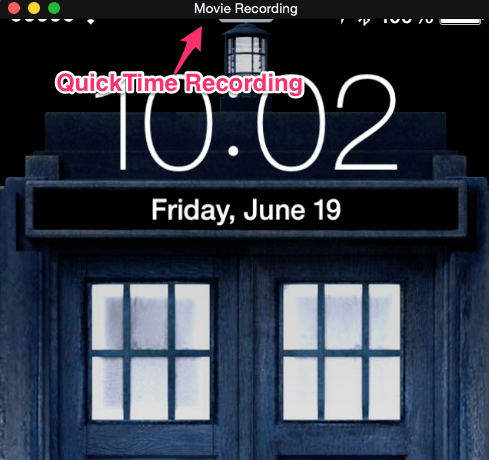
Korak 2: Udaljeno u Mac
Ako ste na Macu s Yosemiteom, idite na aplikaciju Messages i pošaljite im iMessage. Nakon što uspostavite kontakt, kliknite Detalji a zatim ikonu dijeljenja zaslona. Odande odaberite Pitajte za dijeljenje ekrana, Sada možete na daljinu vidjeti njihov Mac i iOS ekran koji se zrcali na tom Macu. Ne možete upravljati iPhoneom, ali možete vidjeti što rade i objasniti im popravke ili prijedloge.
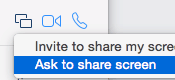
Malo tvrđe: Stariji Mac, Windows ili stariji iOS uređaj?
Korak 1: Zrcali zaslon za Mac ili PC
Ova konfiguracija dodaje nekoliko koraka, alikoncept je isti. Od iOS-a 7, Apple je podržavao zrcaljenje zaslona na kompatibilnim uređajima Airplay. Ako osoba kojoj pomažete nema Mac računalo, trebat će preuzeti Reflector 2 pomoću AirSquirrels. Ovaj program omogućuje vam ogledalo iOS uređaja na stolno računalo (Mac ili PC) AirSquirrels ima sedmodnevno probno razdoblje, što je savršeno za jednokratnu podršku sesije.
Nakon što instaliraju Reflector, prijeći će naiOS kontrolni centar (prelazite prstom prema gore s dna.) Na Airplay ikoni neka oni odaberu ime računala i uključe Mirroring. AirSquirrels ima sjajnu stranicu podrške kako program koristiti za ogledalo iOS-a.
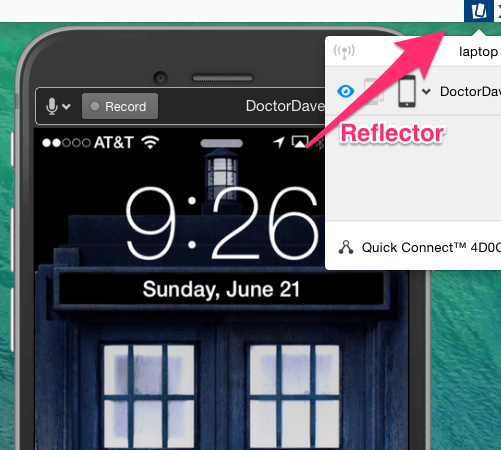
Korak 2: Daljinski upravljač Mac ili PC
Naš omiljeni program za daljinsko upravljanje je Join.me. Besplatno je i jednostavno za korištenje. Druga je mogućnost Teamviewer. I vi i osoba kojoj pomažete trebate pokrenuti isti program. Jednom kada to učinite, koncept je isti kao i prije. Daljinski ćete vidjeti njihovo računalo i vidjeti iOS ekran koji se zrcali. S ovom opcijom vjerovatno nećete moći snimati sesiju, zato ih vodite pažljivo.
iOS je prilično jednostavan za većinu ljudi, tako da to nećete morati raditi prečesto. Obično sam pružao tu vrstu podrške kako bih pomogao oko konfuzije u postavljanju računa e-pošte ili Apple ID-ova.




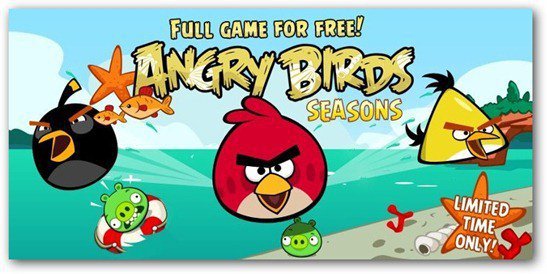


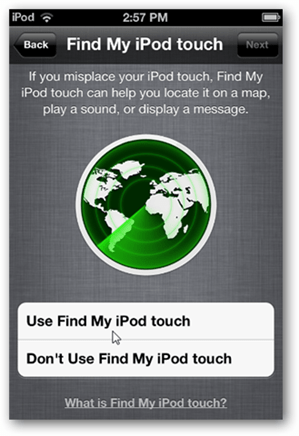
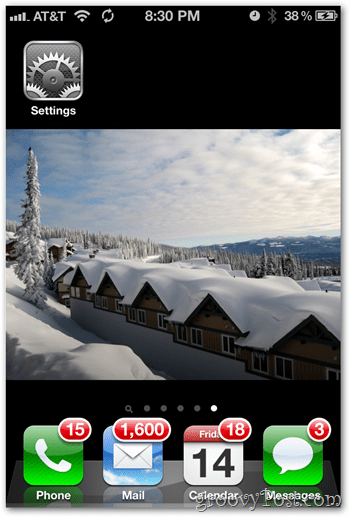

Ostavite komentar