Kako označiti sve kartice odjednom u pregledniku radne površine
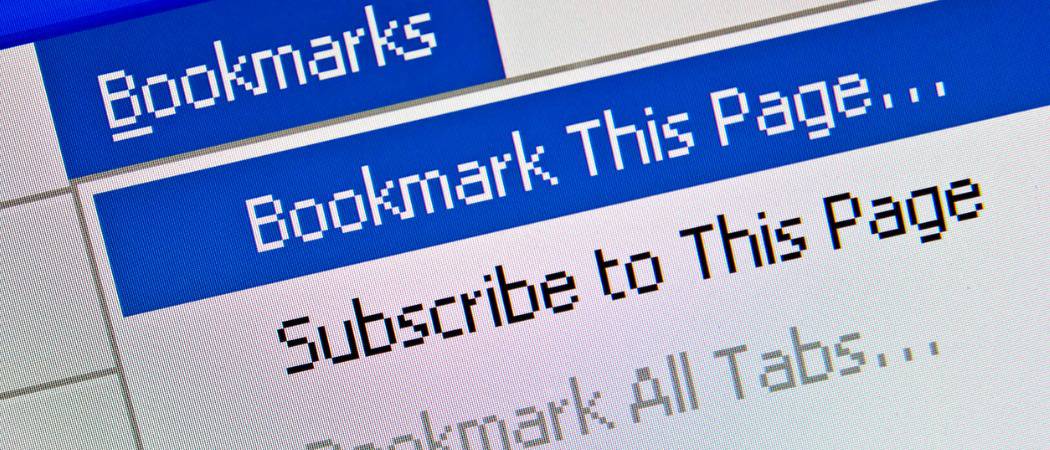
Otvoreni ste milijun kartica i morate isključiti računalo. Ali ne želite izgubiti sve kartice. Evo kako označiti sve otvorene kartice odjednom za glavne preglednike stolnih računala.
Bavili ste se nekim web surfanjem - istraživanjemstvari, kupujete stvari - i morate isključiti računalo. Ali ne želite izgubiti tamo gdje ste bili na svojim karticama. Možete zasebno označiti svaku karticu, ali to traje predugo.
Sve dok ne koristite privatno pregledavanjeprozor sprema se vaša povijest pregledavanja, što znači da biste mogli ponovo otvoriti prethodno zatvorene kartice. No otvaranje svake prethodno zatvorene kartice pojedinačno također oduzima previše vremena.
Jednostavno je rješenje označiti sve otvorene kartice odjednom u svakom od glavnih preglednika radne površine. Danas ćemo vam pokazati kako u Chromeu, Firefoxu, Vivaldiju, Operi, novom Edgeu na bazi Chromiuma i Safariju.
Krom
Kliknite gumb izbornika Chrome u gornjem desnom kutu prozora preglednika.
Zadržite pokazivač miša iznad Oznake a zatim odaberite Označi otvorene stranice iz podizbornika.
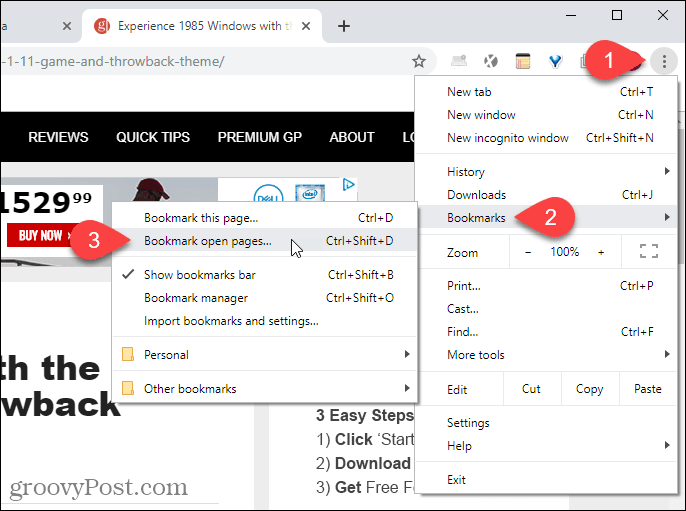
Na Označi sve kartice oznakama dijaloškom okviru odaberite gdje stvoriti novu mapu za oznake. Odabrali smo Traka oznaka kako bi mapa bila lako dostupna.
Zatim unesite a Ime za mapu i kliknite Uštedjeti.
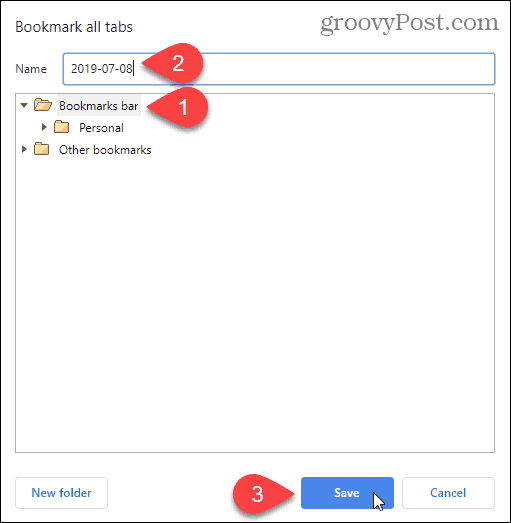
Naša mapa oznaka prikazuje se na traci oznaka.
Da biste otvorili sve oznake na novim karticama s desne strane trenutno otvorenih kartica, desnom tipkom miša kliknite novu mapu na traci Oznake i odaberite Otvori sve (X), gdje "x"Je broj kartica spremljenih u mapi.
Također možete Otvorite sve (X) u novom prozoru ili Otvorite sve (X) u anonimnom prozoru.
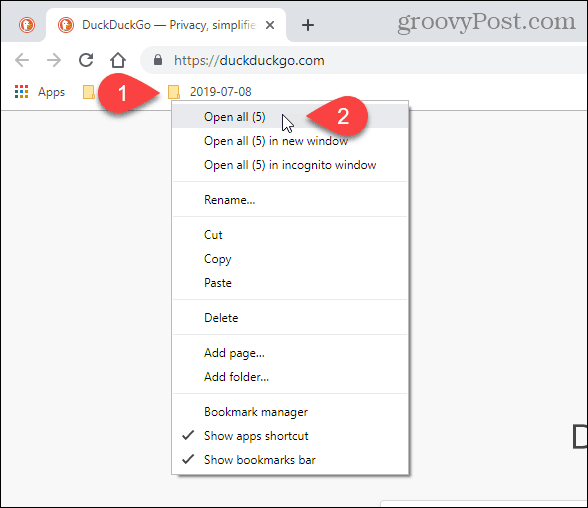
Firefox
Da biste označili sve otvorene kartice u Firefoxu, desnom tipkom miša kliknite bilo koju karticu i odaberite Odaberite Sve kartice.
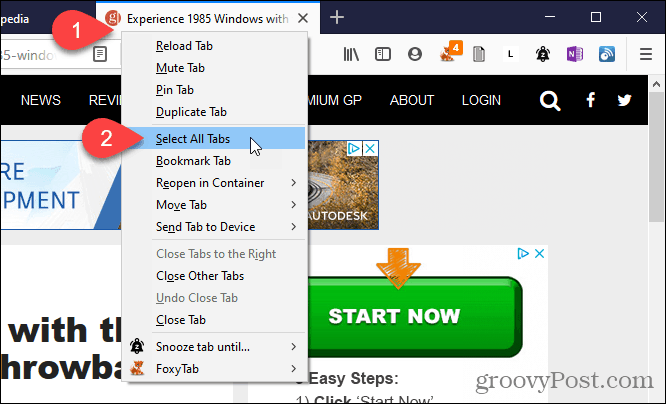
Zatim ponovno kliknite desnu tipku miša na bilo koju karticu i odaberite Kartice oznaka.
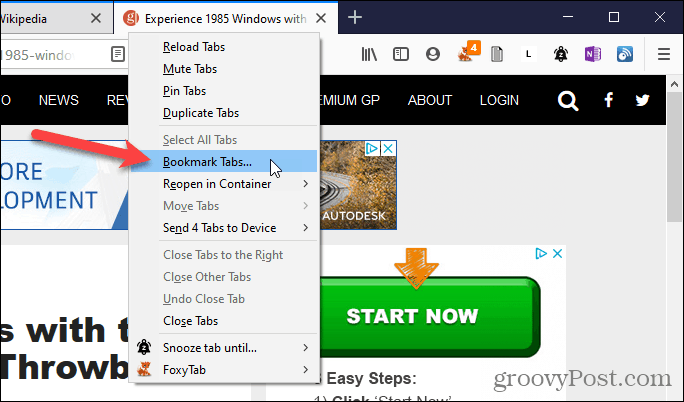
Odaberite mapa gdje želite pohraniti oznake. Mi smo izabrali Alatna traka oznaka tako da su naše oznake lako dostupne.
Unesite a Ime za mapu koja će sadržavati oznake za sve otvorene kartice.
Zatim kliknite Dodaj oznake.
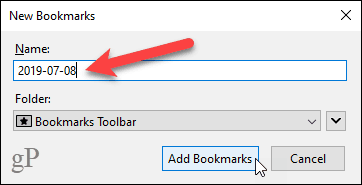
Da biste otvorili sve svoje označene kartice, desnom tipkom miša kliknite novu mapu na traci oznaka i odaberite Otvorite sve na karticama.
Označene web stranice otvaraju se u novim karticama s desne strane trenutno otvorenih kartica.
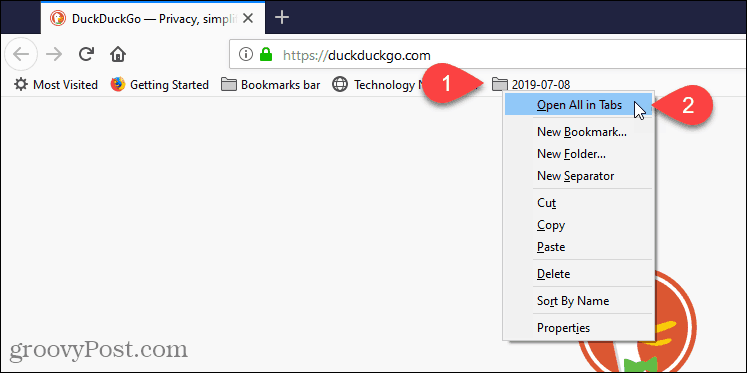
Vivaldi
U Vivaldiju možete označiti sve otvorene kartice pomoću značajke Sjednice kartica.
Da biste sve svoje otvorene kartice spremili kao sesiju, kliknite izbornik Vivaldi u gornjem lijevom kutu prozora preglednika (crveni i bijeli V), zadržite pokazivač iznad Datoteka, a zatim odaberite Spremi otvorene kartice kao sesiju iz podizbornika.
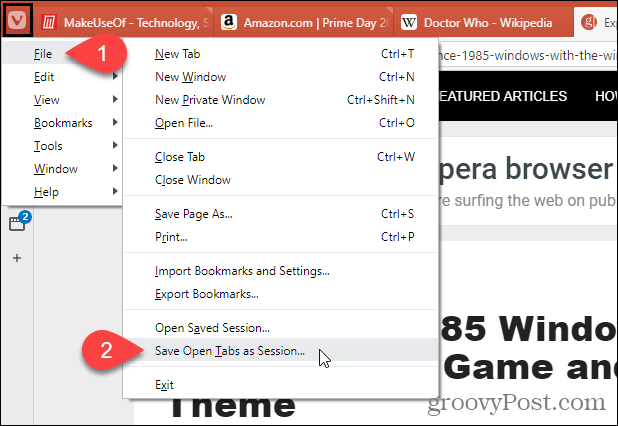
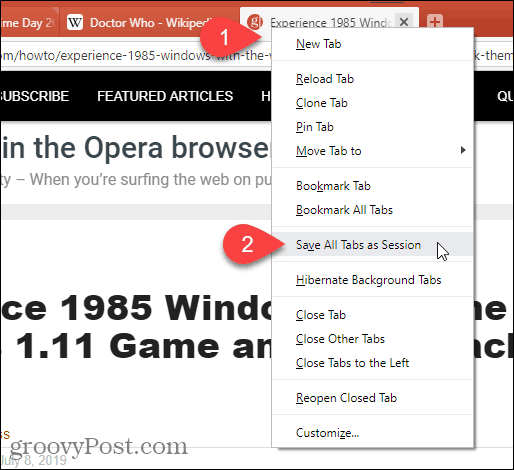
Na Spremi otvorene kartice kao sesiju u dijaloški okvir unesite naziv mape u kojoj će se pohraniti oznake.
Ako imate više otvorenih prozora i želite sačuvati samo otvorene kartice u trenutnom prozoru, označite Spremi samo kartice u trenutni prozor kutija.
Klik Uštedjeti.
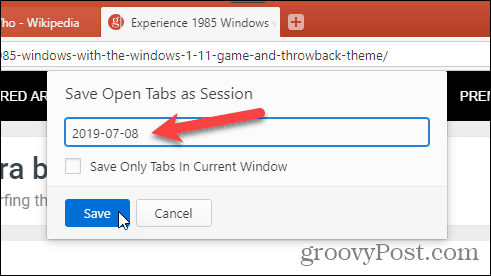
Da biste otvorili spremljenu sesiju, ponovno kliknite izbornik Vivaldi u gornjem lijevom kutu prozora preglednika, zadržite pokazivač iznad Datoteka, a zatim odaberite Otvorena spremljena sesija iz podizbornika.
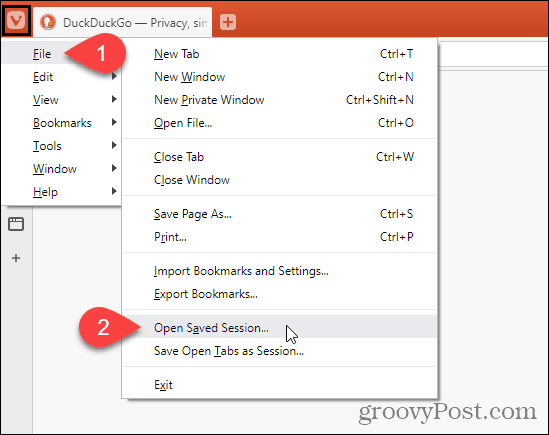
Na Otvorena sjednica dijaloškom okviru odaberite sesiju koju želite otvoriti s popisa.
Kartice u spremljenoj sesiji otvorit će se s desne strane trenutno otvorenih kartica u trenutnom prozoru. Ako želite otvoriti kartice sa spremljene sesije u novom prozoru, označite Otvorite sjednicu u novom prozoru kutija.
Klik Otvorena.
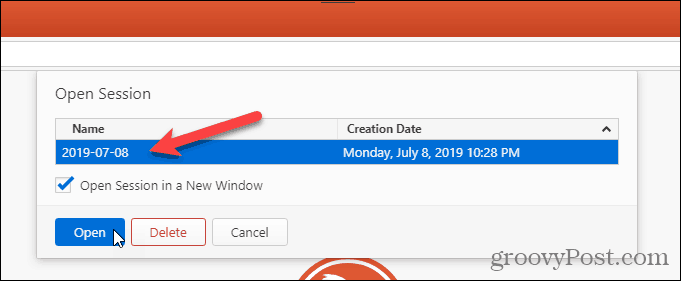
Također možete odabrati sesiju i kliknuti Izbrisati na Otvorena sjednica dijaloški okvir za brisanje te sesije.
Opera
U Operi možete spremiti sve otvorene kartice, ali one se ne spremaju kao oznake. Spremljeni su u mapu za brzo biranje.
Da biste sve otvorene kartice spremili u mapu za brzo biranje, desnom tipkom miša kliknite bilo koju karticu i odaberite Spremite sve kartice kao mapu za brzo biranje.
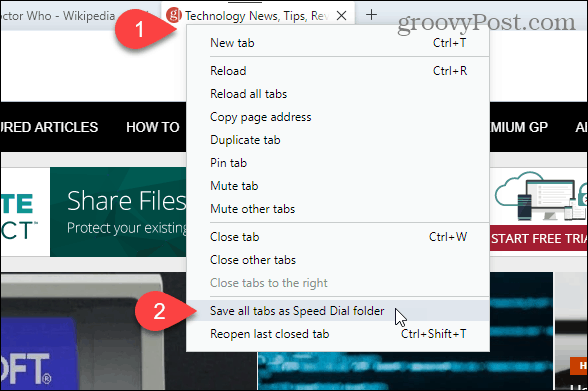
Nazvana je nova mapa za brzo biranje sa spremljenim karticama mapa prema zadanim postavkama.
Da biste promijenili naziv nove mape za brzo biranje, pređite mišem preko mape i kliknite na ... gumb koji se prikazuje. Zatim odaberite Uredi naslov.
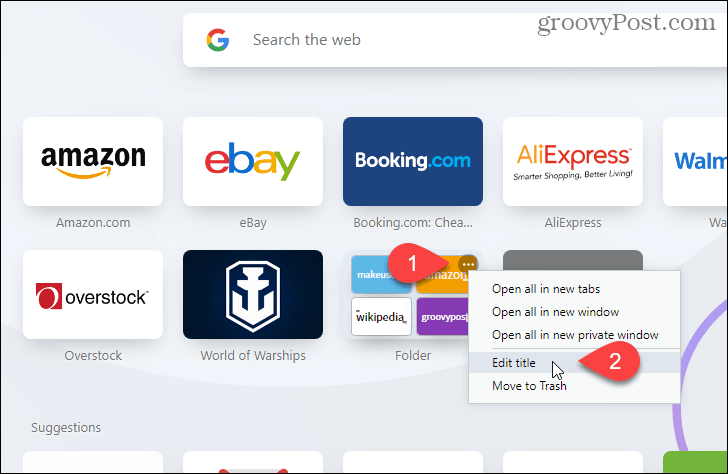
Unesite novi Ime u skočnom dijaloškom okviru i kliknite u redu.
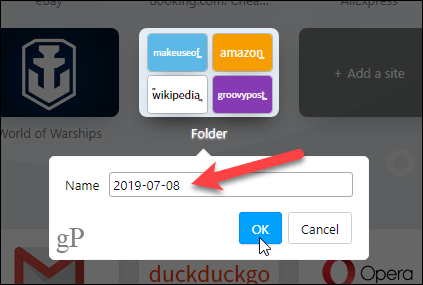
Da biste otvorili sve spremljene kartice u mapi za brzo biranje, pomaknite miš iznad mape i kliknite na ... gumb opet.
Odaberi Otvori sve u novim karticama da biste otvorili sve spremljene kartice na novim karticama u trenutnom prozoru.
Također možete Otvori sve u novom prozoru ili Otvori sve u novom privatnom prozoru.
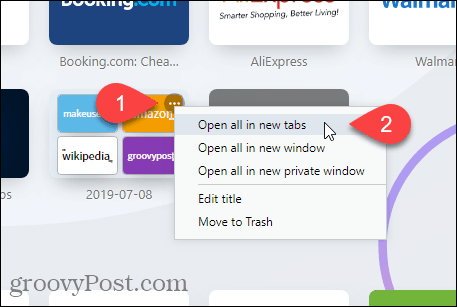
Rub na bazi kroma
Kartice možete označiti u Edgeu, ali Microsoft radi na svojoj novoj verziji Edgea koja se temelji na Chromiumu, koja je puno bolja. Pokazat ćemo vam kako označiti sve otvorene kartice u novom Edgeu temeljenom na Chromiumu.
Da biste spremili trenutno otvorene kartice, kliknite izbornik Edge (...) i odaberite Omiljene.
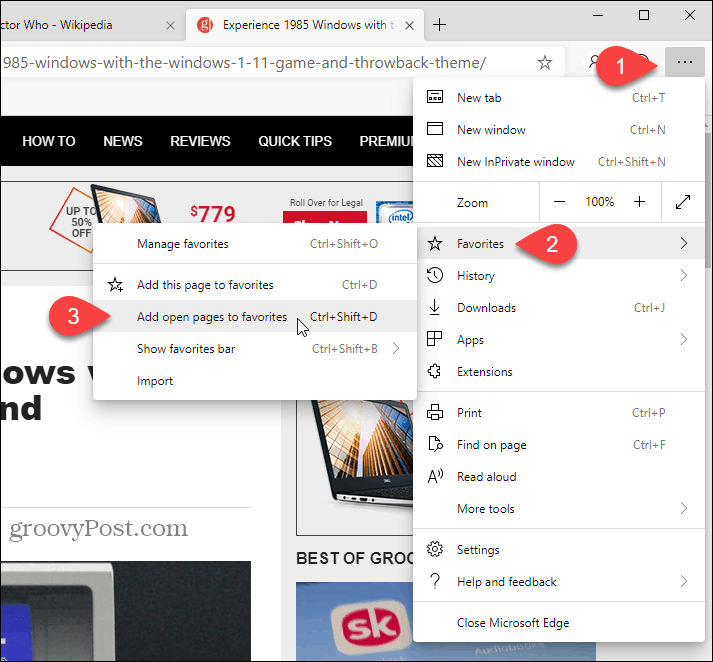
Na Dodajte sve kartice u favorite dijaloški okvir, unesite Ime za mapu koja će sadržavati spremljene kartice i odaberite mapu u koju ćete spremiti novu mapu. Odabrali smo Traka favorita.
Klik Uštedjeti.
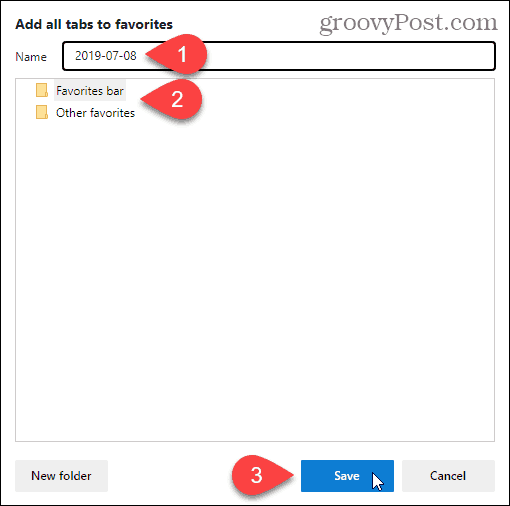
Na traci Favoriti desnom tipkom miša kliknite novu mapu i odaberite Otvori sve (X), gdje "x"Je broj kartica spremljenih u mapi. Ovo otvara sve spremljene kartice u novim karticama u trenutnom prozoru.
Također možete Otvorite sve (X) u novom prozoru ili Otvorite sve (X) u anonimnom prozoru.
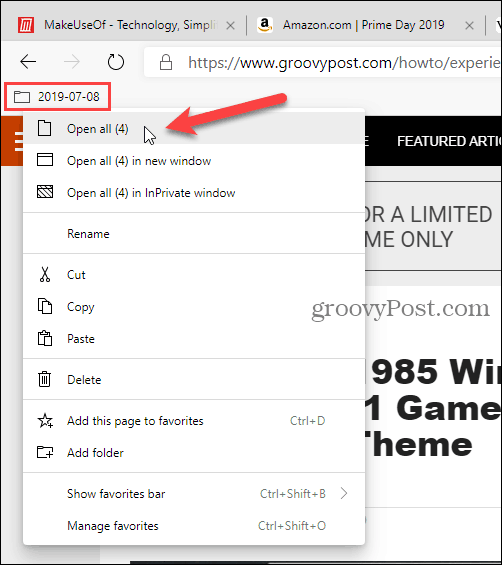
Safari
Ako koristite Mac i sviđa vam se Safari, također možete spremiti sve otvorene kartice u Safari.
Provjerite je li Safari aktivna aplikacija, a zatim kliknite izbornik Oznake na vrhu zaslona. Zatim odaberite Dodajte oznake za ove X kartice, gdje "x”Je broj kartica otvorenih u prozoru.
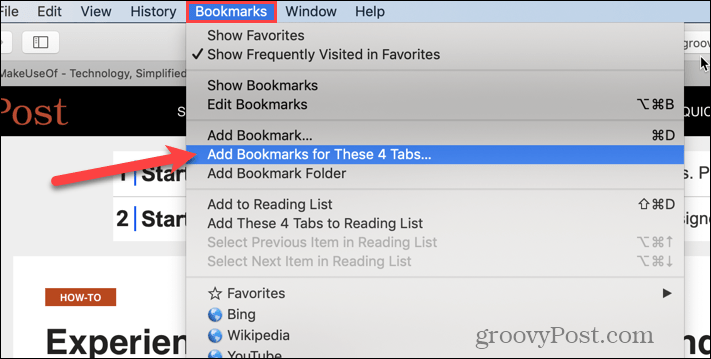
U dijaloškom okviru koji se prikaže odaberite kamo Dodajte ovu mapu s oznakama u s padajućeg popisa.
Zatim unesite naziv nove mape koja će sadržavati sve oznake sa svih otvorenih kartica. Zadani naziv je Spremljene kartice.
Klik Dodati.
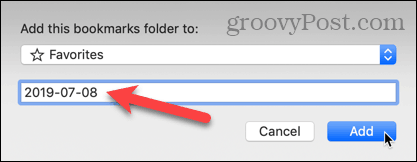
Da biste otvorili sve spremljene oznake na novim karticama u trenutnom Safari prozoru, prvo provjerite je li bočna traka otvorena s lijeve strane. Ako ne, kliknite Prikaži bočnu traku gumb na vrhu prozora.
Zatim desnom tipkom miša kliknite novu mapu i odaberite Otvori u novim karticama.
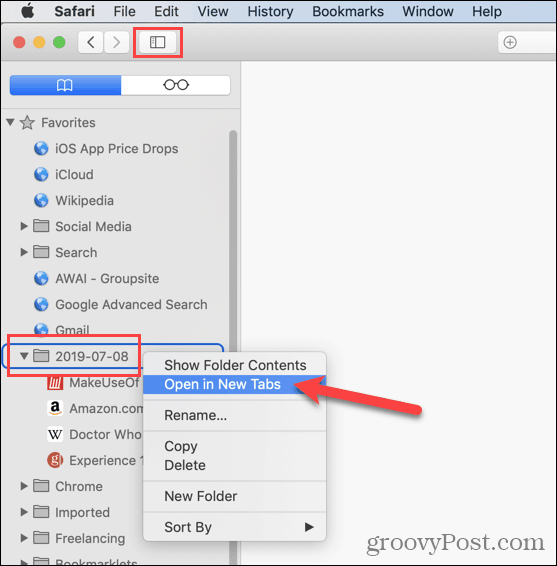
Ostale mogućnosti spremanja svih otvorenih kartica
URL-ove možete spremiti i sa svih otvorenih kartica kopiranjem svih URL-ova sa svih otvorenih kartica u pregledniku i lijepljenjem u tekstualnu datoteku ili drugu datoteku.
Ako slučajno zatvorite Chrome ili Firefox, a da niste spremili otvorene kartice, možete ponovo otvoriti zatvorene kartice. Ali istovremeno možete raditi samo jednu karticu.
Ako otvorite isti skup web stranica svaki put kada otvorite preglednik, možete postaviti svoj preglednik da to automatski radi za vas.
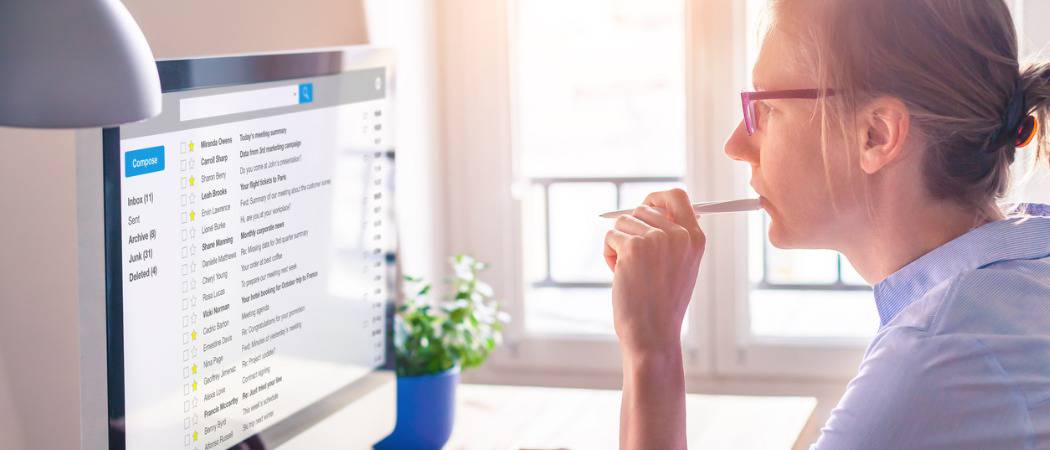





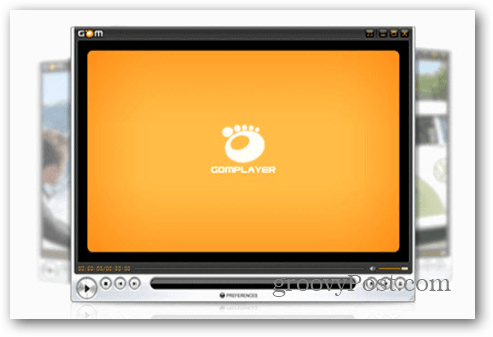
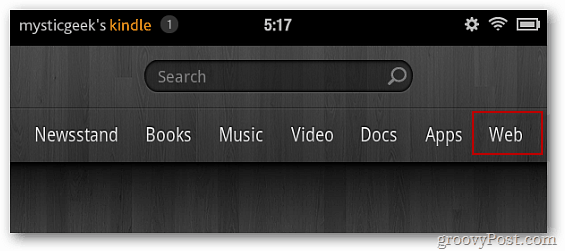
Ostavite komentar