Kako izdvojiti jezičke za kasnije u Microsoft Edgeu pomoću grupa kartica
U Ažuriranju za tvorce, među ostalim novim značajkamai poboljšanja, Microsoft je uveo mogućnost izdvajanja grupa kartica za prikaz kasnije u Edgeu. Ovo je korisno ako radite nešto poput internetskog istraživanja ili planirate putovanje i morate prijeći na drugi zadatak. Ako ne želite označiti sve svoje kartice, možete ih privremeno spremiti za kasnije.
Danas ćemo opisati kako koristiti grupe kartica u Edgeu za spremanje grupa kartica za kasnije pregledavanje.
Korak 1: Odložite kartice
Da biste spremili trenutnu grupu kartica, kliknite ikonu Ostavite ove kartice na stranu gumb u gornjem lijevom kutu prozora Edge.
To možete učiniti više puta da biste izdvojili različite grupe kartica.

Korak 2: Pristupite karticama koje postavljate po strani
Sve otvorene kartice nestaju iz prozora preglednika i zamjenjuju ih Nova kartica, Da biste pristupili karticama koje ste izdvojili, kliknite ikonu Kartice koje ste postavili po strani gumb u gornjem lijevom kutu prozora Edge.
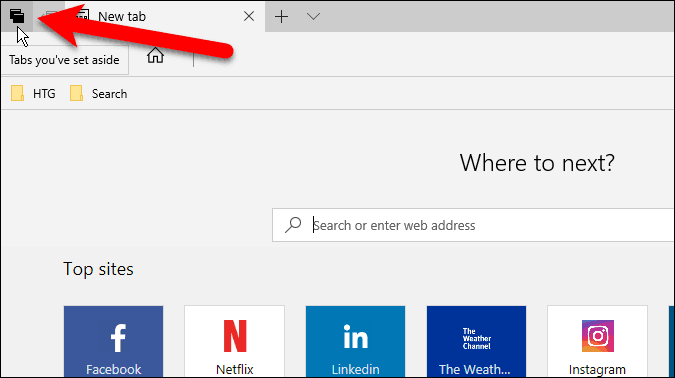
3. korak: vraćanje kartica
Na Kartice koje ste postavili po strani ploči koja se izvlači, vidjet ćete svoje kartice uredno organizirane u grupe. Da biste ponovo otvorili skup kartica, kliknite Vrati kartice na desnoj strani ploče za grupu koju želite otvoriti.
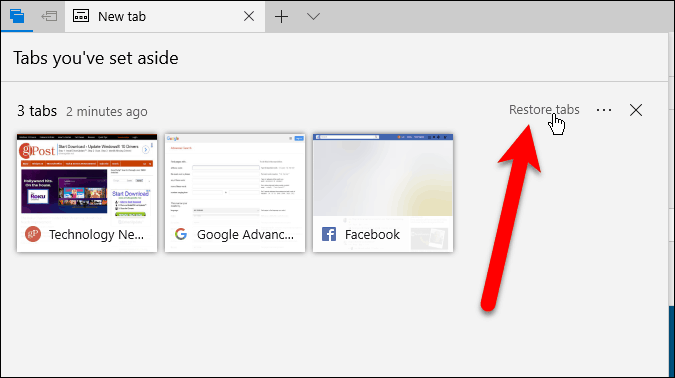
Vraćene kartice otvorene su pokraj već otvorenih karticau pregledniku. Ako ne želite miješati grupe kartica, zatvorite sve trenutno otvorene kartice prije vraćanja grupe kartica. Uvijek možete spremiti trenutno otvorene kartice kao skupinu prije otvaranja druge grupe.
Grupe kartica koje ste izdvojili spremaju se čak i nakon što zatvorite Edge, dok ih ne obnovite ili izbrišete (o čemu se govori na kraju ovog članka).
BILJEŠKA: Kartice koje ste postavili na jednom uređaju neće se sinkronizirati s drugim Windows uređajima putem vašeg Microsoftovog računa.
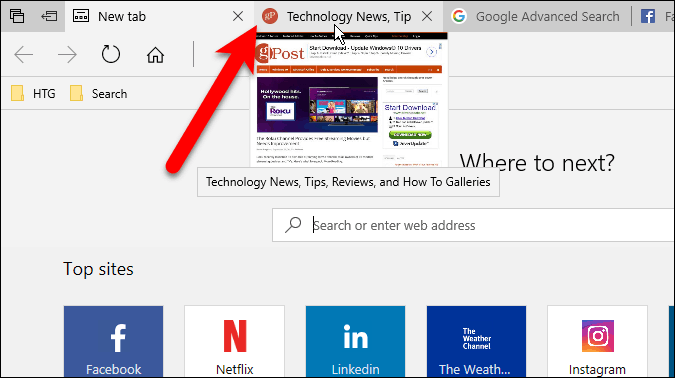
SAVJET: Također možete pregledati sve otvorene kartice klikom na Prikaži pregled kartica gumb (strelica dolje) s desne strane kartica. Da biste ih ponovo sakrili, kliknite gumb Sakrij preglede kartica dugme.
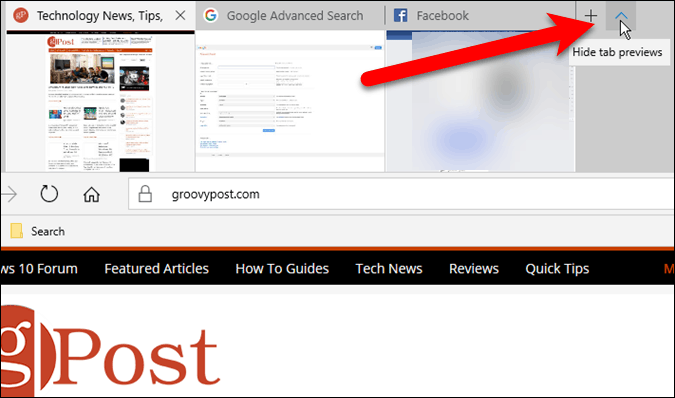
Korak 4: Dodajte kartice u favorite
Ako web-stranicama na grupi kartica pristupate često, sve web stranice u grupi možete dodati u svoje favorite.
Kliknite gumb izbornika (tri vodoravne točke) s desne strane skupine koju želite dodati i kliknite Dodajte kartice u favorite.
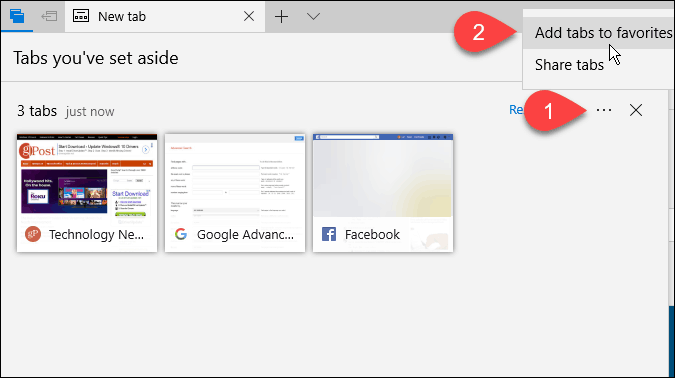
Na dnu vaše slike dodana je mapa Omiljene popis s trenutnim datumom, a veze u sve kartice iz te grupe dodaju se u mapu.
Desnom tipkom miša kliknite mapu da biste izvršavali različite zadatke u mapi, poput otvaranja svih kartica (baš kao i obnavljanja s ploče grupa kartica), sortiranja i preimenovanja mape.
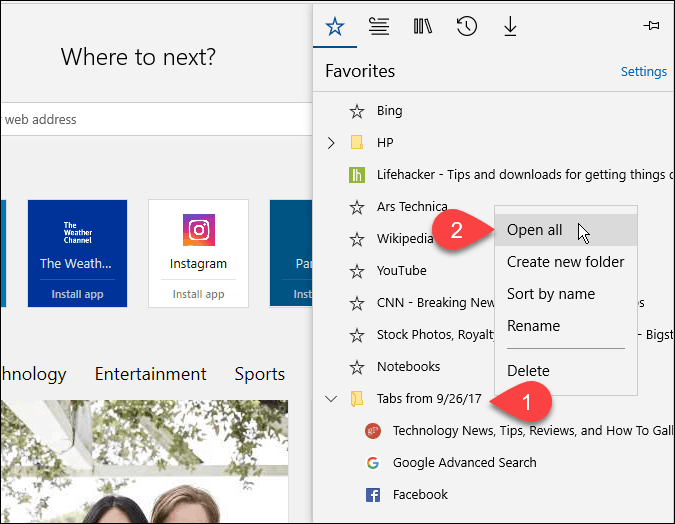
Korak 5: Dijeljenje kartica
U Edgeu možete dijeliti jednu vezu na web stranici s drugim ljudima koji koriste Udio gumb u adresnoj traci. Grupe kartica omogućuju vam dijeljenje više veza odjednom.
Kliknite gumb Kartice koje ste postavili po strani gumb za pristup karticama. Kliknite gumb izbornika, a zatim kliknite gumb Dijeljenje kartica, Na Udio u dijaloškom okviru kliknite aplikaciju koju želite koristiti za dijeljenje veza, poput pošta app. Izvršite korake za dijeljenje veza.
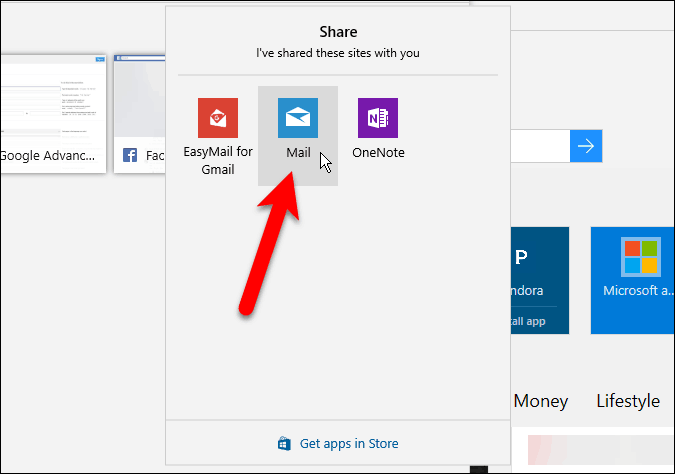
Korak 6: Uklanjanje kartica
Da biste uklonili grupu kartica koju više ne želite, kliknite ikonu Kartice koje ste postavili po strani a zatim kliknite gumb Uklonite ove kartice (x) gumb desno od grupe koju želite ukloniti.
Nema potvrde kada uklanjate grupu kartica, stoga se obavezno uklonite prije nego što to učinite.
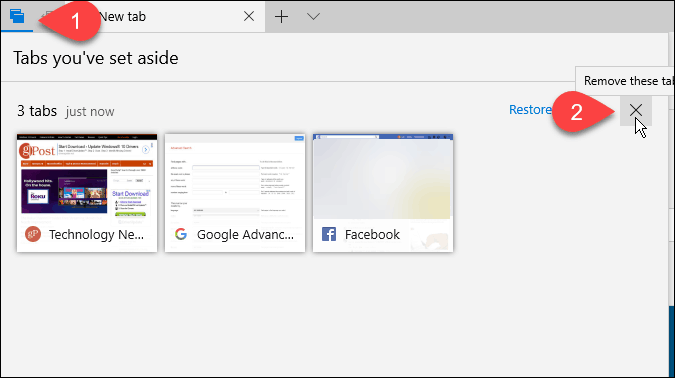
Koristite li grupe kartica u rubu? Kako vas čine produktivnijima? Podijelite svoja razmišljanja i iskustva u komentarima ispod.










Ostavite komentar