Daljinski pristup Mac-u s računala sa sustavom Windows
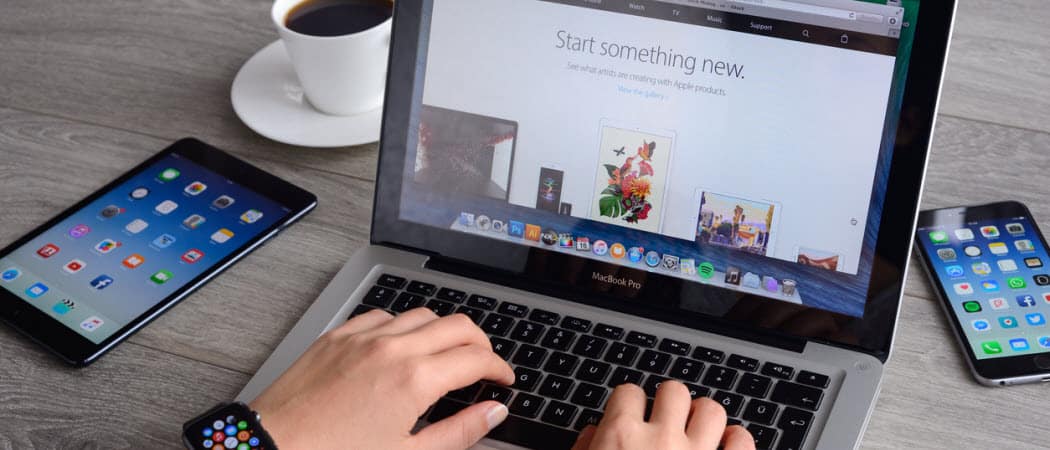
Ako imate mrežno okruženje s Windowsom i Mac OS X, postojat će vam vremena kada ćete se morati povezati s Macom iz Windowsa.
Bilješka: U ovom primjeru povezujem Windows 7 sustav sa svojim Mac operativnim sustavom OS X Lion preko kućne mreže.
Udaljeni pristup Mac-u iz sustava Windows
Prvo, preuzmite i instalirajte najnoviju stabilnu verziju besplatnog uslužnog programa TightVNC na svoje Windows računalo.
Tijekom instalacije poništite odabir opcije TightVNC Server, osim ako ga nećete koristiti za druge situacije udaljenog pristupa. Za povezivanje Windows sustava s Mac računarom, poslužitelj nije potreban.
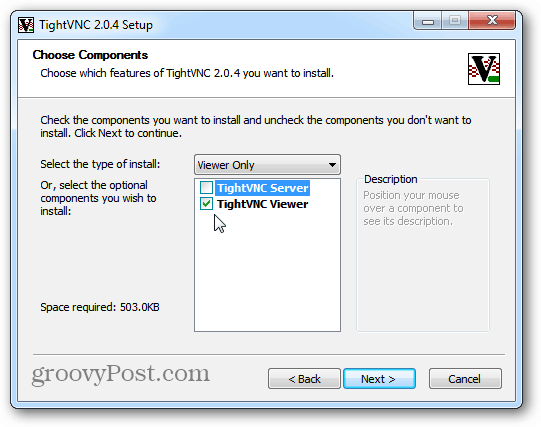
Na Mac računalu kliknite ikonu Apple i odaberite System Preferences.
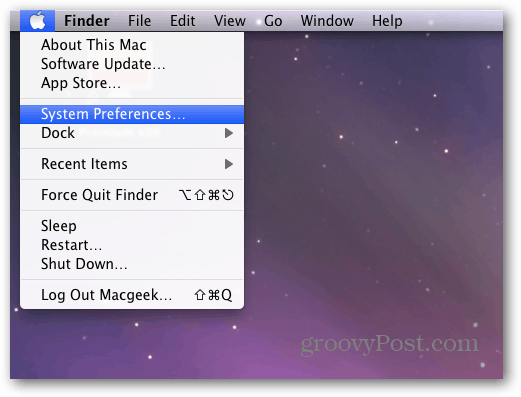
Otvara se System Preferences. Kliknite Dijeljenje pod Internet i bežična mreža.
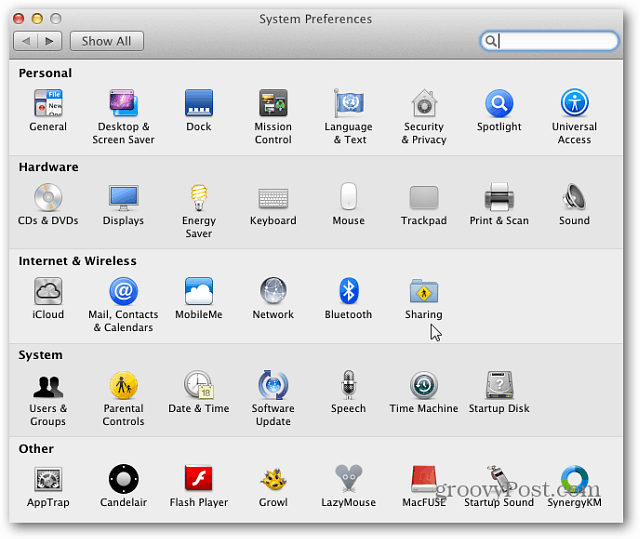
Sada u prozoru Dijeljenje provjerite Dijeljenje zaslona. Zatim kliknite gumb Postavke računala. Napominjemo da je IP adresa prikazana iznad gumba Computer Settings (Postavke računala). Trebat će vam za povezivanje s TightVNC.
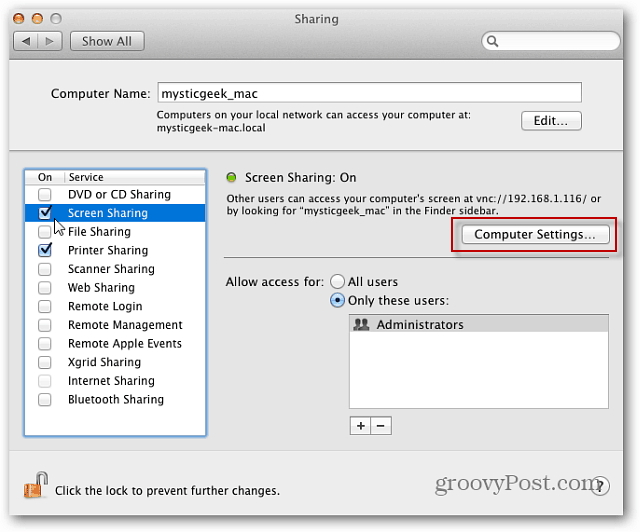
Zatim provjerite VNC Viewers Macy Control Screen sa Lozinkom. Unesite lozinku i kliknite U redu.
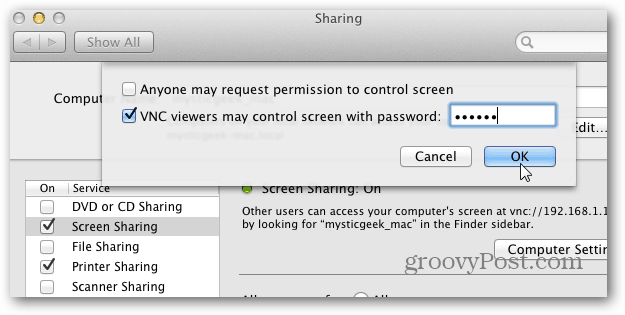
Zatim upišite lozinku za svoj Mac sustav i kliknite U redu.
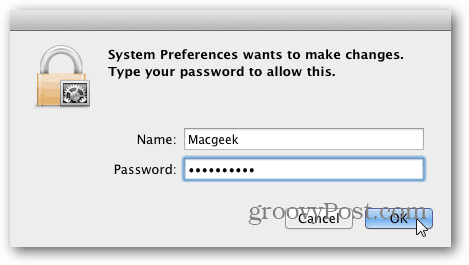
Vratite se na svoje Windows računalo i kliknite Start> Svi programi> TightVNC> TightVNC Viewer.
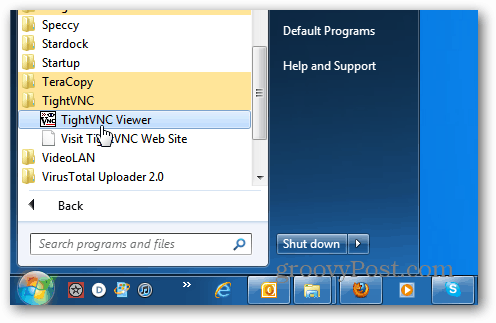
Unesite IP adresu za Mac računalo. IP adresa prikazuje se u prozoru Dijeljenje zaslona na Mac računalu. Kliknite Poveži.
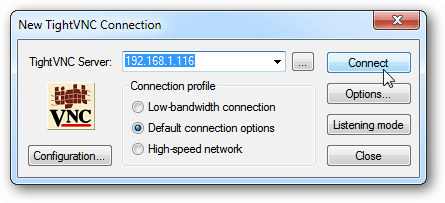
Sljedeće upišite lozinku koju ste prethodno stvorili za VNC vezu. Ovo NIJE lozinka za vaš sustav Mac.
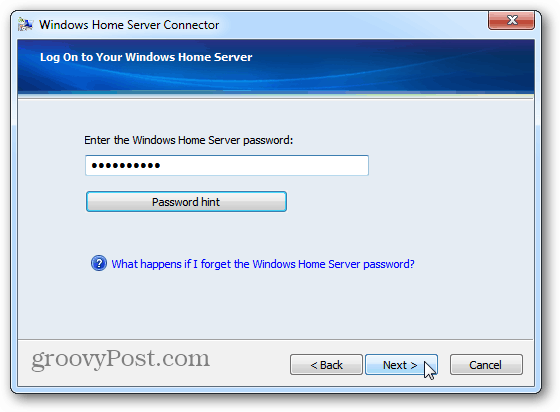
Pričekajte nekoliko sekundi da se uspostavi veza. Napeti VNC prikazuje zaslon za daljinsko povezivanje. Odaberite korisnički račun koji želite koristiti za prijavu na Mac računalu.
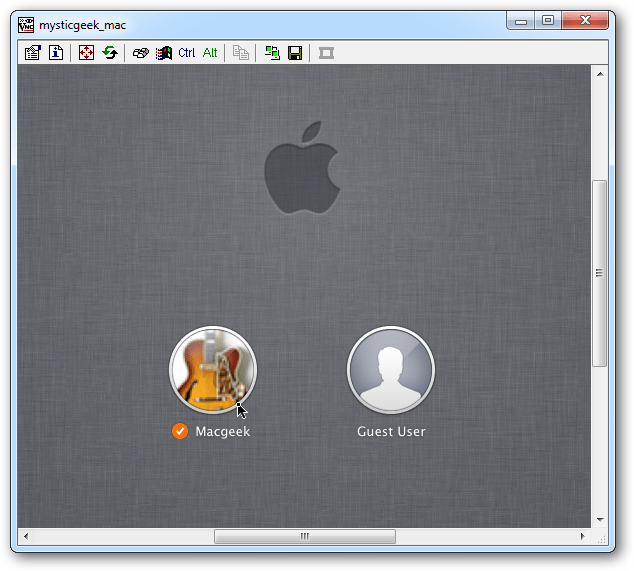
Unesite lozinku korisničkog računa.
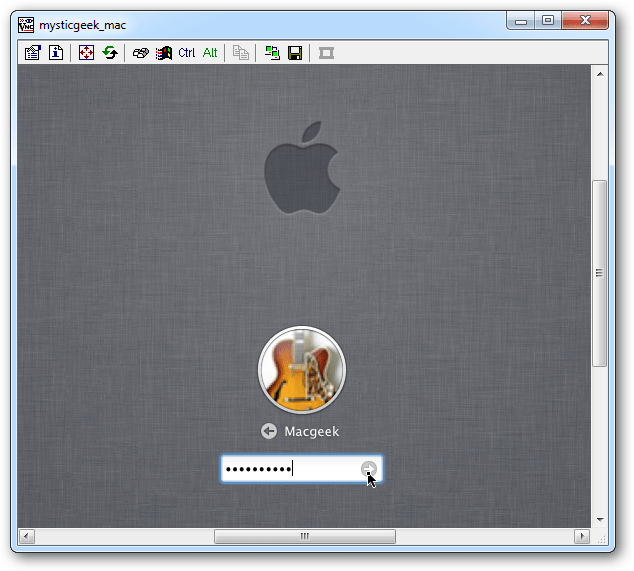
Izvoli! Svoj Mac možete daljinski upravljati sa svog osobnog računala Windows kao da sjedite ispred njega. Imam Mac postavljen na veliku razlučivost zaslona, tako da je prvo što sam učinio smanjio na 1024 × 768.
Ova postavka ovisi o vama. Možete ga pokrenuti u punoj rezoluciji ako je zaslon Windows sposoban.
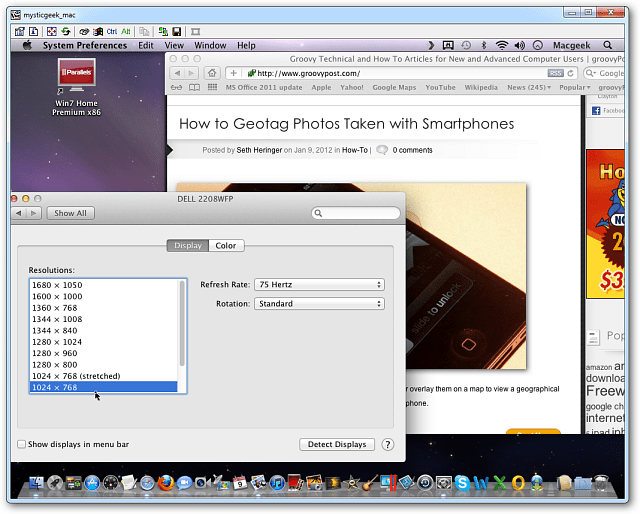
U stvari, TightVNC pruža nekoliko sjajnih opcija koje možete istražiti kako biste dobili daljinsku sesiju da radi kako želite.
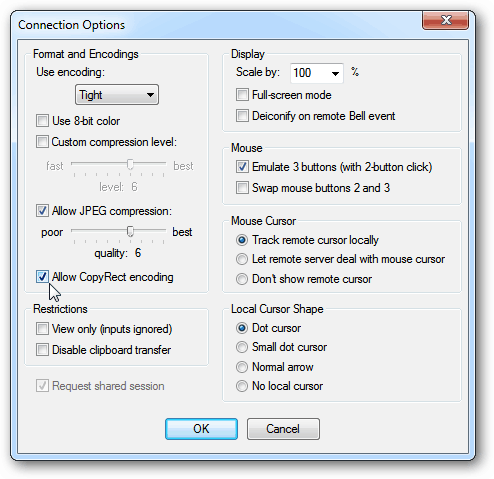
Ako koristite daljinsku vezu puno, stvorite prečac na radnoj površini. Na alatnoj traci TightVNC kliknite ikonu Spremi.
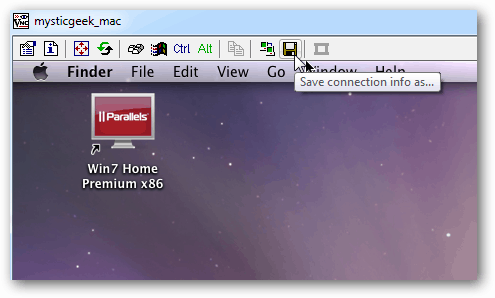
Zatim dodijelite prečac za vezu, spremite na radnu površinu i kliknite Spremi.
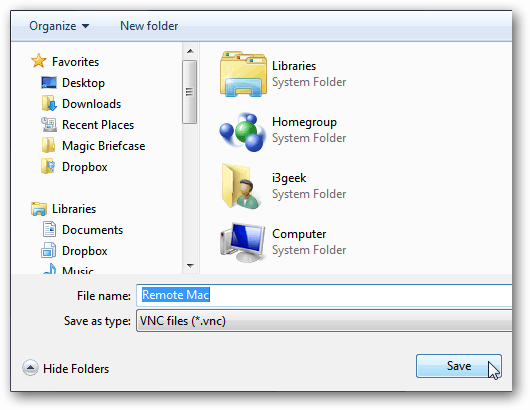
Zatim vas pita želite li spremiti lozinku. Ako ste jedini korisnik na Windows računalu, lakše je spremite, ali opet je na vama.
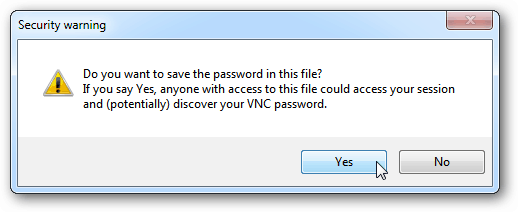
Udaljena veza TightVNC s vašim Mac ikonama prikazuje se na radnoj površini. Samo ga dvaput kliknite kad god se želite daljinski povezati s Mac računarom. Jednostavno i lijepo!
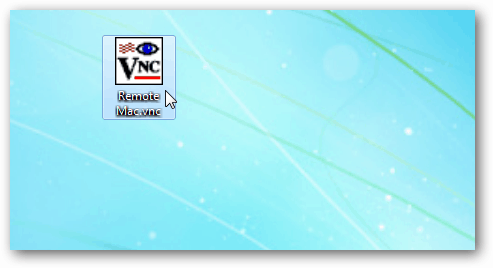
Postoji malo zaostajanja tijekom kontrole vašegMac iz Windowsa putem TightVNC-a, na temelju vaše mrežne brzine ili WiFi veze. Vaša kilometraža varira. Međutim, u cjelini, ovo je jednostavan i učinkovit način za daljinsko upravljanje Macom iz vašeg Windows sustava na istoj mreži.
![Daljinsko omogućavanje udaljene radne površine XP ili poslužitelja 2003 [Kako da]](/images/xp/remotely-enable-remote-desktop-xp-or-server-2003-how-to.png)


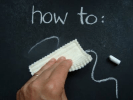



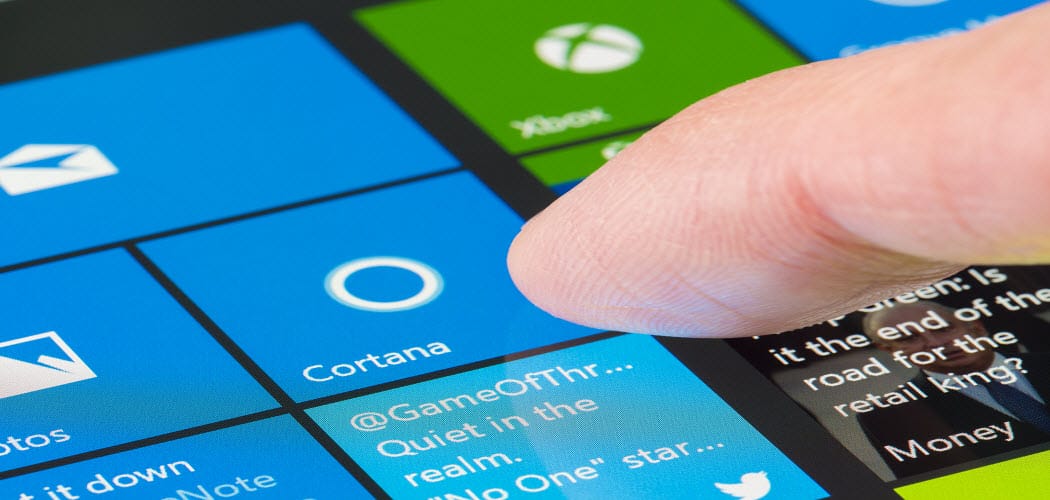


Ostavite komentar