Napravite čvrstu strategiju sigurnosne kopije podataka za macOS

Kada je riječ o sigurnosnoj kopiji, najbolja rješenja netreba biti komplicirano. To je razlog zašto Apple uključuje Time Machine u OS X. No, cjelovit, robustan sigurnosni plan ne bi se tu trebao zaustaviti. Idealna sigurnosna kopija uključuje upotrebu zasebnog tvrdog diska i drugu sigurnosnu kopiju koja je izvan web mjesta.
Kada je riječ o sigurnosnoj kopiji, najbolja rješenja netreba biti komplicirano. To je razlog zašto Apple uključuje Time Machine u OS X. No, cjelovit, robustan sigurnosni plan ne bi se tu trebao zaustaviti. Idealna sigurnosna kopija uključuje upotrebu zasebnog tvrdog diska i drugu sigurnosnu kopiju koja je izvan web mjesta.
Evo kako možete osigurati sigurnost svojih podataka bez da se morate prisjetiti da to ručno radite.
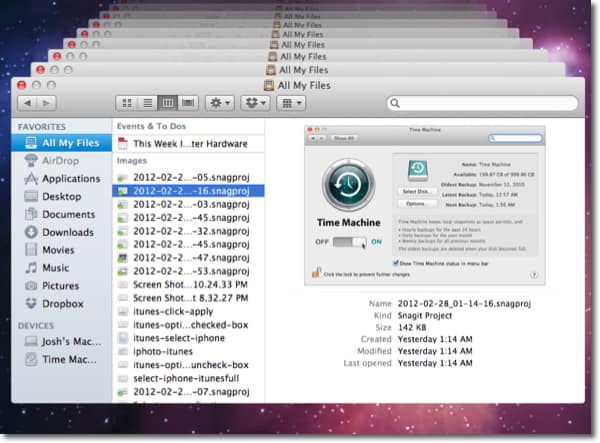
Prvo pronađite i priključite vanjski pogon kojikoju želite koristiti za Time Machine. Nabavite najveći pogon koji si možete priuštiti. Ako ćete koristiti čitav pogon za izradu sigurnosnih kopija, dobro je preimenovati vremeplov pogona kako bi se lako prepoznao u Finderu.
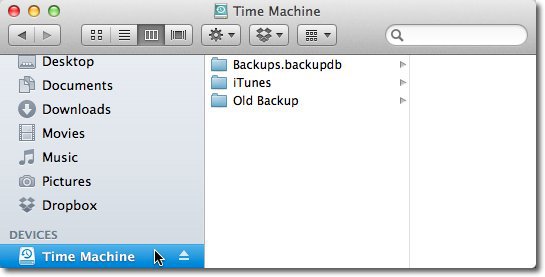
Sada otvorite System Preferences i kliknite na Time Machine pod kategorijom System.

Kliknite klizač da biste uključili Time Machine.
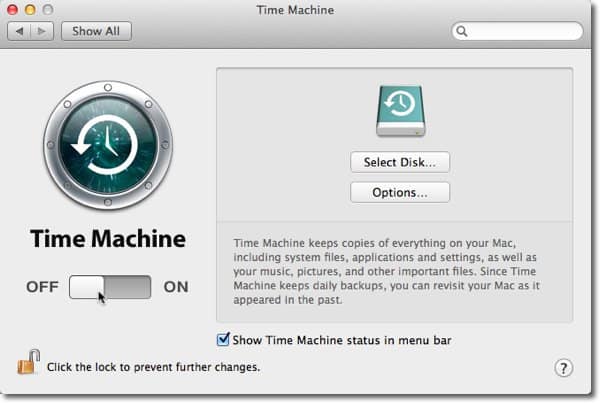
Kada uključite vremenski stroj, otvorit će se prozor s pitanjem koji pogon želite koristiti. Odaberite pogon i potvrdite okvir za šifriranje sigurnosne kopije diska. Zatim kliknite Use Backup Disk.
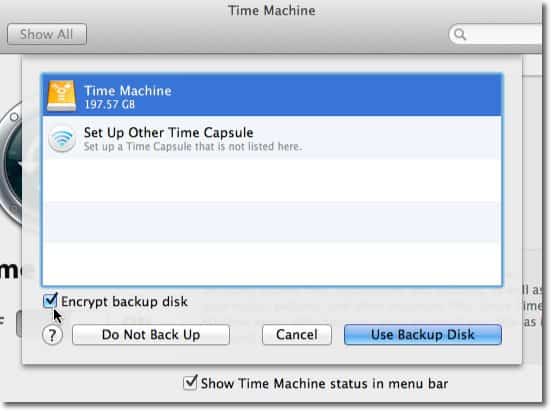
Unesite lozinku za šifriranje podataka na disku. Rekli smo vam kako stvoriti sigurnu lozinku koju se zapravo možete sjetiti u prethodnom članku. Nakon unosa zaporke kliknite Šifriraj disk.
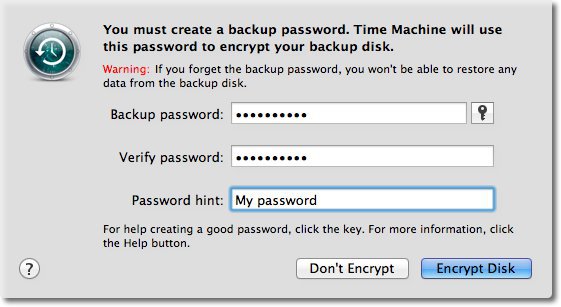
Vaša prva sigurnosna kopija počet će uskoro. Ovo će biti najveća sigurnosna kopija i potrajati najduže. Kao što je prikazano u nastavku, nakon što je početna sigurnosna kopija dovršena, Time Machine će čuvati sigurnosne kopije po satu u protekla 24 sata, dnevne sigurnosne kopije za protekli mjesec i tjedne sigurnosne kopije za sve prethodne mjesece.
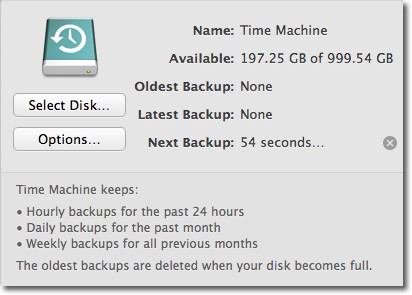
Sada je Time Machine postavljen za sigurnosno kopiranje vašeg pogona. Ovo se samo brine samo za sigurnosno kopiranje sustava na lokalni pogon. Još uvijek morate postaviti rješenje izvan mjesta. Izvanmrežno sigurnosno kopiranje rješenje koje koristim je karbonit. Za samo 59 dolara godišnje, ova će usluga automatski prenijeti sve na vaš unutarnji pogon na njihove poslužitelje bez obzira na to koliko je pogon vašeg računala.
Idite na Carbonite.com i kliknite gumb Isprobaj besplatno besplatno kako biste pokrenuli 15-dnevno besplatno probno razdoblje.
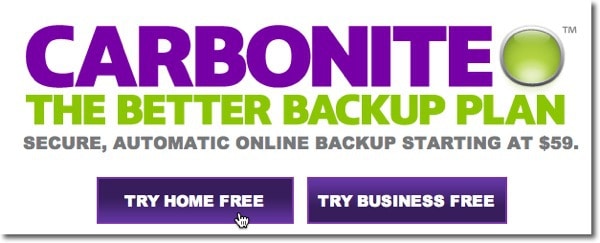
Ispunite obrazac i kliknite Start My Free Trial Now.
Bilješka: Kodove ponude za vrijeme bonus možete dobiti pomoću usluge iz raznih tehničkih podcasta. Ako ne znate nijedan vrh glave, provjerite RetailMeNot.
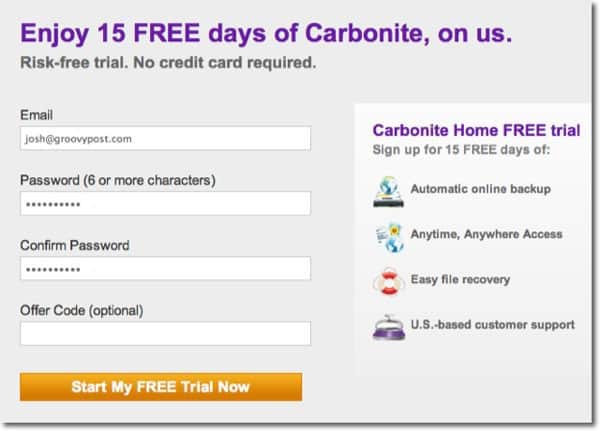
Kliknite gumb Instaliraj sada da biste instalirali softver Carbonite koji će izraditi sigurnosnu kopiju.
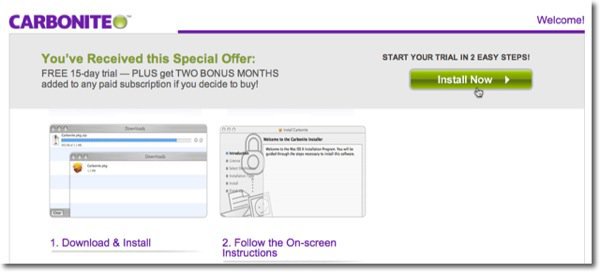
Ovo će preuzeti instalacijski paket u mapu za preuzimanje. Kliknite ikonu paketa.
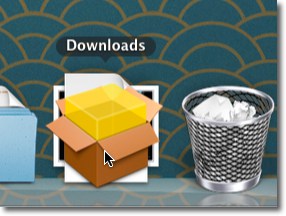
Kliknite Nastavi kroz postupak postavljanja, a zatim kliknite Instaliraj da biste izveli standardnu instalaciju.
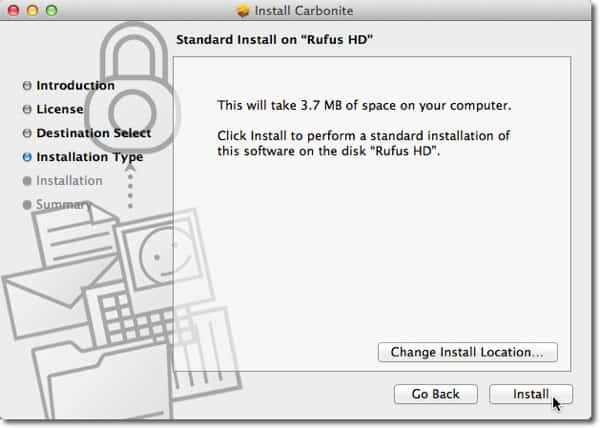
Karbonit će se automatski pokrenuti po dovršetku instalacije. Pričekajte dok se ne pojavi zaslon u nastavku, ostavite odabranu zadanu opciju i kliknite Dalje.

Kliknite Dalje kroz sljedećih nekoliko zaslona, a zatim Gotovo.
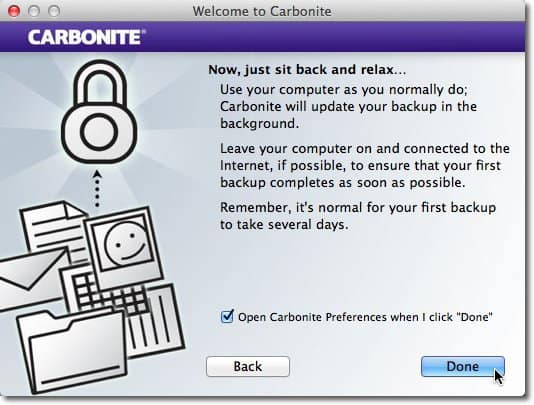
Otvorit će se postavke karbonita. Automatski će sigurnosno kopirati sve vaše Mac mape, osim glazbenih datoteka, dok s besplatne probne verzije ne nadogradite na pretplaćenu pretplatu. Video datoteke su prema zadanim postavkama izuzete, ali ih možete uključiti kasnije.
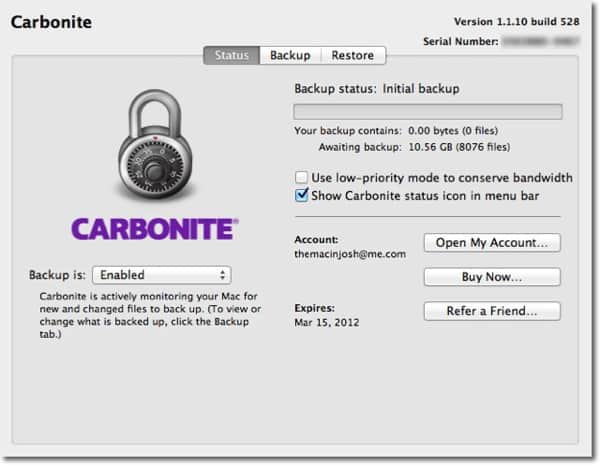
Da biste ručno izabrali sigurnosnu kopiju video datoteka, kliknite ikonu rezerva i otvorite video datoteke koje želite uključiti.
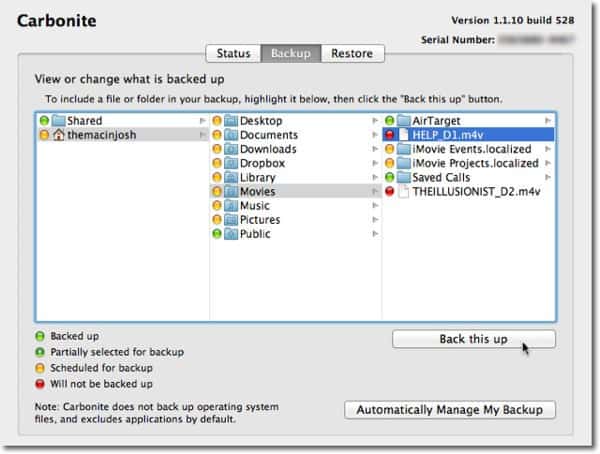
Kliknite Back up up, a ona će uključiti tu video datoteku u sigurnosnu kopiju.
Početno sigurnosno kopiranje potencijalno može potrajatidana ... čak i tjedana. Količina vremena početnog sigurnosnog kopiranja ovisi o tome koliko ste pohranili na svom pogonu. Nakon početne izrade sigurnosnih kopija, izrađuje sigurnosne kopije samo promjena koje napravite. To je mnogo brže od početnog sigurnosnog kopiranja.
Sada imate pristup slučajnim datotekamaizbrisati. Pomoću Time Machine-a lako je vratiti datoteke. Jednostavno pokrenite Time Machine iz svojih aplikacija i kliknite strelicu da biste se vratili „u prošlost“. Pojedinačne datoteke pomoću Carbonitea također možete vratiti tako da se prijavite na njegovu web stranicu gdje god imate internetsku vezu. Svojim datotekama možete pristupiti i besplatnom aplikacijom Carbonite na iOS-u, Blackberry-ju i Androidu.
Sada su vaši podaci sigurnosno kopirani na dva odvojena mjesta- Vaš lokalni pogon i u oblaku. Datoteke će biti sigurnosno kopirane na lokalnoj razini u slučaju kvara tvrdog diska na vašem unutarnjem disku, a na daljinu u slučaju krađe ili prirodne katastrofe u kojoj bi se mogle izgubiti obje kopije vaših datoteka.
Najbolji je dio kad se jednom postavi sigurnosna kopija strategije, ne morate se sjetiti išta raditi. Sve se događa u pozadini.


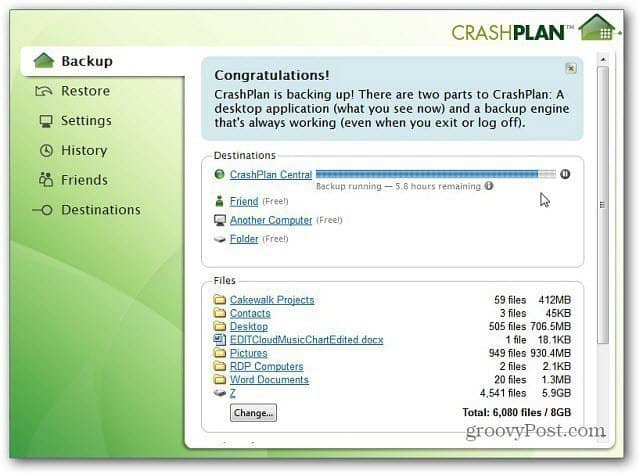







Ostavite komentar