Kako postaviti sigurnosnu kopiju vremenskog stroja u macOS-u
Posljednji put smo pogledali Time Machineugrađen alat za izradu sigurnosnih kopija u macOS-u - neko vrijeme se vraćalo kada je Apple još uvijek nazivao svoj desktop operativni sustav OS X. Mislili smo da bismo trebali još jednom pogledati postavljanje i korištenje Time Machine-a u novijem izdanju, poput macOS-a Sierra ili novijeg. U ovom ćemo vam članku pokazati kako stvoriti prvu sigurnosnu kopiju, vratiti prethodnu verziju datoteke i izvršiti oporavak sustava pomoću Time Machine-a.
Kako stvoriti i upravljati sigurnosnim kopijama vremena u sustavu macOS
Prije nego što izvršite sigurnosno kopiranje na Time Machine, vitrebat će vanjski tvrdi disk s dovoljno prostora da napravi sigurnosnu kopiju cijelog Maca zajedno s prostorom za buduće potrebe. Vanjski pogoni danas su stvarno jeftini i ne trebate ništa posebno. preporučuje se mehanički pogon USB 3.0.
Možete nabaviti pogone s 2 TB ili više za 70 USD,ponekad čak i manje. Ako posjedujete više računala s različitim operativnim sustavima, možete podijeliti vanjski tvrdi disk i podijeliti ga s drugim sustavima. Savjetovao bih vam da udvostručite količinu prostora prema količini unutarnje pohrane. Dakle, ako je ukupna veličina pogona 256 GB, izdvojite 512 GB za izradu sigurnosnih kopija.
Kako i što znači rezervno vrijeme?
Time Machine stvara inkrementalne sigurnosne kopije datoteka na vašem pogonu. Korisnici također mogu vratiti cijeli sustav ili samo određene datoteke. Time Machine zadržava sljedeće:
- Lokalni snimci koliko prostora dopuštaju.
- Svake satne sigurnosne kopije u protekla 24 sata.
- Dnevne sigurnosne kopije za posljednjih mjesec dana.
- Tjedne sigurnosne kopije za sve prethodne mjesece.
Time Machine u macOSu lako se postavlja. Spojite svoj vanjski pogon i od vas će se zatražiti da postavite pogon za izradu sigurnosnih kopija. Ako vanjski pogon koji koristite ima više od jedne particije, kliknite u okviru s popisom, odaberite pogon, a zatim kliknite Koristite kao rezervni disk.

Ako se od vas ne zatraži, otvorite Postavke sustava, a zatim kliknite Odaberite Disk.
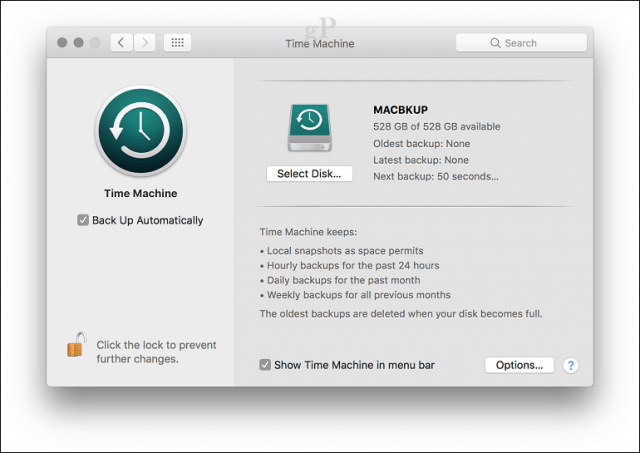
Odaberite pogon koji želite koristiti za izradu sigurnosnih kopija, a zatim kliknite Upotrijebite disk, Napomena, možete kriptirati i sigurnosnu kopiju, što je preporučljivo ako pohranjujete osjetljive podatke.
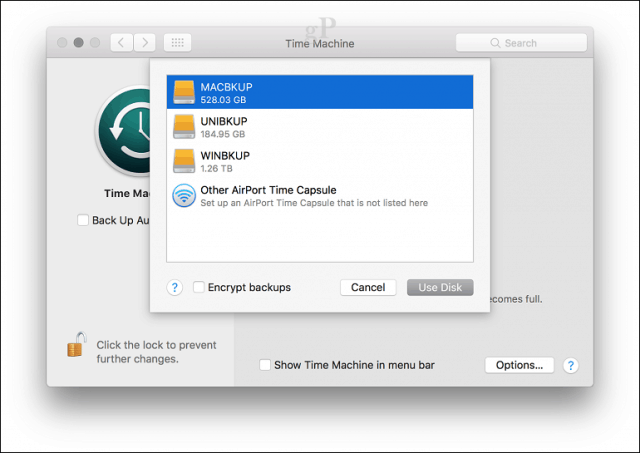
Kliknite Izbriši da biste pripremili disk za upotrebu s vremenskim strojem.
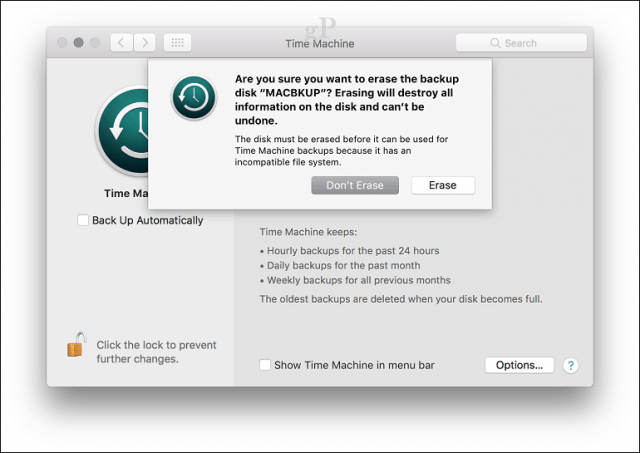
Pričekajte dok se disk izbriše i Time Machine se priprema za izvođenje prve sigurnosne kopije.
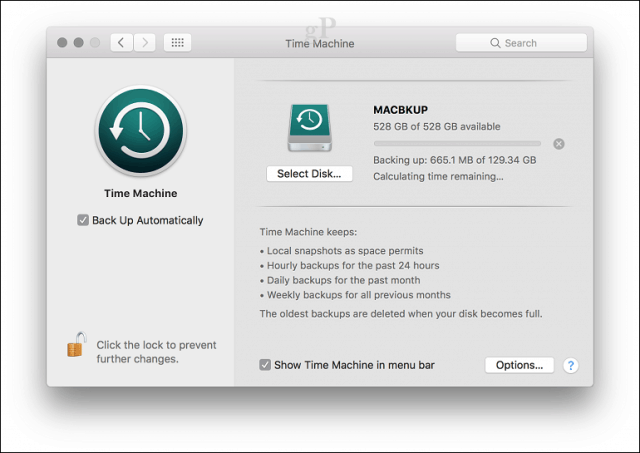
Time Machine će vas povremeno obavijestiti kad ste zadnji put napravili sigurnosnu kopiju. Možete ručno pokrenuti sigurnosnu kopiju unutar System Preferences> Time Machine ili s trake izbornika Time Machine.
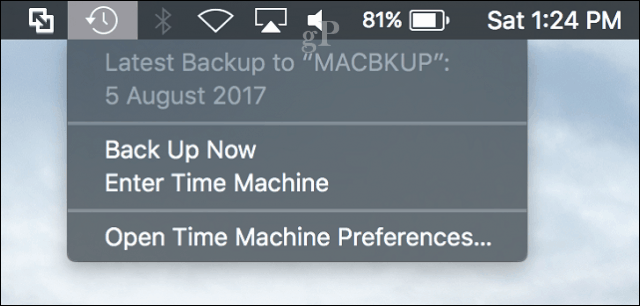
Prilagodite sigurnosne kopije vremenskog stroja
Time Machine zadano stvara sigurnosnu kopiju svega,koja koristi značajnu količinu prostora na disku tijekom vremena. Možete uštedjeti prostor isključujući mape ili particije iz sigurnosne kopije. U postavkama sustava Time Machines kliknite Opcije, kliknite gumb Dodaj da biste odabrali mapu, kliknite Izuzmi, a zatim Spremi.
Iz istog dijaloškog okvira možete i omogućitimogućnost za izvođenje sigurnosnih kopija Time Machine dok ste na bateriji. Time Machine čuvat će sigurnosne kopije sve dok imate dovoljno slobodnog prostora, ali starije sigurnosne kopije bit će izbrisane kad disk postane pun.
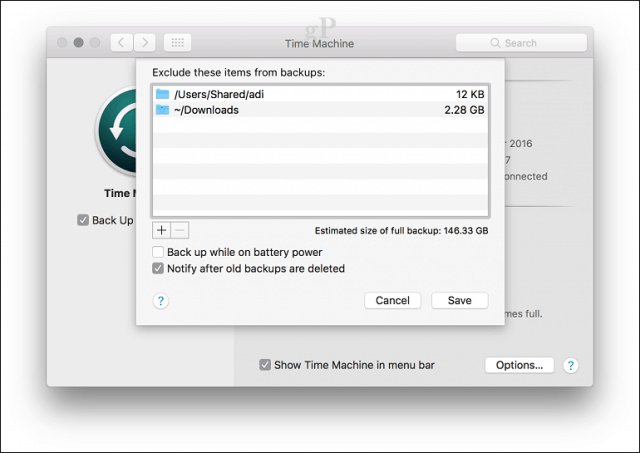
Kako vratiti datoteke iz sigurnosne kopije vremenskog stroja
Ako trebate vratiti izbrisanu datoteku iliprethodnu verziju datoteke, to možete učiniti unosom Time Machine-a. Ovo je mjesto gdje prednosti značajke Snapshot postaju korisne. Na izborniku Time Machine pritisnite Enter Time Machine.
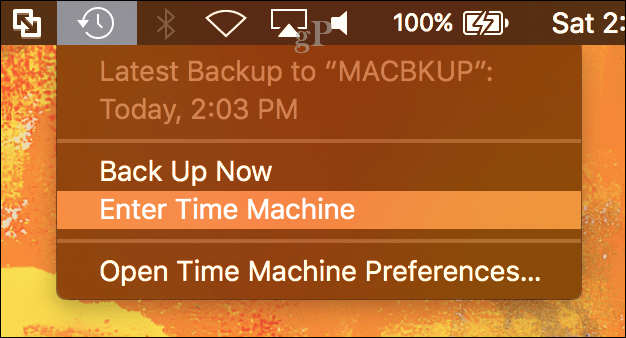
Ovo će otvoriti sučelje Time Machine gdjevidjet ćete vizualnu kronološku sigurnosnu kopiju svojih podataka. Strelica gore i dolje omogućava vam kretanje naprijed i natrag ili na pokazivaču miša iznad miša prelazite grafikon s desne strane da biste brzo prošli svako razdoblje sigurnosne kopije. Ako želite vratiti datoteku, odaberite je, a zatim kliknite Vrati.
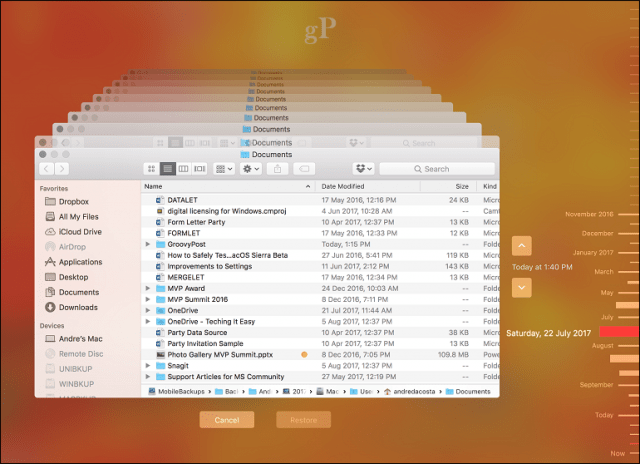
Izvršite potpuno oporavak sustava
Također možete izvesti potpuno oporavak sustavau slučaju da se vaš Mac ne digne. Uključite Mac, a zatim pritisnite Command + R neposredno prije pojavljivanja Appleovog logotipa; ovo će učitati okruženje za oporavak. Provjerite je li vanjski tvrdi disk koji sadrži sigurnosnu kopiju vremena stroja spojen i uključen. Odaberi Vrati iz sigurnosnih kopija vremena zatim kliknite Nastavi.
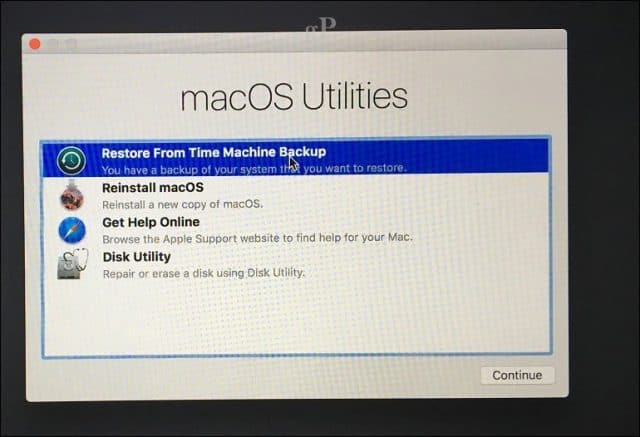
Kliknite Nastavi.
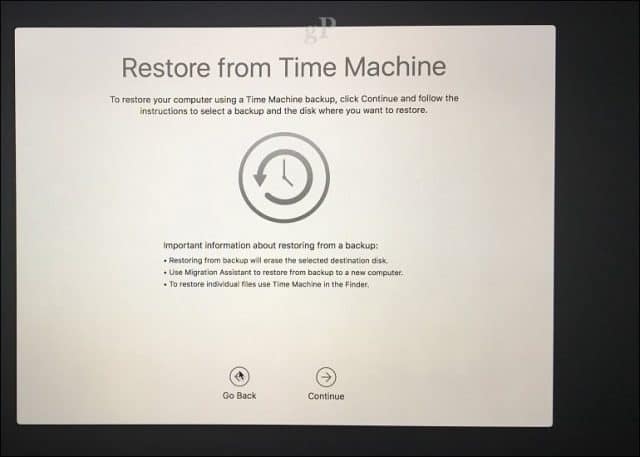
Odaberite disk na kojem je pohranjena sigurnosna kopija, a zatim kliknite Nastavi.
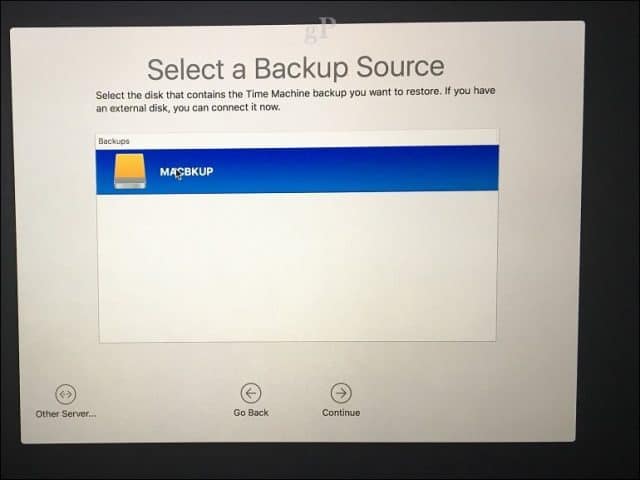
Odaberite s tada dostupnog popisa sigurnosnih kopijakliknite Nastavi. Imajte na umu da će neke sigurnosne kopije vjerojatno biti starije s prethodnim izdanjima točaka (tj. 10.12.6, 1012.5 ili starije). Stoga, obavezno provjerite ima li ažuriranja nakon oporavka kako biste instalirali najnovija ažuriranja.
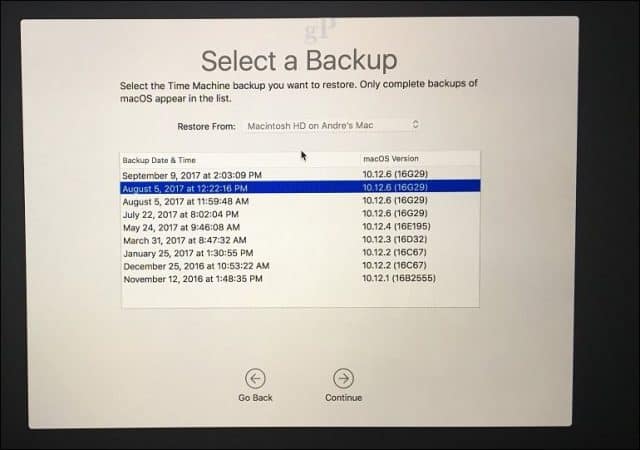
Odaberite mjesto na kojem želite obnoviti sigurnosnu kopiju - koja će vjerojatno biti vaš lokalni disk s oznakom Macintosh HD -, a zatim pričekajte dok se ne izrađuje sigurnosna kopija.
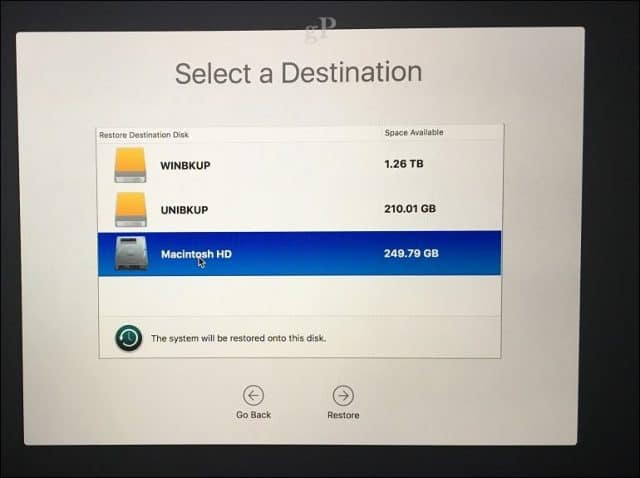
Nakon obnavljanja, ponovo pokrenite Mac i trebali bistevratite se tamo gdje ste bili posljednji put kada ste napravili sigurnosnu kopiju Mac računala. Kao što vidite, Time Machine je jednostavan za korištenje, ali moćno rješenje ugrađeno u macOS. Dakle, ako ste neko vrijeme odgađali sigurnosne kopije, sada je vrijeme za početak.
Za korisnike sustava Windows pogledajte naš krajnji vodičza sigurnosne kopije. Imajte na umu da postoje izvrsne usluge izrade sigurnosnih kopija kao što su Google Backup i Sync i OneDrive koje biste trebali razmotriti radi dodatne zaštite. Brian nedavno pokrivene opcije korisnici bi trebali provjeriti sigurnosno kopiranje vaših najvažnijih podataka u oblaku.
Povezano:
- Kako instalirati Windows 10 na Mac OS X pomoću Boot Camp-a
- Podijelite tvrdi disk za macOS vremenski stroj i sigurnosne kopije sustava Windows 10
- Kako stvoriti particije u sustavu Windows 10, macOS i Linux










Ostavite komentar