Kako izvesti nadogradnju za popravak u sustavu Windows 10

Nadogradnja za popravak popravlja probleme sa sustavom Windows uz očuvanje datoteka, aplikacija i postavki.
Kada vam instalacija sustava Windows 10 postane budna ilipolako, pokušat ćete bilo što popraviti: provjera sistemskih datoteka, DISM, provjerite disk samo da nabrojite nekoliko. Posljednje utočište obično je čista instalacija, ali ne mora biti takva. Svi znamo da Microsoftove mogućnosti ponovne instalacije za Windows 10 uključuju Start Fresh, Reset i čistu instalaciju s medija za postavljanje, kao što su DVD ili USB. Ali još jedna zgodna opcija je Popravak nadogradnje.
Što je zapravo nadogradnja za popravak?
To je jednostavno način ponovne instalacije sustava Windows 10 bez brisanja aplikacija, datoteka i postavki. U ovom ćemo članku brzo provesti postupak nadogradnje za popravak.
Izvršite nadogradnju za popravak koristeći Windows 10 Install Disc
Koje su prednosti ažuriranja za popravak?
Osim očuvanja vaših osobnih datoteka, aplikacija,i postavke, nadogradnja za popravak može popraviti tvrdokorne probleme poput oštećene usluge Windows Installer, problema s Windows Updateom, unosa u registar i oštećenih sistemskih datoteka.
Prije nego što izvršite nadogradnju za popravak, provjeriteponovno instalirate medij koji odgovara izdanju sustava Windows 10 koji ste instalirali. Dakle, ako koristite Windows 10 Anniversary Update ili Creators Update, obavezno imate tu verziju, zajedno s izdanjem i arhitekturom (Početna, Pro, 32-bitna, 64 bitna). Da biste pronašli te podatke, pritisnite Windows tipka + X, klikni Sustav zatim pregledajte podatke o vašem sustavu. Ako je vaš sustav predinstaliran s Windows 10 Home ili Pro, možete slijediti upute za preuzimanje Windows 10 i koristiti ga za nadogradnju popravka. Pogledajte naš vodič za upute o preuzimanju i stvaranju medija za pokretanje.
Ne morate nužno stvarati kopiju za pokretanje - sam ISO bit će dovoljan. Samo dvaput kliknite datoteku za postavljanje ISO-a ili desnim klikom na nju i odaberite Otvoriti sa, i File Explorer, Jednom kada je medij za instalaciju spreman, trebalo bi vas pitati da započnete instalaciju.
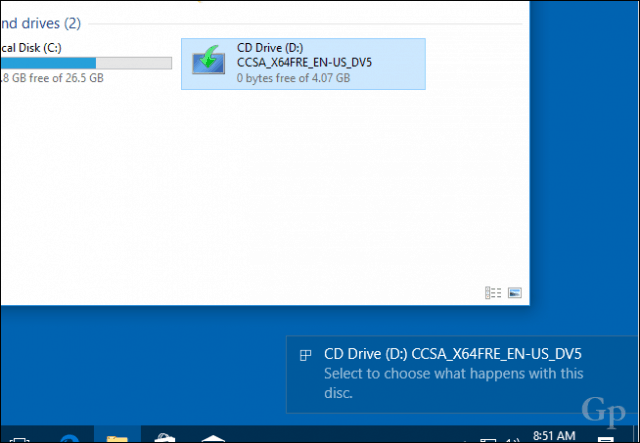
Prođite kroz čarobnjaka za instalaciju kao što je to uobičajeno kod instaliranja novog ažuriranja značajki.
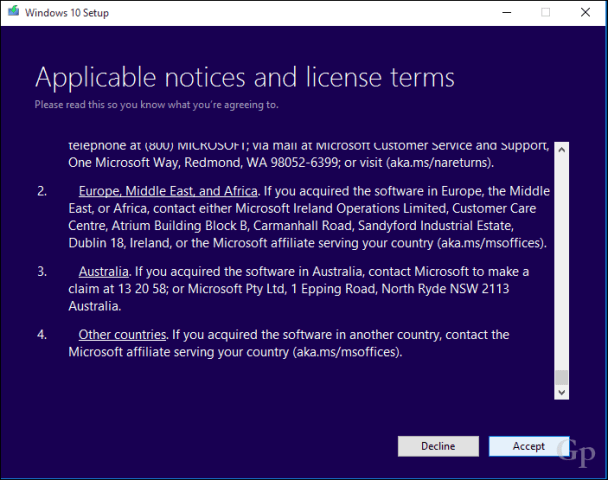
Ne zaboravite odabrati opciju: Čuvajte osobne datoteke i aplikacije.
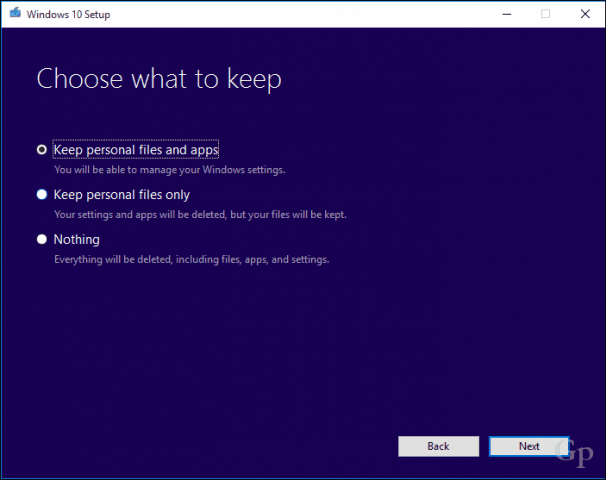
Kada ste spremni, kliknite Instalirati početi.
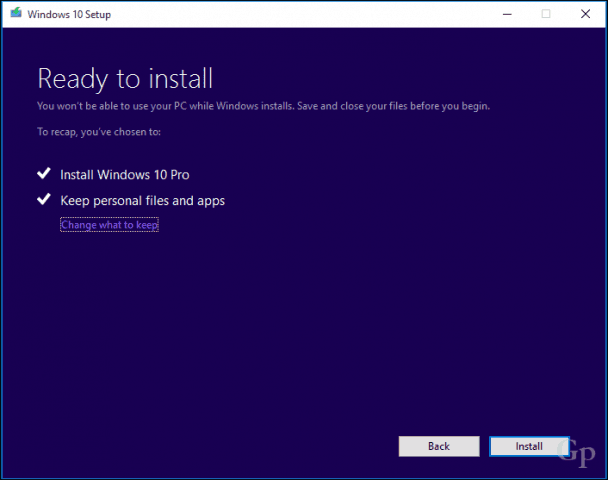
Ovo će biti neko vrijeme vaš zaslon. Nakon što je instalacija dovršena, od vas će se zatražiti da se prijavite i dovršite instalaciju.
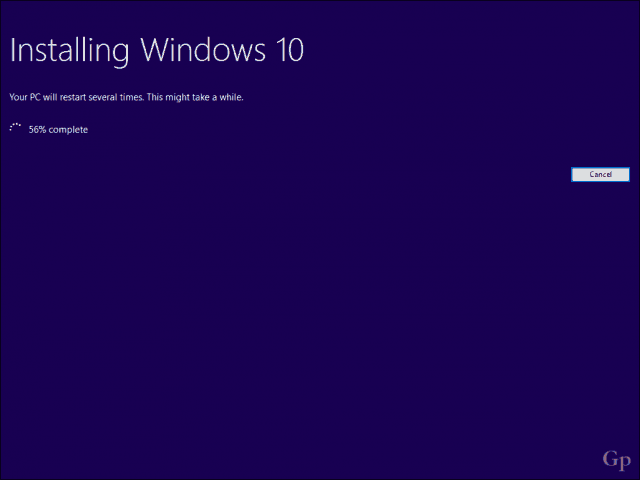
Jedna stvar koju ćete primijetiti je vaš Windows 10instalacija će se vratiti natrag u izvorno izdanje. Na primjer, umjesto da instalirate najnovije kumulativno ažuriranje, vidjet ćete nešto poput 15063.0. Ako ste bili povezani s Internetom tijekom instalacije, instalacija Windowsa 10 možda će inteligentno preuzeti i instalirati ta ažuriranja prije nego što stignete na radnu površinu. Ako ne, slijedite naš vodič za preuzimanje najnovijeg kumulativnog ažuriranja kako biste sustav ažurirali.
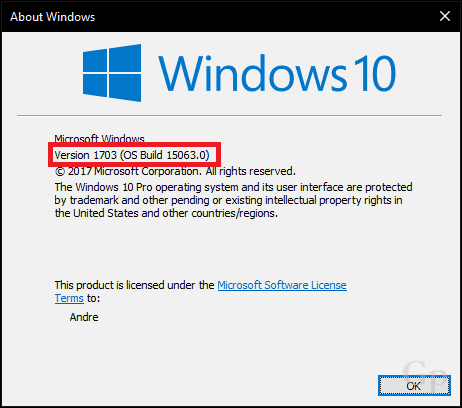
Kao mjeru opreza trebali biste slijediti neke od našihpreduvjete zadataka kao što su onemogućavanje sigurnosnih alata, isključivanje nebitnih perifernih uređaja prije pokretanja nadogradnje. To može umanjiti šanse da se sukobi pojave tijekom nadogradnje.
To je otprilike sve što se može popravitinadogradnju. Ne samo da morate napraviti novu instalaciju, nego sačuvate datoteke i aplikacije te popravite sve oštećene sistemske datoteke ili usluge dok to radite.
Jeste li ikad izvršili nadogradnju za popravak? Ako je tako, javite nam kako je to prošlo u komentarima.










Ostavite komentar