Savjeti za popravku pokvarene instalacije sustava Windows 10
Dakle, konačno ste nadogradili na Windows 10, samo naotkrijte da je instalacija pokvarena Izbornik Start ne radi, aplikacije se ne otvaraju ili zatvaraju, a na zaslonu se pojavljuje izbor poruka o pogrešci. Ovo postaje uobičajeno pitanje za mnoge korisnike. Postupak nadogradnje, posebno na starijim instalacijama, složen je postupak. Zastarele aplikacije ili nekompatibilni upravljački programi mogu biti faktor koji pridonosi, što rezultira nestabilnom instalacijom. Prije nego što skrenete s jednostavne rute i povratite je, evo nekoliko stvari koje možete pokušati popraviti slomljenu instalaciju sustava Windows 10.
Popravite pokvarenu instalaciju sustava Windows 10
Nekompatibilne aplikacije su čest razlog zaštoInstalacije Windowsa 10 mogu se pokvariti nakon nadogradnje. Korisnici su izvijestili da ne mogu otvoriti izbornik Start ili će radna površina treptati, antivirusni programi za to su ozloglašeni. Možete ih pokušati deinstalirati, a zatim ponovo instalirati kompatibilnu verziju ili se prebaciti na ugrađeni Windows Defender.
Ako je izbornik Start nedostupan nakon nadogradnje, pritisnite Windows tipka + X zatim kliknite Programi i značajke, odaberite svoj nespojivi antivirusni program, a zatim ga deinstalirajte. Također možete otvoriti naredbu Pokreni i pritisnite Windows tipka + R zatim tip: appwiz.cpl a zatim pritisnite Enter. Ako ne možete učitati upravljačku ploču, pokušajte pristupiti okruženju za oporavak i pokrenite sustav u sigurnom načinu rada.
Ako se radna površina sustava Windows uopće ne uspije učitatimogao bi postojati još složeniji problem, poput nespojivog upravljačkog programa zaslona. Aplikacije i upravljački programi poput Appleova iCloud i IDT zvuka također mogu spriječiti učitavanje radne površine.
Te probleme možete izolirati deinstaliranjem, a zatim instalirajte najnovije verzije. tisak Kontrola + Alt + Del na tipkovnici kliknite Odjavi se, Na zaslonu za prijavu držite smjena tipku na tipkovnici, kliknite gumb za uključivanje,zatim kliknite Ponovo pokreni. Držite pritisnut gumb za napajanje dok Windows 10 učitava okruženje za oporavak. Kliknite Rješavanje problema> Napredne mogućnosti> Postavke pokretanja> Ponovo pokreni. Pritisnite tipku broj 4 za učitavanje sigurnog načina.

Prijavite se na svoj račun a zatim nastavite deinstalirati sljedeće:
- Antivirusni
- Apple iCloud upravljačka ploča
- Vozači zaslona - pritisnite Windows tipka + X > Upravitelj uređaja> proširite adaptere za zaslon, desnom tipkom miša kliknite adapter za zaslon, a zatim kliknite deinstaliranje.
- IDT audio ako je instaliran - s Upravitelja uređaja, proširite kontrolere zvuka, videa i igara, desnom tipkom miša kliknite IDT High Definition Audio Codec, a zatim kliknite deinstaliranje.
Kada dovršite, ponovno pokrenite u uobičajenom načinu, a zatim instalirajte kompatibilni antivirus ili omogućite ugrađeni Windows Defender. Nastavite ažurirati upravljačke programe za zaslon i audio upravljački program.
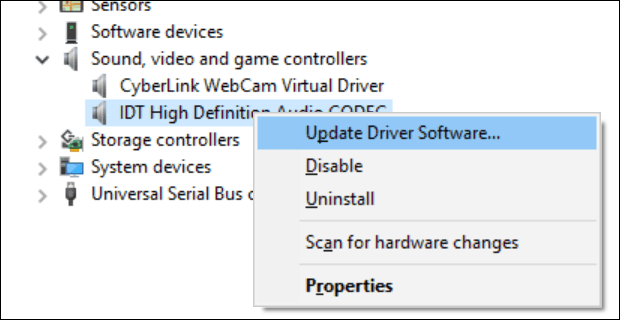
Ako je radna površina Windows 10 dostupna, aliSustav se ponaša nepristojno, moguće je da su sistemske datoteke možda oštećene. Pomoću alata Deployment Service Servising and Management možete ispraviti oštećene sistemske datoteke i odrediti status računala.
Korumpiran korisnički profil
Još jedan uobičajeni problem s kojim biste mogli naići nakonnadogradnja je oštećen profil korisnika. Kad se to dogodi, Windows 10 učitava privremeni profil. Obično nastane panika, ali često je potrebno malo brinuti, vaše su datoteke i aplikacije još uvijek tu. Ponekad će ponovno pokretanje nekoliko puta riješiti problem ili ćete trebati stvoriti novi korisnički račun i zatim kopirati preko datoteka. Vaš korumpirani korisnički račun može se naći pod C: Korisnici. Možda ćete trebati preuzeti vlasništvo nad mapom, a zatim vratiti podatke.
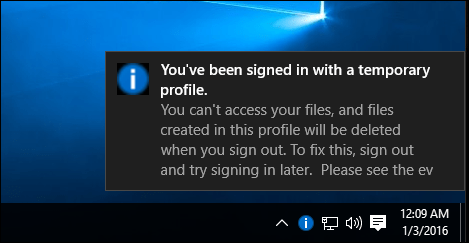
Ako se vaše moderne aplikacije odbiju otvoriti, možda biste je moglitreba ih ažurirati. Pokrenite Windows Store, a zatim provjerite Ažuriranja. Saznajte više o instaliranju i ažuriranju aplikacija za Windows Store. Ako se Windows Store odbije otvoriti, pokrenite Windows Update, a zatim provjerava najnovija ažuriranja. Ako se problem nastavi, pokušajte pokrenuti alat za rješavanje problema u Windows trgovini. tisak Windows tipka + Q zatim tip: rješavanje problema a zatim pritisnite Enter.
Upišite Windows Store u okvir za pretraživanje, a zatim kliknite rezultat kako biste pokrenuli alat za rješavanje problema. Slijedite upute na zaslonu da biste riješili problem.
Povezano: Kako resetirati zadane postavke Microsoft Edgea
Windows 10 okruženje za oporavak uključuje aMogućnost popravka pri pokretanju, koja se koristi za rješavanje problema sa sustavom Windows Startup ili ponašanja. Možete mu pristupiti na više načina, s radne površine kliknite Start> Postavke> Ažuriranje i sigurnost> Oporavak, a pod Napredno pokretanje kliknite Ponovo pokreni sada.
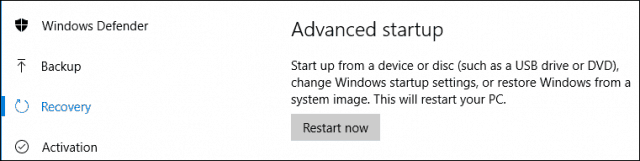
Ako ne možete učitati radnu površinu sustava Windows,na zaslonu za prijavu, držite pritisnutu tipku shift na tipkovnici, pritisnite gumb za uključivanje i zatim Ponovo pokreni. Držite pritisnutu tipku Shift dok Windows 10 učitava okruženje za oporavak.
Kliknite Rješavanje problema> Napredne mogućnosti> Popravak pri pokretanju
Ako se sustav Windows uopće ne učita, možete pokušatikoristeći instalacijski medij za Windows 10 za pristup okruženju za oporavak. Dizanje iz vašeg Windows 10 instalirajte DVD ili USB medij, a na zaslonu Install pritisnite Popravite računalo
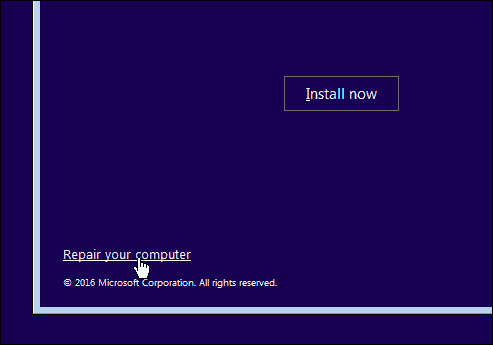
Ako možete uspješno pristupiti okruženju za oporavak, pričekajte dok Windows učita način popravka pri pokretanju.
Kliknite naziv svog računa.
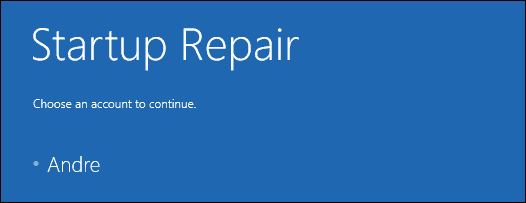
Unesite svoju lozinku.
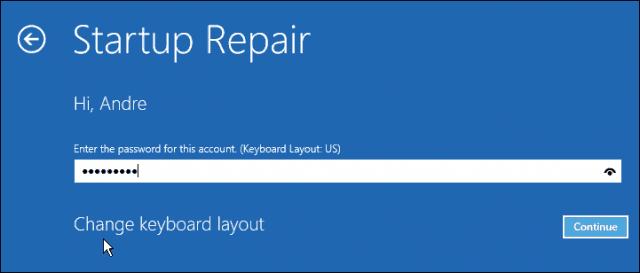
Pričekajte dok Windows 10 pokuša riješiti problem. Po završetku sustav Windows ponovno će pokrenuti računalo.
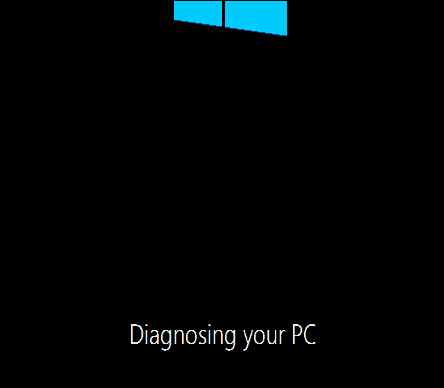
Ako ste iscrpili sve gore navedeno i Windows10 ne poboljšava nestabilnost; onda je sljedeća opcija koju biste mogli pokušati nadograditi popravak. Nadogradnja za popravak ponovno instalira Windows 10 bez brisanja instaliranih aplikacija i osobnih datoteka. Proces će osvježiti oštećene sistemske datoteke.
- Preuzmite najnoviju Windows 10 ISO datoteku.
- Dvaput kliknite ISO datoteku da biste je montirali.
- Pokrenite postavljanje, a zatim slijedite čarobnjaka na zaslonu, odaberite opciju Čuvanje osobnih datoteka, aplikacija i postavki.
- Pritisnite Next za početak instalacije.
Vidio sam da se ovo rješava s modernim aplikacijamane pokreće, komponente sustava Windows, poput .NET Framework ne instaliraju. Windows 10 Anniversary Update nudi mogućnost izvođenja nove instalacije uklanjanja paketa OEM softvera i upravljačkih programa. Ovo možete koristiti kao posljednje sredstvo ako nadogradnja za popravak ne uspije.

![Pretražite Google koristeći virtualnu tipkovnicu za svoj jezik [groovyNews]](/images/news/search-google-using-a-virtual-keyboard-for-your-language-groovynews.png)



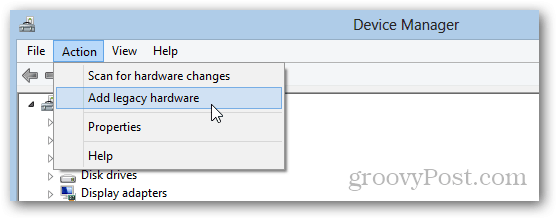



Ostavite komentar