Dodajte Google disk i Dropbox kao Spremi lokacije u programu Microsoft Office

Microsoft Office 2016 prema zadanim postavkama sprema vaše dokumente u OneDrive. Ali ako koristite Google pogon ili Dropbox, možete ih spremiti i na te usluge.
Microsoft Office 2016 nudi sveobuhvatnoset alata ugrađenih u paket, uključuje pohranu u oblaku koji prema zadanim postavkama cilja svoju uslugu OneDrive. Za mnoge ljude, uključujući mene, Dropbox ostaje moje rješenje za pohranu na mreži. Mnogi drugi koriste Google Drive ili kombinaciju sva tri.
Evo pogledati kako dodati Dropbox i Google pogon kao Spremi lokacije u programu Office 2016.
Google pogon s Microsoftom
Prvo što trebate učiniti je preuzeti besplatni dodatak Google Drive za Microsoft Office.
Pričekajte dok se pokrene web instalacijski program i automatski preuzme malu instalacijsku datoteku na vaš tvrdi disk.
Zatim dvaput kliknite driveforoffice.exe i pričekajte dok se instalira.
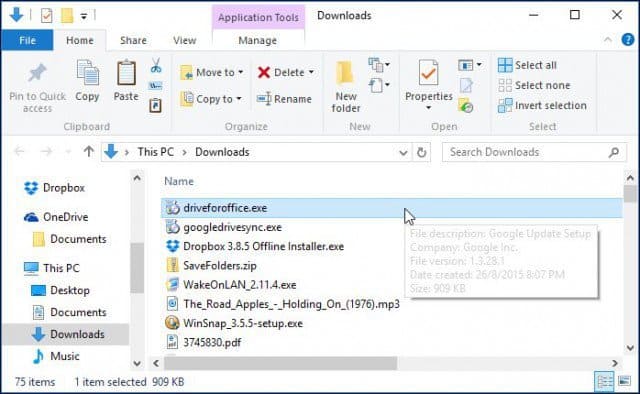
Kad je postavljanje dovršeno, pokrenite bilo kojiMicrosoft Office 2016 aplikacije. Pojavit će se čarobnjak za postavljanje Google diska za Microsoft Office. Kliknite Započnite i prijavite se na svoj Google račun i dovršite čarobnjaka.
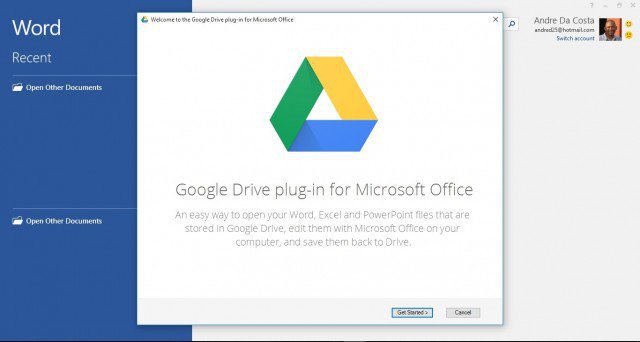
Google pogon bit će dodan na vaš popis Spremi lokacije u Office backstageu.
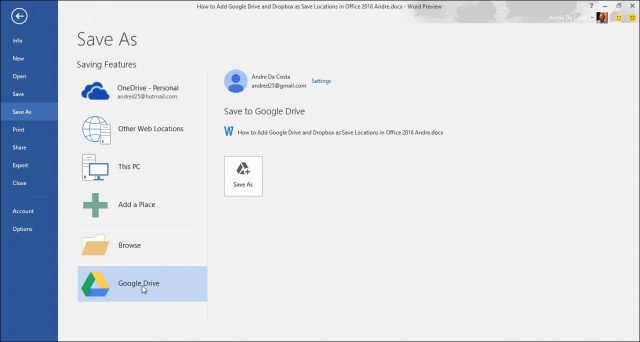
Učinite Dropbox spremanjem lokacije
Nažalost, to službeno nemarješenje za sada Dropbox kao mjesto za pohranu na radnoj površini ili 365 verzija. Office 2016 još uvijek je u pregledu, ali prema objavljenim dokumentima, trebao bi se lansirati 22. rujna. Skripte trećih strana podržavaju samo starije verzije sustava Office kao što je Office 2013. Dropbox je obećao da će pružiti podršku za Office 2016 kasnije ove godine, kada je nova verzija paketa općenito dostupna.
Vrijedi spomenuti Office Online kojiuključuje web-bazirane verzije programa Word, Excel i PowerPoint ima izvornu podršku za Dropbox kao Spremi lokaciju. Pokrenite Office Online, a u donjem desnom kutu, pod Otvori od OneDrive-a, odaberite Dodaj mjesto i prikazat će se Dropbox.
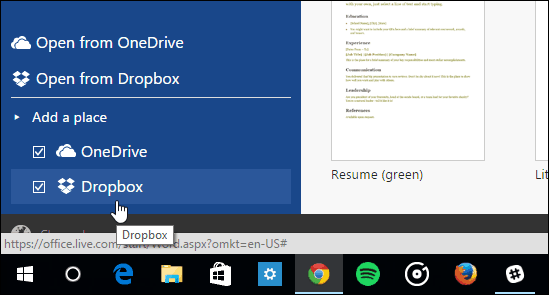
Dakle, sve dok desktop verzija ne dobije podršku za Dropbox, morat ćete ručno spremiti Office datoteke u svoju Dropbox mapu tako da je pregledate ili dodate kao zadanu lokaciju za spremanje. Evo kako to radite.
Imajte na umu da morate imati instaliran Dropbox klijent, a možete ga preuzeti ovdje.
Pokrenite Officeov program poput Worda i krenite na Datoteka> Opcije.
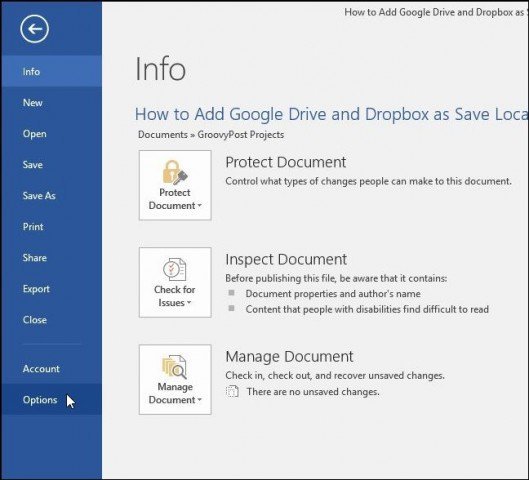
Zatim idite na Spremi i odaberite gumb Pretraživanje pored polja Zadana lokalna datoteka.
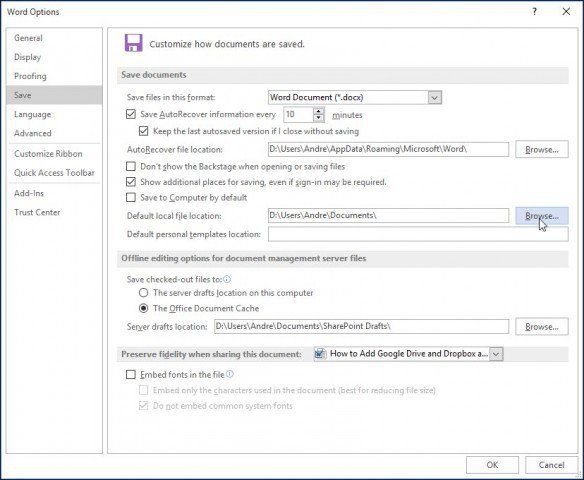
Zatim idite na Dropbox, a zatim kliknite U redu.
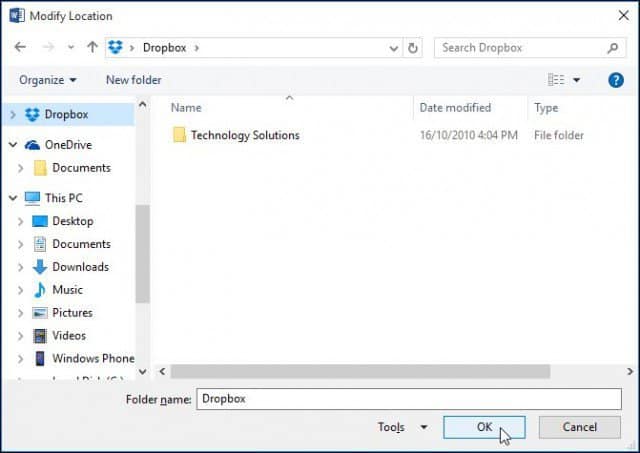
Također, pogledajte naš članak o tome kako spremiti Officeove dokumente izravno u Dropbox.
A ti? Gdje općenito spremate svoje Office dokumente u oblak? Ostavite komentar i javite nam se.



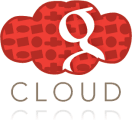



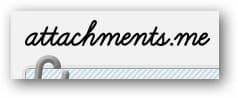


Ostavite komentar