Favoriti s popravkom ruba neće se sinkronizirati u sustavu Windows 10 ili Mobile

Sinkroniziranje favorita Microsoft Edge svako malo može postati problem. Naučite kako riješiti probleme i popraviti ih ako vam se dogodi.
Ranije smo pokrivali Kako sinkronizirati rubne oznakeKroz Windows 10 uređaje. Ova će značajka biti još korisnija sada kada je objavljen preglednik Edge za iOS i Android. Pomoću Microsoftovog računa možete pristupiti svojim omiljenim i drugim postavkama u Edgeu bez obzira jeste li na telefonu, tabletu ili vašem glavnom Windows 10 računalu.
Značajka ove funkcije je da neometano radi kao dioznačajke sinkronizacije sustava Windows 10. Ali po našem iskustvu, postoji nekoliko stvari koje mogu poći po zlu. U ovom ćemo članku brzo pregledati kako sinkronizirati favorite Microsoft Edge u sustavu Windows 10 i pokazati vam neke trikove kako biste bili sigurni da to djeluje.
Kako sinkronizirati favorite Microsoft Edge u sustavu Windows 10
Da biste započeli sinkronizaciju svojih favorita u programu Microsoft Edge, otvorite Start> Postavke> Računi> Sinkronizirajte svoje postavke.
Uključite se Postavke sinkronizacije i Postavke Internet Explorera, To ste dobro pročitali - iako govorimo o Edgeu, koristi istu postavku sinkronizacije kao i Internet Explorer.
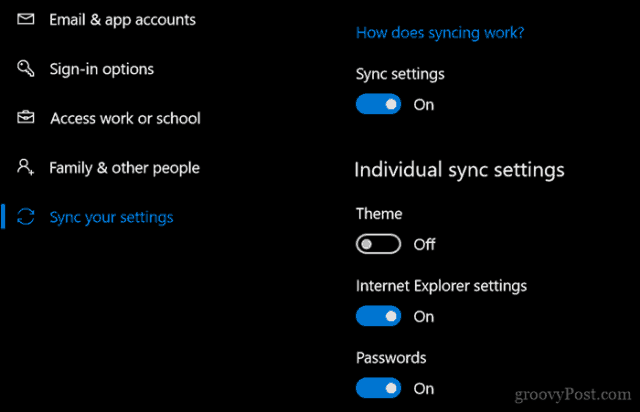
To možete omogućiti i iz programa Microsoft Edge.
Na rubu otvorite izbornik više radnji (...) i kliknite postavke, pomaknite se prema dolje na Račun zatim uključite Sinkronizirajte svoje favorite, popise za čitanje, najpopularnije web stranice i druge postavke putem svojih Windows uređaja.
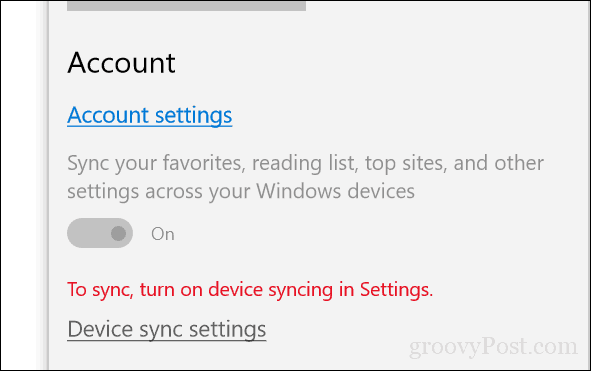
Sinkronizacija možda nije trenutna, zato joj je dodajtevrijeme za stupanje na snagu na svim vašim uređajima. Microsoft kaže da može biti potrebno do 24 sata za sinkronizaciju svih vaših favorita, lista za čitanje i lozinki. Dakle, preporučuje se strpljenje.
Što učiniti ako se vaše omiljene datoteke ne sinkroniziraju u sustavu Windows 10
Za rješavanje problema s sinkronizacijom Edgea možete isprobati nekoliko različitih ispravki.
Prijavite se na svoj Microsoft račun
Vaš je Microsoftov račun okosnica svih funkcija za sinkronizaciju u sustavu Windows 10 i Edge. Započnite provjerom jeste li prijavljeni na svoj Microsoft račun na svim svojim uređajima.
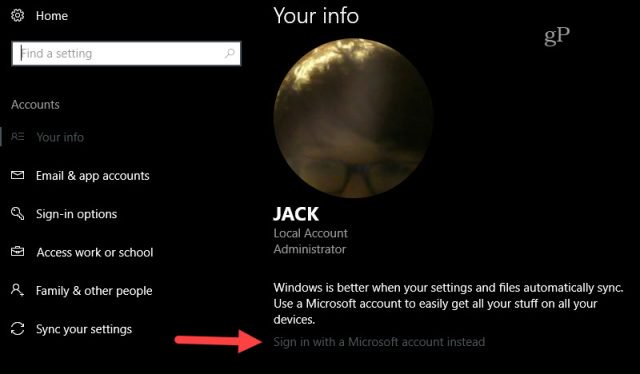
Otvorite Start> Postavke> Računi> Vaši podaci
Klik prijavite se umjesto Microsoftovog računa. (Ako ne vidite tu opciju, to znači da ste vjerojatno već prijavljeni s Microsoftovim računom.)
Unesite adresu e-pošte računa koji želite koristiti.
Klik Sljedeći.
Unesite zaporku za svoj Microsoftov račun.
Unesite trenutnu lozinku lokalnog računa koja se koristi za prijavu na račun
Klik Sljedeći i trebali biste biti prijavljeni na svoj račun.
Ponovo pokrenite računalo i provjerite radi li.
Onemogućite i ponovo omogućite sinkronizaciju
Ako se Edge prije sinkronizirao, ali je prestao raditi, možete pokušati onemogućiti i ponovo omogućiti.
Otvorite Start> Postavke> Računi> Sinkronizirajte svoje postavke.
Isključite postavke sinkronizacije, ponovno pokrenite računalo, a zatim ponovno uključite.
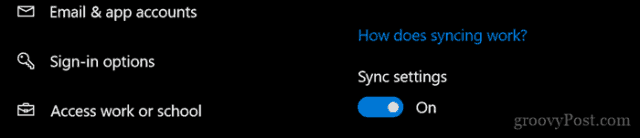
Odjavite se s računa ili s računa u školi
Ići Početak > postavke > Računi > Sinkronizirajte svoje postavke, Provjerite ima li ove poruke o pogrešci:
Sinkronizacija nije dostupna za vaš račun. Da biste to riješili, obratite se administratoru sustava.
Ako ovo vidite, vjerojatno ćete trebati ukloniti djeloili školski račun priključen na vaš stroj. Korisnici koji su povezani s domenom Windows poslužitelja možda će se morati prijaviti na lokalni račun ili Microsoftov račun kako bi Favoriti sinkronizirali rad jer to možda nije dopušteno u organizaciji.
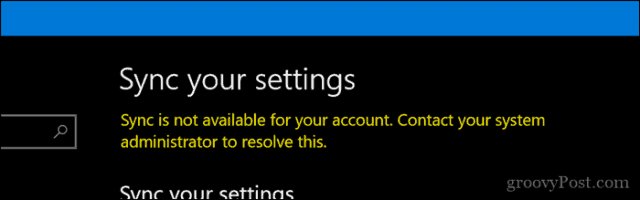
Otvorena Početak > postavke > Računi > Pristupite poslu ili školi, Odaberite trenutni radni ili školski račun, a zatim kliknite isključiti, Ponovo pokrenite računalo, a zatim pokušajte ponovo sinkronizirati.
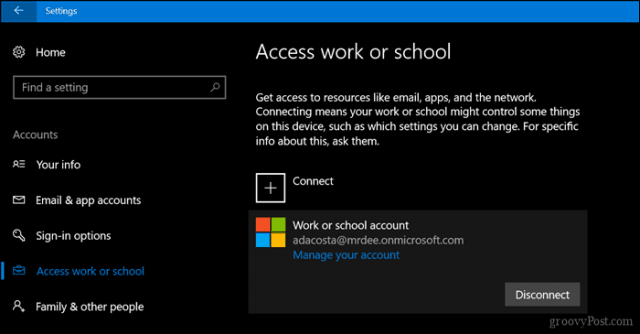
Ponovo pokrenite SettingsSyncHost.exe postupak
U nekim slučajevima sam postupak SettingsSyncHost.exe možda ne funkcionira ispravno. Ponovnim pokretanjem postupka možda bi se mogao riješiti problem.
tisak Windows tipka + X a zatim odaberite Upravitelj zadataka i ići Procesi. Sizabrati Proces glavnog računala za sinkronizaciju postavki, Klik Završni zadatak, ponovno pokrenite računalo, pustite da se postupak ponovo pokrene, a zatim pričekajte dok Favoriti nastave sinkronizaciju.
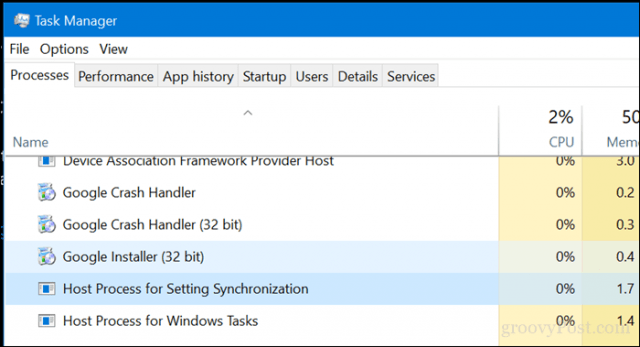
Odaberite zamjenski DNS poslužitelj
Ponekad mogu biti problema s kašnjenjemMicrosoftovi vlastiti DNS poslužitelji koji upravljaju sinkronizacijom na vašim uređajima. Probleme s tim vidjeli smo u Microsoftovim vlastitim aplikacijama (npr., Ažuriranja se ne preuzimaju uvijek ispravno za Office za Mac). Rješenje ovog problema je prelazak na alternativni DNS poslužitelj, poput Google Public DNS ili OpenDNS. Pojedinosti potražite u našem prethodnom članku kako dodati Google Public DNS na svoje Windows računalo.
Zvuči kao nekoliko jednostavnih stvari koje treba učiniti dobro? Pa, isprobajte ih sljedeći put kada budete imali problema s Favoritima koji se ne sinkroniziraju u Edgeu i javite nam da li to funkcionira.
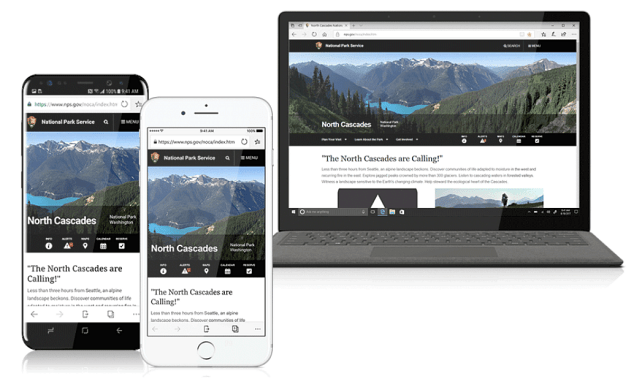
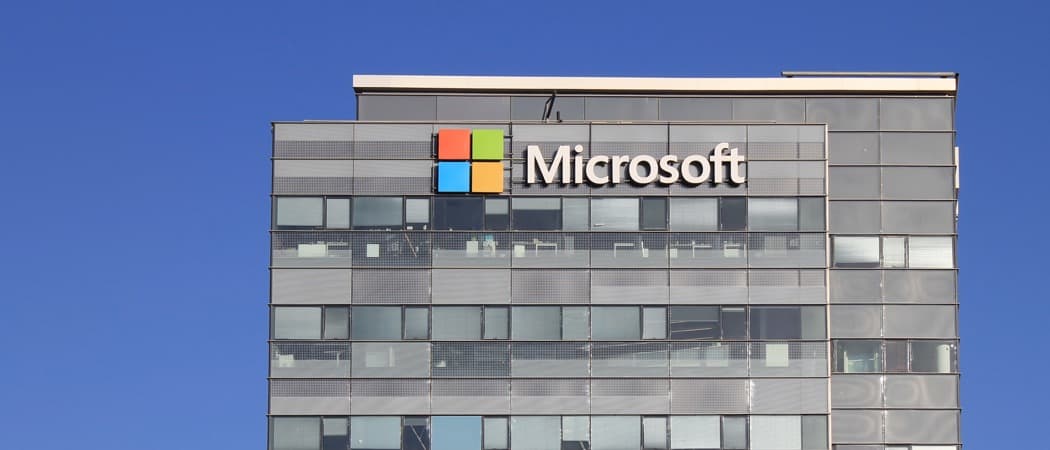







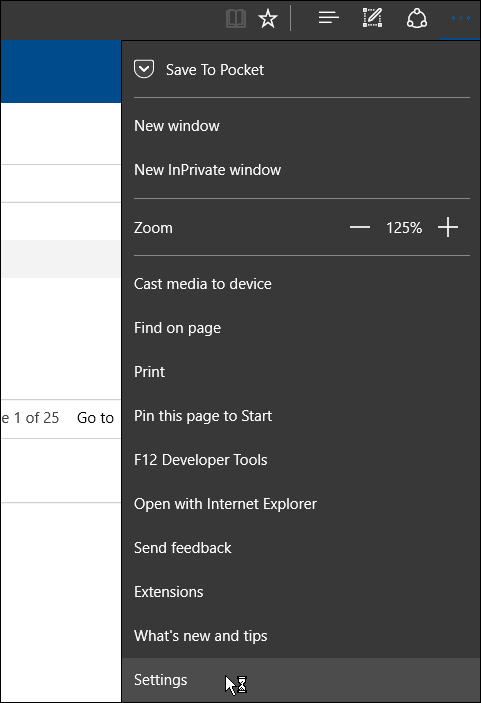
Ostavite komentar