Kako stvoriti sigurnosnu kopiju slike sustava Windows 10

Skup alata za koji biste se koristili iz sustava Windows 7 u sustavu Windows 10 stvara sigurnosnu kopiju sistemske slike. Može se koristiti za obnavljanje cijelog vašeg računala ili pojedinačnih datoteka.
Windows 10 nudi nekoliko načina za izradu sigurnosnih kopija ioporavite svoje podatke. Jedan skup alata na koji biste mogli koristiti iz sustava Windows 7 je mogućnost stvaranja potpune sigurnosne kopije slike sustava. Slika sustava može se koristiti za oporavak datoteka ili vraćanje čitavog računala ako se ne možete dignuti u sustav Windows.
Može se koristiti i za pristup datotekama u sigurnosnim kopijama koje ste napravili u sustavu Windows 7 ili Windows 8.1.
Stvaranje slike sustava u sustavu Windows 10
Za početak, desnom tipkom miša kliknite gumb Start da biste otvorili skriveni izbornik za brzi pristup i odaberite Control Panel.
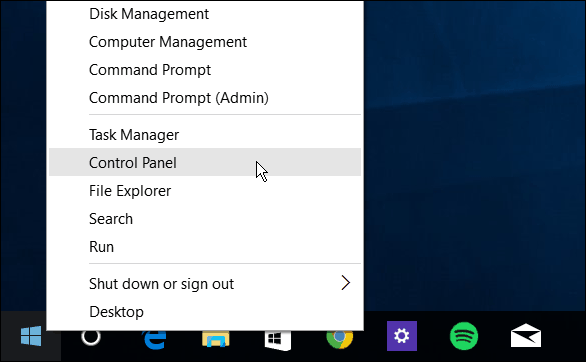
Ili možete otvoriti Cortanu. Reći: "Hej Cortana, otvorite upravljačku ploču."
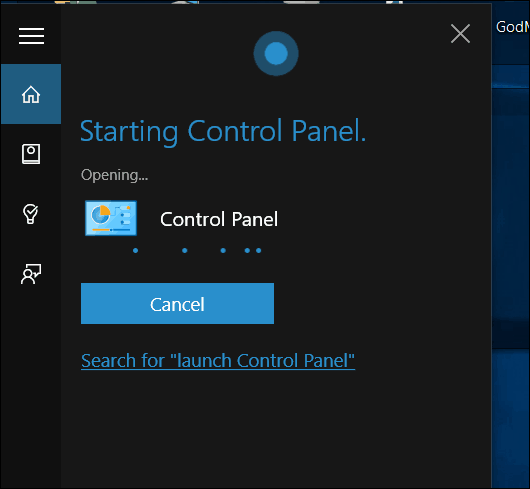
Nakon što otvorite upravljačku ploču, kliknite Izrada sigurnosnih kopija i vraćanje (Windows 7).
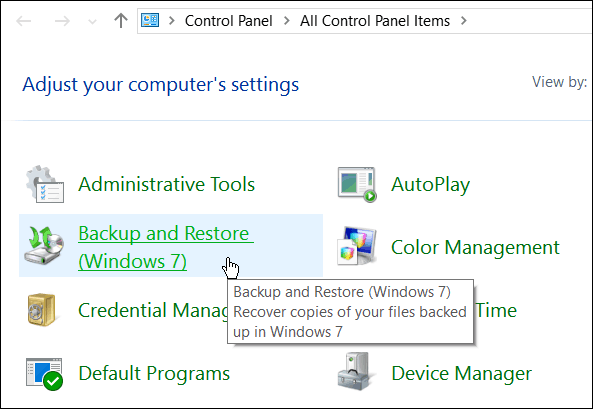
Zatim kliknite Napravite sliku sustava na lijevoj strani izbornika.
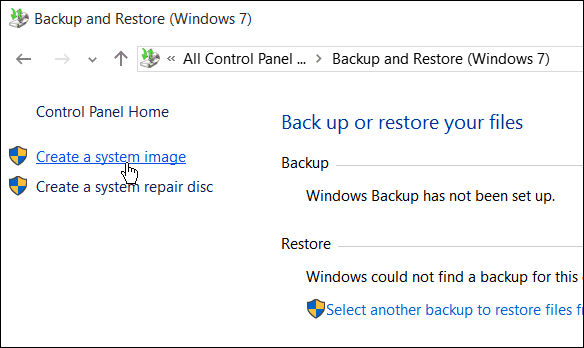
Windows će skenirati vaše računalo radi sigurnosnih kopijauređajima i imate nekoliko različitih načina stvaranja slike vašeg sustava. Možete koristiti dodatni unutarnji ili vanjski pogon, mrežnu lokaciju, a možete i dalje ići u „staru školu“ i koristiti DVD-ove.
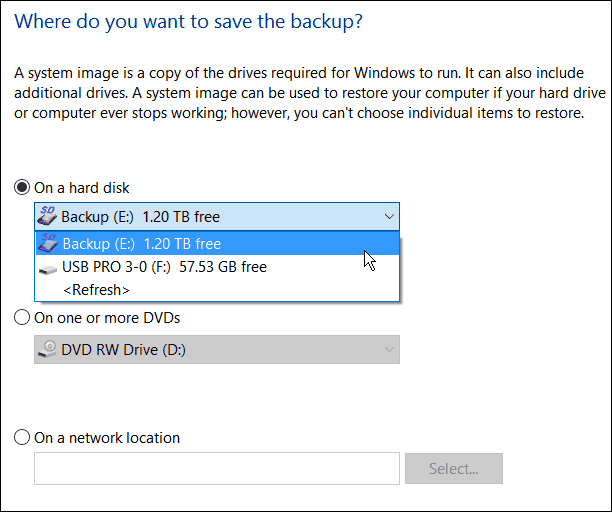
Bilješka: Izrada sigurnosne kopije na mrežnom mjestu poput NAS iliWindows Home Server namijenjen je iskusnim korisnicima i treba malo posla. Provjerite je li Windows postavljen za otkrivanje mrežnih lokacija, pregledavanje mrežnog udjela i prvi put kada trebate unijeti administratorske vjerodajnice. Ako niste postavili mrežni udio, ne morate se brinuti o toj opciji.
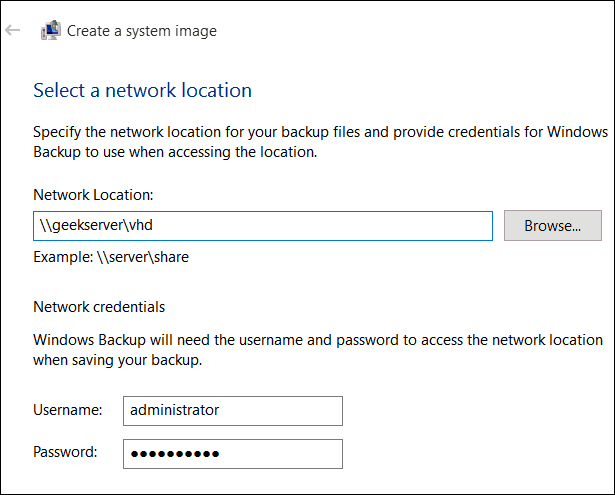
Za ovaj primjer upotrijebit ću ono što bi većina ljudi - vanjski pogon uključen u moje računalo. Nakon što odaberete svoj pogon i sve izgleda ispravno, odaberite Pokrenite sigurnosnu kopiju i pričekajte dok se slika stvori.
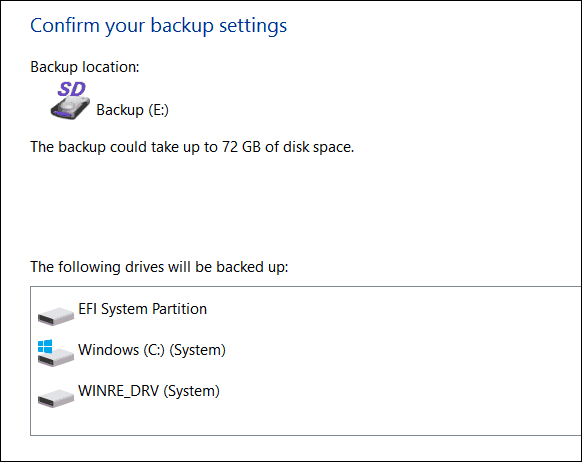
Tijekom snimanja sigurnosne kopije pojavit će se zaslon napretka. Vrijeme koje vam je potrebno varira ovisno o količini podataka kao i vašem hardveru.
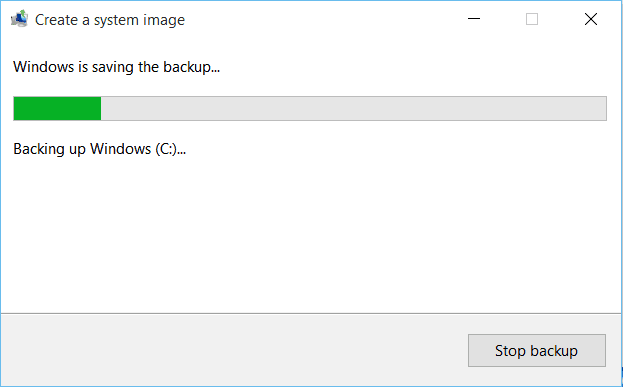
Kada se dovrši, dobit ćete mogućnost stvaranja USB pogona za oporavak. Ako ga još niste stvorili, definitivno to učinite sada, tako da ste spremni vratiti računalo ako je potrebno.
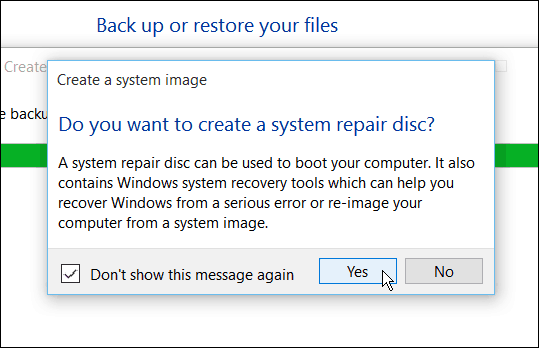
Ako se pitate gdje se nalazi slika, idite na pogon ili mrežnu lokaciju koji ste koristili i potražite mapu pod nazivom WindowsImageBackup.
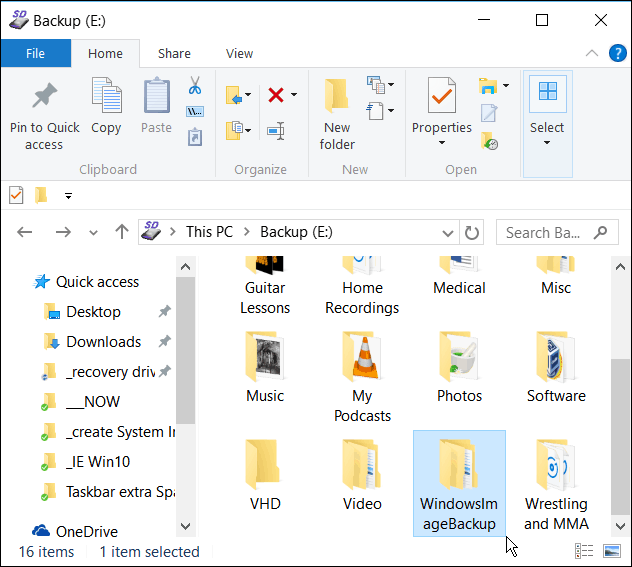
Više o alatima za sigurnosno kopiranje i oporavak sustava Windows 10
Windows 10 ima nekoliko novih značajki sigurnosnog kopiranja i oporavka koje mogu biti vrlo korisne ako nešto pođe po zlu.
Postoji značajka resetiranja računala koja vam omogućuje vraćanje sustava Windows 10 uz zadržavanje datoteka ili čak nadogradnju na vašu prethodnu verziju sustava Windows (unutar prvih 30 dana nadogradnje).
I okruženje Advanced Recovery kojenudi alate poput Vraćanja sustava, Oporavak slike sustava, Popravak pokretanja, Selektivno pokretanje i naredbeni redak za napredno rješavanje problema. Naprednim opcijama možete pristupiti pritiskom na ikonu Shift tipka i kliknite Ponovo pokreni.
Zapravo, pokazali smo vam taj trik kada smo opisali kako pokrenuti Windows 10 u sigurnom načinu rada. Također možete pristupiti okruženju Naprednih mogućnosti stvaranjem Windows 10 USB Recovery Drive.
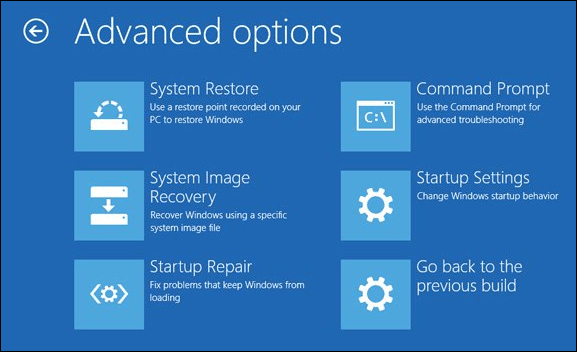
Kada je u pitanju oporavak i sigurnosna kopija datoteka, uOsim izrade slike sustava, postoji Povijest datoteka koja se može konfigurirati za automatsko sigurnosno kopiranje najvažnijih datoteka na zasebni pogon ili mrežnu lokaciju. To je poput Time Machine-a u Appleovom OS X, ali za Windows.
Čak i uz sve te mogućnosti za sigurnosnu kopiju ioporavite svoje podatke ili računalo, možda dođe vrijeme kada su stvari toliko loše (na primjer duboko ugrađeni zlonamjerni softver) ili samo želite novi početak ... a tu je i grabljenje Windows 10 ISO-a i čista instalacija.
Ako niste nadogradili Windows PC naWindows 10, pazite da prvo napravite sigurnosnu kopiju podataka i pomoću toga možda želite stvoriti sliku sustava. Pogledajte donju vezu koja se odnosi na vaš sustav u nastavku:
- Napravite sigurnosnu kopiju slike sustava Windows 7
- Napravite sigurnosnu kopiju slike sustava Windows 8.1



![Vodič za sigurnosnu kopiju i vraćanje podataka u sustavu Windows 7 [Kako da]](/images/howto/windows-7-data-backup-and-restore-guide-how-to.png)






Ostavite komentar