Vodič za sigurnosnu kopiju i vraćanje podataka u sustavu Windows 7 [Kako da]

Održavanje sigurnosnih kopija podataka temeljni je dioupotrebe računala. Nažalost, to je i jedna stvar koju većina korisnika računala ili ne zna kako učiniti ili ih zaboravlja. Pa, svi izgovori su nestali sada kada je Windows 7 izuzeo složenost iz postupka i gnjavit će vas dok ne postavite postupak izrade sigurnosnih kopija na vašem sustavu. Skočimo pravo u nju
Kako stvoriti sigurnosnu kopiju za Windows 7
1. Iz preglednika Windows idite na Moje računalo. Sljedeći, Desni klik vaš lokalne tvrdog diska (prema zadanom C :) i Klik Svojstva.
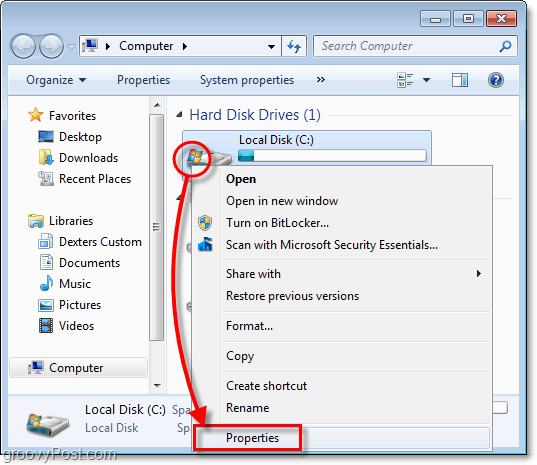
2. U svojstvima lokalnog diska, Klik to. alat karticu i zatim Klik Rezervno sada.
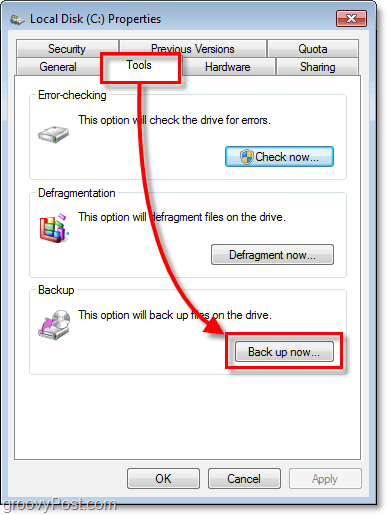
3. Na uslužnom programu za izradu sigurnosnih kopija Klik Postaviti backup.
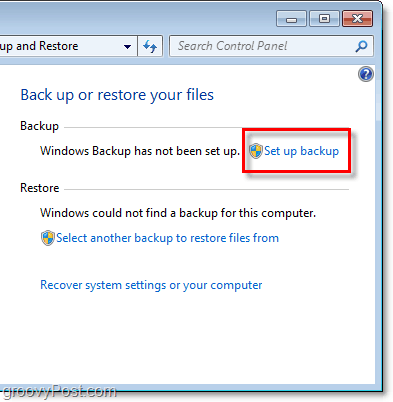
4. Na prozoru koji može potrajati trenutak, Odaberi koji odredišno mjesto gdje želite spremiti sigurnosne kopije. Predlažem vanjski tvrdi disk, kao što je prikazano u mom primjeru.
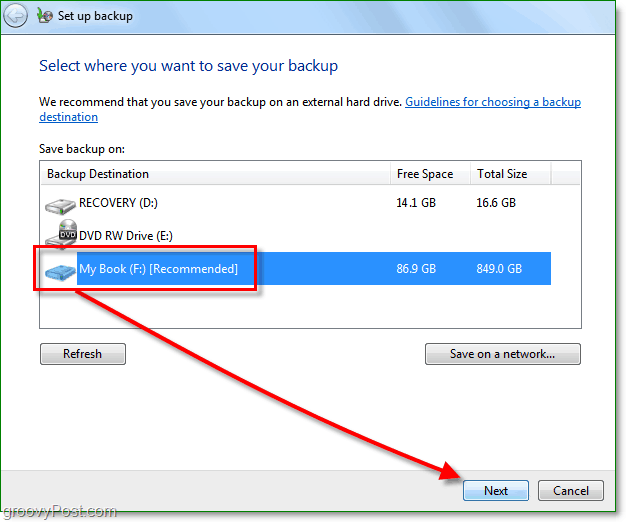
Danas možete preuzeti vanjski tvrdi diskod Costcoa za manje od 100 USD koji bi trebao biti u stanju sigurnosne kopije SVIH podataka i fotografija itd. Druga mogućnost je spremanje sigurnosnih kopija na mreži. Bilo kako bilo, samo nemojte pohraniti sigurnosnu kopiju na isti pogon kao izvorni podaci! To je samo katastrofa koja čeka da se dogodi, a poprilično pobjeđuje cjelokupnu svrhu sigurnosne kopije.
5. Sada odlučite želite li koristiti zadane mape sigurnosnih kopija ili sigurnosno kopirati svoje mape tako što ćete ih sami ručno izraditi.
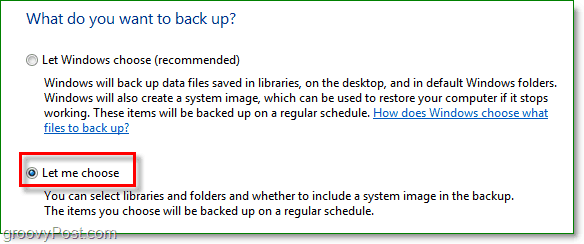
6. Ako ste odlučili sami odabrati mape i datoteke, to morate učiniti. Primjetite potvrdni okvir za sliku sustava i Ček kutiju za Uključite sistemsku sliku vaših pogona: System Reserved, (C :). Predlažem ovaj okvir samo u slučaju da je neuspjeh gori od samo izgubljenih podataka.
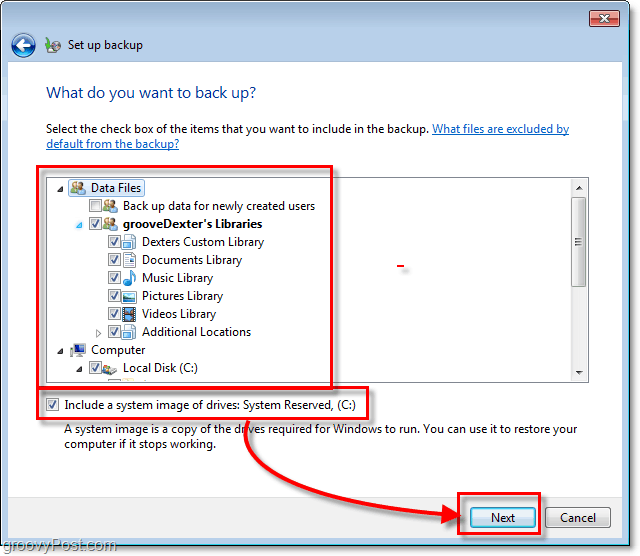
7. Nakon prelaska na sljedeći korak morat ćete pričekati da se sigurnosna kopija završi. Možeš Klik Pregledavati pojedinosti ako želite specifičnosti onoga što se točno događa.
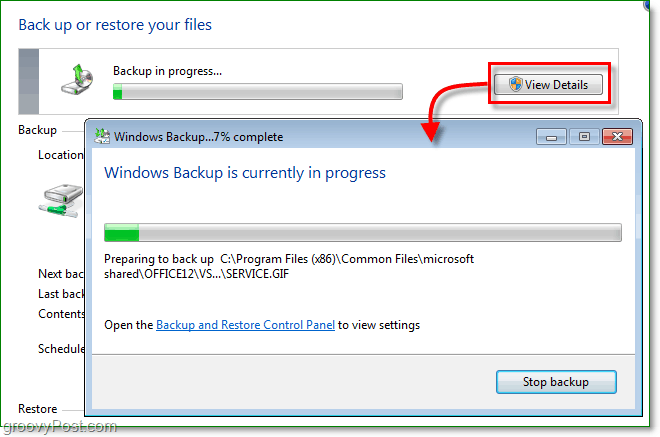
Izrada sigurnosne kopije
Sada bi trebala biti spremljena i spremna datoteka sigurnosne kopije upravo onda kada vam je najpotrebnija.
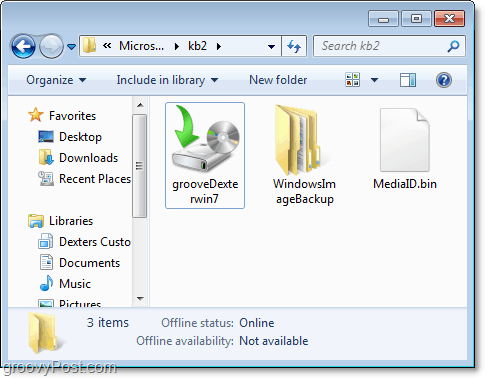
Dakle, imam sigurnosne kopije podataka i sada moram nešto vratiti jer sam ih slučajno izbrisao ili su neki podaci oštećeni. Kako to mogu učiniti?
Kako vratiti datoteke iz sigurnosne kopije
8. Vratite se alatnom programu za izradu sigurnosnih kopija, ali ovaj put, Klik Vrati moje datoteke.
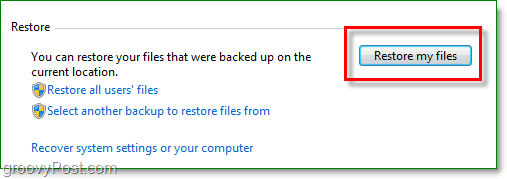
9. Na desnoj strani obnavljanja datoteka Odaberi vaš Datoteke ili mape koju želite vratiti iz sigurnosne kopije.
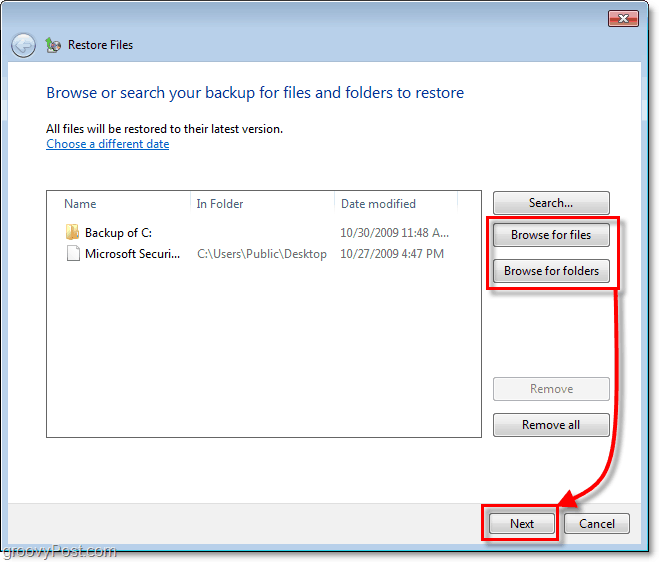
10. Na sljedećem prozoru, ovisno o vašim datotekama iokolnostima ćete morati odlučiti želite li vratiti datoteke na izvorno mjesto (zamijeniti) ili želite ih spremiti kao kopije u drugu mapu.
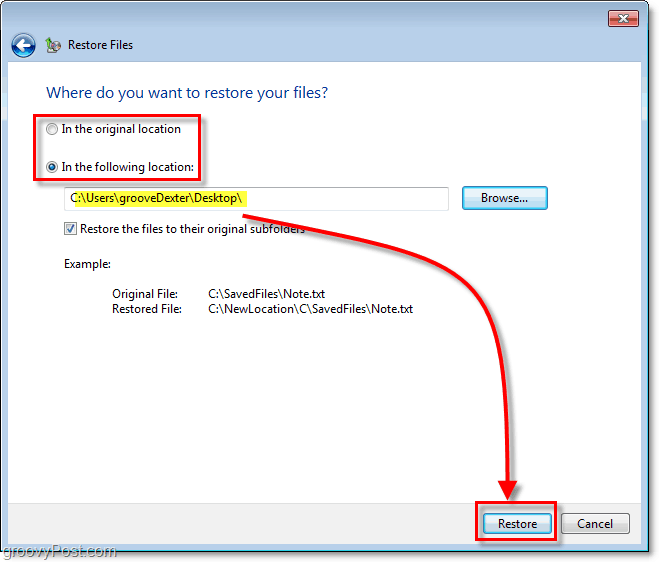
To je bilo lako. Ali što je s diskovnim prostorom, nemaju li sigurnosne kopije mnogo? Odgovor je da; sigurnosne kopije mogu zauzeti puno mjesta na vašem tvrdom disku, ali i mi možemo riješiti taj problem.
Prilagodite postavke veličine sigurnosne kopije
11. Natrag na zaslon uslužnog programa za sigurnosno kopiranje, Klik Upravljajte prostorom ispod sigurnosne kopije.
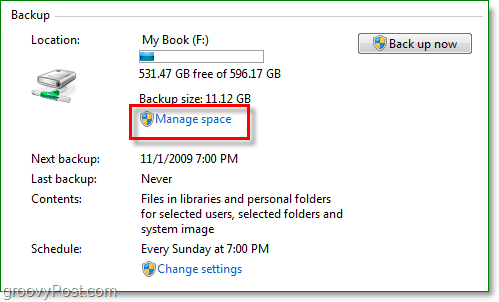
12. Odavde možete izbrisati stare sigurnosne kopije pomoću Klikom Pogledajte sigurnosne kopije. Također možete Klik Promijeniti postavke ako želite zadržati samo najnoviju sliku postavljenu na automatskoj sigurnosnoj kopiji. Preporučujem oba i jedno i drugo.
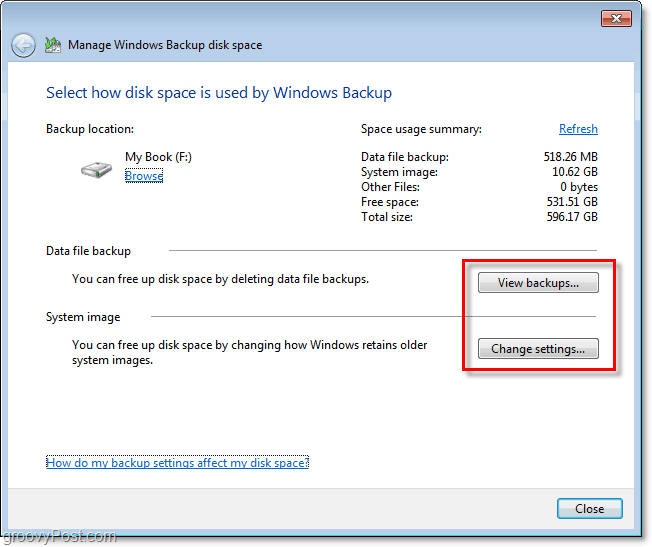
Gotovo
Sa sustavom Windows 7 Microsoft je pojačao svoju igruu području sigurnosne kopije računala ili oporavka od katastrofe kako je sam naziva. Već smo se dotakli nekoliko različitih načina zaštite vašeg računala i podataka od pada sustava koristeći točku vraćanja sustava kao i sliku sustava. Kao što možete vidjeti sa sigurnosnom kopijom sustava Windows, trebali biste imati sve potrebne alate za zaštitu sve svoje podatke bez trošenja novčića.








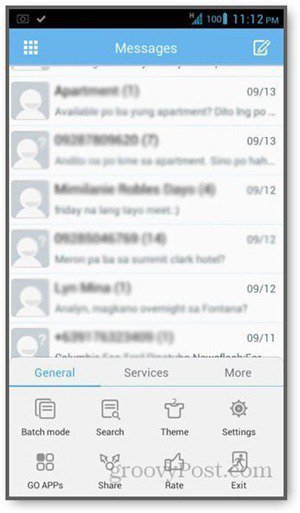

Ostavite komentar