Outlook 2016: Postavljanje računa Googlea i Microsofta e-pošte
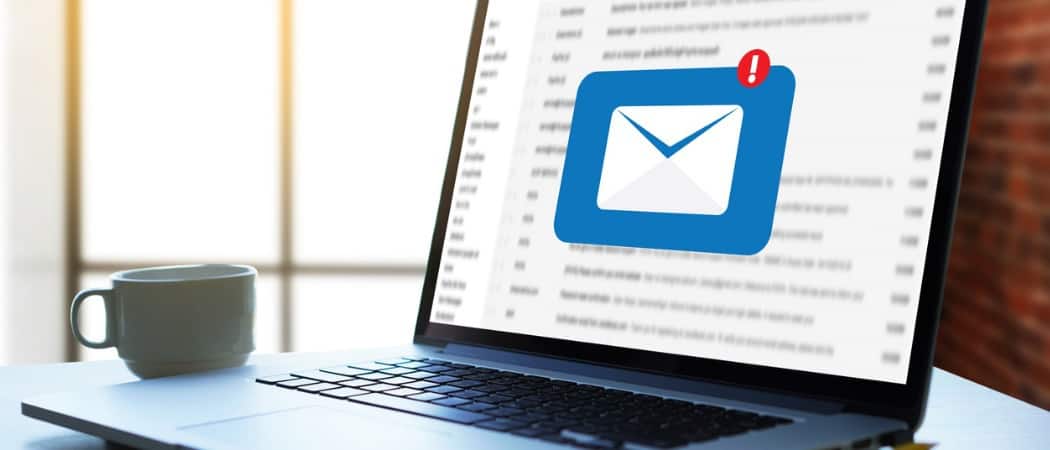
Outlook 2016 bit će novi za sve s nadolazećim izdanjima Microsoftovih proizvoda, a za Outlook morat ćete znati kako postaviti svoju e-poštu.
Budući da je nova verzija sustava Office upravoiza ugla, pomislili smo da počnemo pokrivati Outlook 2016, od osnova, poput postavljanja računa, do detaljnijih situacija poput postavljanja pravila.
Danas ćemo se pozabaviti lakšim, ali anosnovni je dio programa Outlook 2016, koji zahtijeva i da postavite Gmail ili jedan od Microsoftovih širokog raspona računa, s @Outlook, @Live ili čak @Hotmail računa. Također ćemo pogledati kako postaviti svoj Gmail s omogućenom dvofaktorskom provjerom autentičnosti.
Postavljanje Gmaila u programu Outlook 2016
Dodavanje računa e-pošte relativno je jednostavno, kaobilo je u novijim verzijama Microsoft Officea. Za većinu besplatnih računa poput Yahoo ili Gmail, jednostavno morate unijeti svoje ime, adresu e-pošte i zaporku. Outlook će automatski konfigurirati većinu računa, osim u rijetkim slučajevima kada ćete morati ručno konfigurirati postavke.
Kliknite karticu Datoteka na vrpci, a zatim odaberite Dodaj račun.
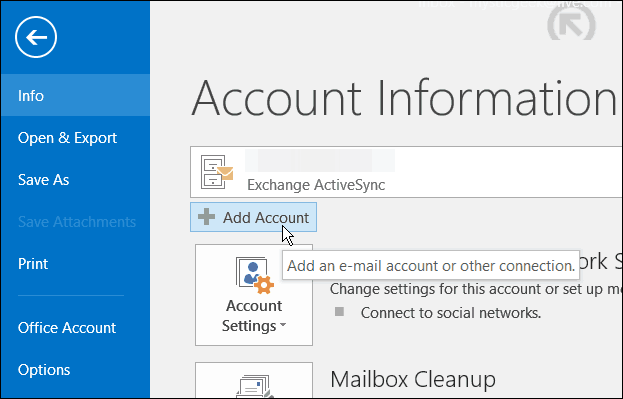
Dva puta unesite svoje ime, adresu e-pošte i zaporku i kliknite Dalje.
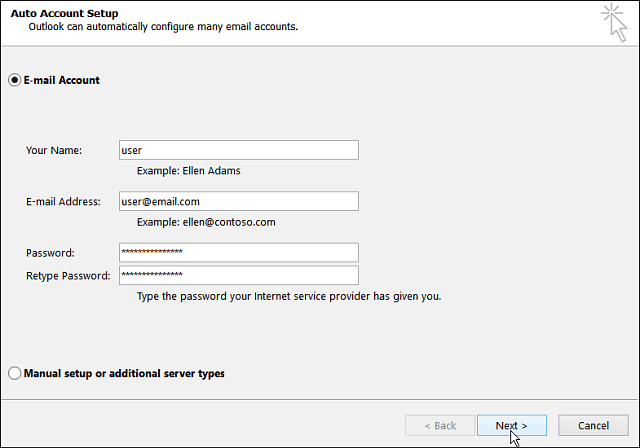
Zatim pričekajte dok se provjere vjerodajnice vašeg računa. Možda ćete morati drugi put unijeti zaporku, ako jeste, samo potvrdite okvir da biste upamtili svoje vjerodajnice.
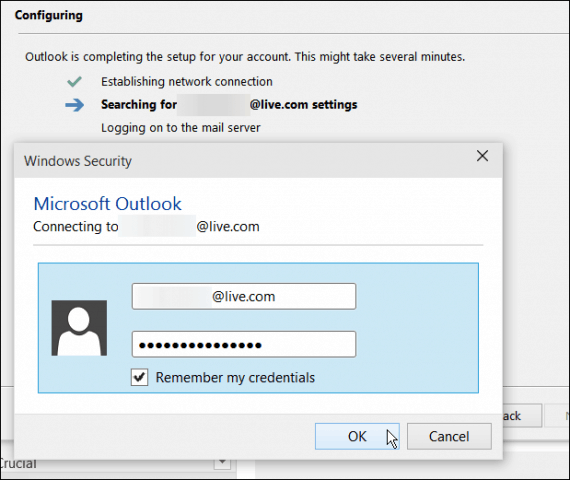
Google računi s dvofaktornom provjerom autentičnosti
Ako vam je omogućena dvofaktorska provjera autentičnostiuz vaš Google račun, što vam toplo preporučujemo, morat ćete stvoriti zaporku za pristup aplikaciji kako biste dodali svoj račun i unijeli ga umjesto svoje uobičajene zaporke za poštu.
Da biste stvorili zaporku za pristup aplikaciji, idite na Google Password Passwords i prijavite se ako još niste. Zatim s padajućeg izbornika odaberite E-pošta> Windows računalo a zatim kliknite Generiraj.
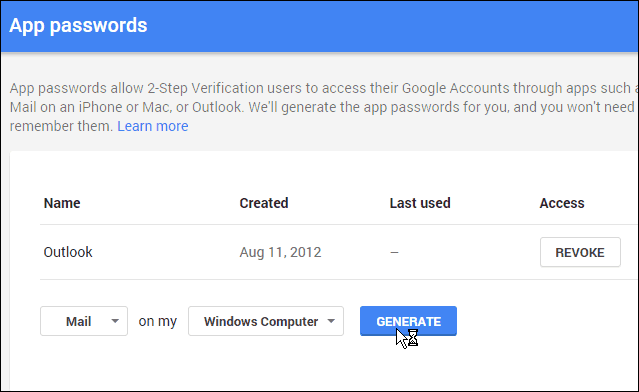
Tada će se stvoriti lozinka od 16 znakova za vas.
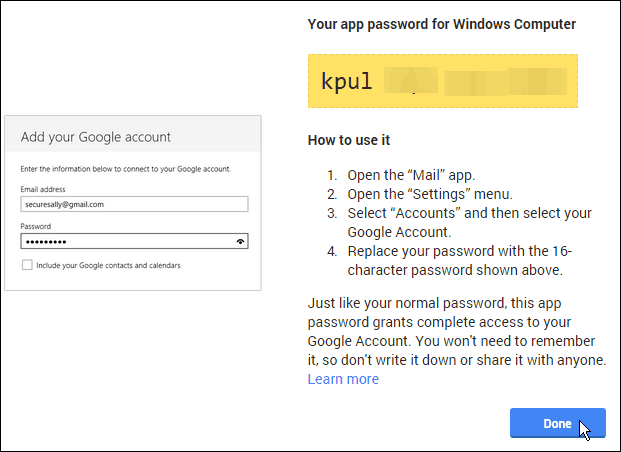
Natrag u Outlooku upišite generirani pristupni kôd znakova i svakako provjerite mogućnost da biste ga spremili na popis zaporki.
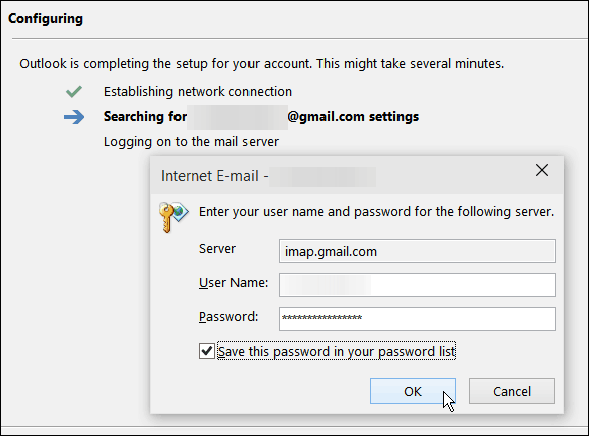
Nakon postavljanja adrese e-pošte u programu Outlook napravitesvakako testirajte neke od novih značajki. Jedno što smo nedavno trebali provjeriti je: Korištenje modernih privitaka u pregledu Outlook 2016.

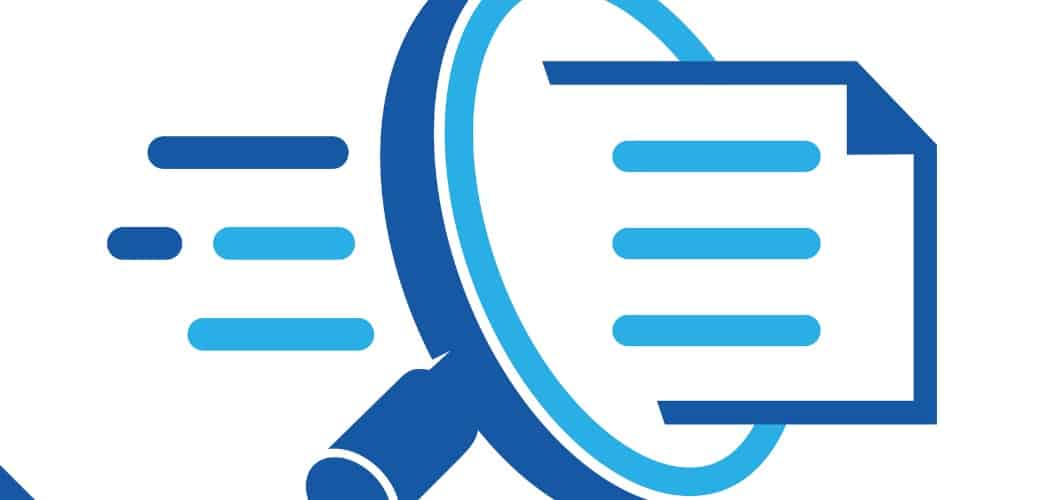



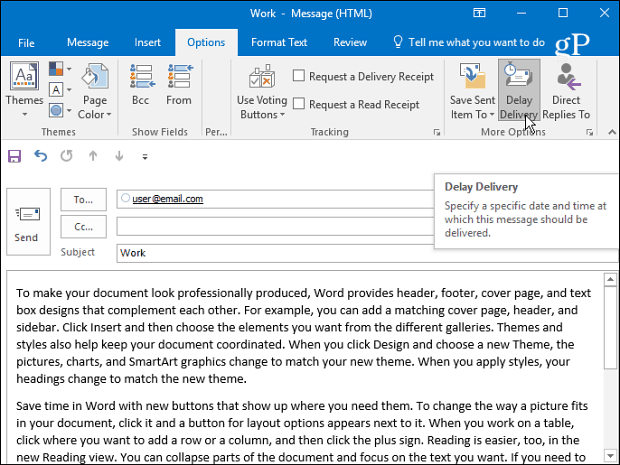


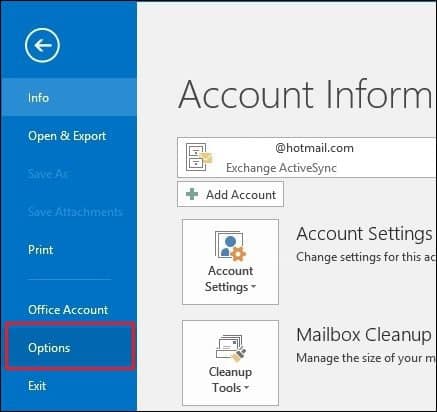

Ostavite komentar