Kako skenirati dokumente ili fotografije u sustavu Windows 10

Postoji nekoliko načina skeniranja dokumenata i fotografija u sustavu Windows 10. Pregledajmo opcije kao i moderne alternative.
Postoji više načina za skeniranje dokumenta ilifotografija u sustavu Windows 10. Možda se pitate, tko treba skenirati stvari u ovom digitalnom desetljeću? Nažalost, postoje mnoge okolnosti zbog kojih je papir i dalje preferirani ili zadani format. Primjerice, bankarski i vladini dokumenti za poreze i dalje se pojavljuju kod kuće u papirnatom obliku - brzo .. normalno stižu u moju kuću
U ovom ću članku pregledati nekoliko mogućih načinaskeniranje dokumenata pomoću fizičkog skenera ili besplatne aplikacije Office Lens za sustav Windows 10. Napokon, tko želi biti sahranjen pod planinom dokumenata koji se ne mogu pretražiti?
Windows 10 - Skeniranje dokumenata, posjetnica ili fotografija pomoću skenera
Čak i u 2017. teško je pobijediti kvalitetu anamjenski dokument ili ravni skener. Na Amazonu cijene se kreću od 50 do 400 dolara, ovisno o značajkama, brzini itd… Ako želite savjet, držite se velikih brendova poput Canon-a, Epsona ili Brother-a. Potražite najveći broj recenzija u kombinaciji s visokom ocjenom Amazona (4+ zvjezdica) i trebali biste biti u redu. Dakle, nakon što postavite svoj pisač i konfigurirate ga sa sustavom Windows 10, vrijeme je za početak skeniranja!
Windows 10 sadrži ugrađeni uslužni program za skeniranje kojem možete pristupiti iz kontekstnog izbornika pisača.
Klik Početak, tip: uređaji i pisač a zatim pritisnite Enter. Kliknite desnom tipkom miša skener ili pisač, a zatim kliknite Započni skeniranje.
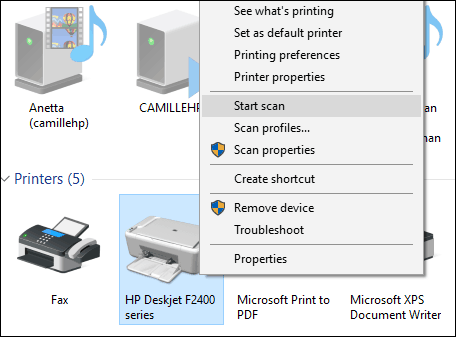
Korisnici na ekranu imaju nekoliko opcija kojeomogućuju vam pregled dokumenta, odabir formata boje (u boji ili crno-bijele boje), podešavanje svjetline, postavljanje odgovarajuće razlučivosti i čak odabir formata u koji želite spremiti: JPEG, PDF ili PNG. Ako ste zadovoljni s rezultatima nakon pregleda dokumenta, nastavite kliknuti na Skeniraj.
Učinite vaš odabir, kliknite pregled da biste osigurali da sve izgleda dobro, tada kliknite Skenirati.
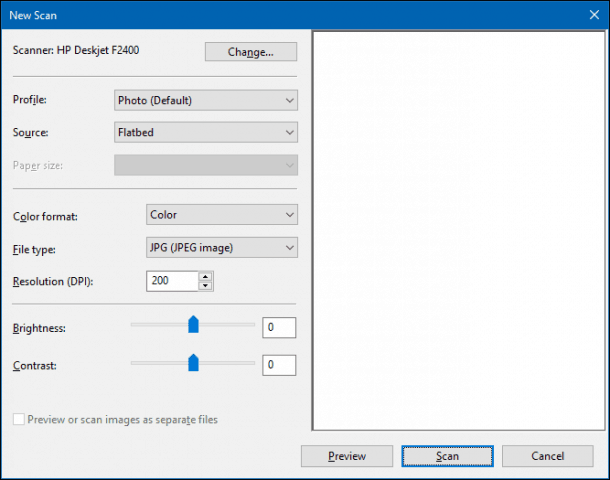
Nakon što skeniranom dokumentu date ime, dodajte nekoliko oznaka za lakše pretraživanje kasnije. Klik Uvoz.
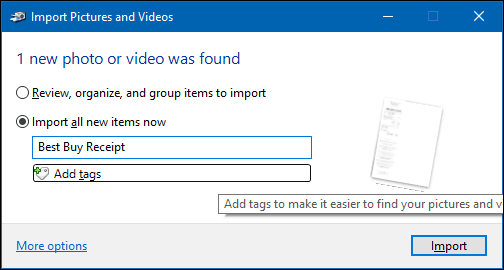
Skenirani dokument obično se može naći u slikama u mapi skeniranih datoteka.
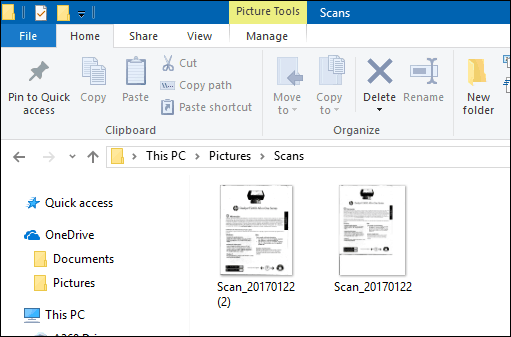
Sa svakom revizijom Windowsa 10, Microsoft jepolako deprektiranje dijelova klasične radne površine i ugrađeni uslužni program za skeniranje mogu postati sljedeća žrtva. Microsoft je objavio modernu univerzalnu aplikaciju koju možete preuzeti iz Windows Store-a pod nazivom Windows Scan.
Ovisno o tome kada čitate ovaj članak,aplikacija Windows Scan možda je najbolje mjesto za početak skeniranja papirnatih dokumenata ili fotografija. Ako ste ažurirali na Windows 10 od 8, možda ste je instalirali. Zbog toga sam morao ispuhati aplikaciju iz kutije Windows 10 i ponovo je instalirati iz Windows Store-a. Nešto se mora oštetiti tijekom nadogradnje sustava Windows 8 na 10.
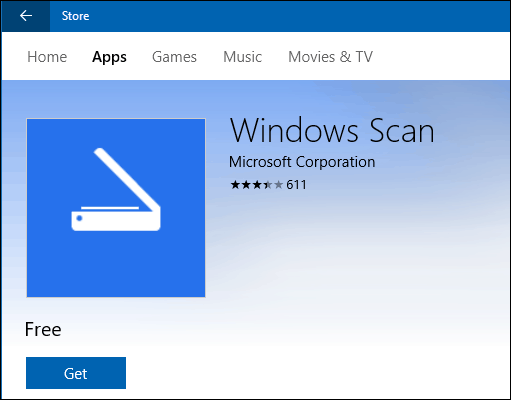
Sučelje je prilično slično staromalat za skeniranje. Možete pregledati dokument, obrezati ga prije skeniranja konačnog dokumenta, prilagoditi razlučivost, odabrati odgovarajuće formate datoteka i odabrati mjesto spremanja.
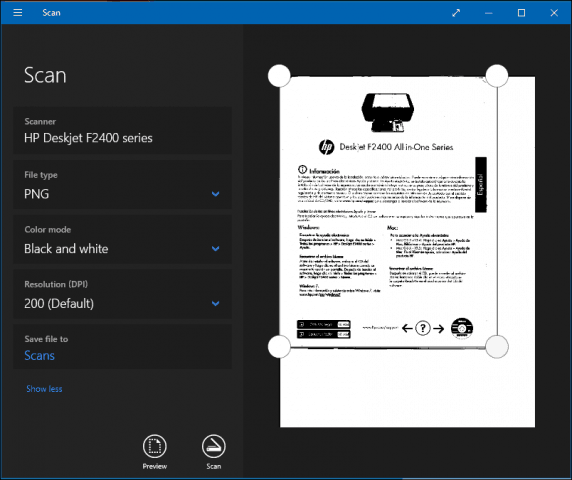
Kada ste spremni, kliknite Skeniraj, a zatim pregledajte skenirani dokument.
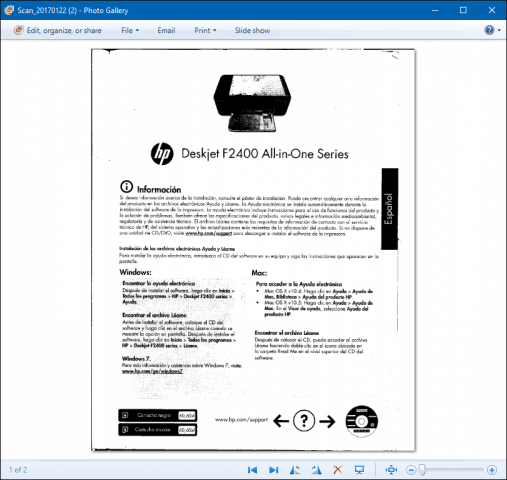
Skenirajte dokumente, posjetnice ili fotografije ili ploče pomoću mobilnog telefona
Iako nekad vrlo popularan, mnogi ljudi samone kupujte više skenere Bez brige, Microsoft čini i izvrsnu mobilnu aplikaciju pod nazivom Office Lens. O iPhone / iPad verziji detaljno smo pisali, ali ona također dobro funkcionira na Androidu.
Veze za preuzimanje:
- Uredska leća za Apple iOS (iPhone / iPad)
- Uredski objektiv za Android
- Office leće za Windows
Office objektiv brzo i jednostavno skenira fotografije, ploče, posjetnice i dokumente. Potpuno je integriran s ostalim Microsoftovim aplikacijama kao što su OneDrive, Word i OneNote.
Jednostavan je za upotrebu, samo pokrenite Office objektiv, dodirnitena kartici skenera, a zatim odaberite vrstu sadržaja za skeniranje. Office Lens će optimizirati njegove postavke i stvoriti okvir oko dokumenta kad ga prepozna.
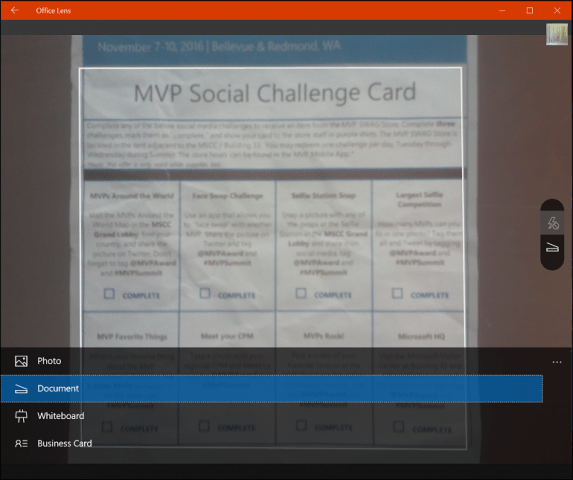
Dodirnite gumb fotoaparata za snimanje datoteke, pregled dokumenta, zatim daljnja prilagođavanja poput obrezivanja ili spremanja u željeni format.
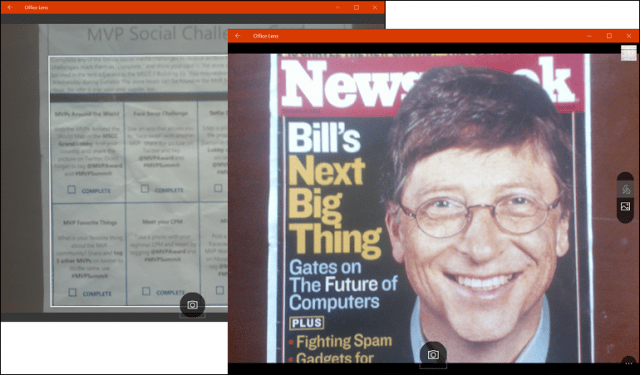
Nakon skeniranja vašeg dokumenta, postoje i drugi zadaci koje možda želite obaviti, poput dodavanja naljepnice, obrezivanja, brisanja ili spremanja za upotrebu u OneNote, OneDrive, Word ili PowerPoint.
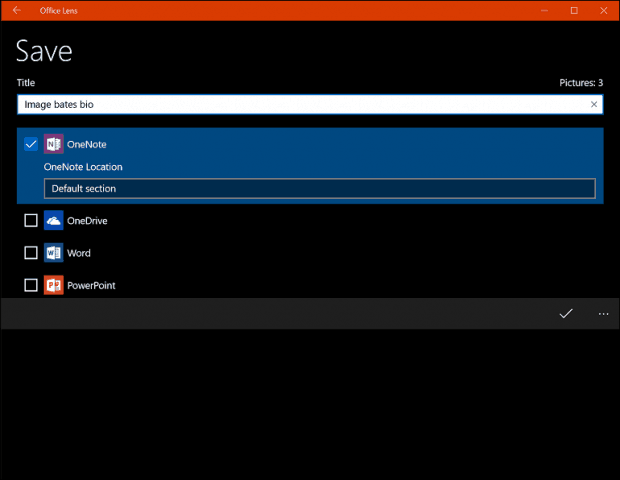
To je pregled skeniranja dokumenata ifotografije u sustavu Windows 10, stare i nove. Moram priznati da je korištenje namjenskog plošnog skenera i dalje najbolji izbor za skeniranje dokumenata; ako želite najbolju kvalitetu. Uz to, teško je pobijediti praktičnost i brzinu mobilnog telefona u kombinaciji s Onedriveom. Naravno, kvaliteta možda nije dobra, ali u većini slučajeva vjerojatno je dovoljno dobra.






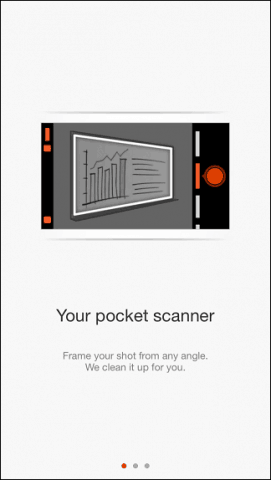
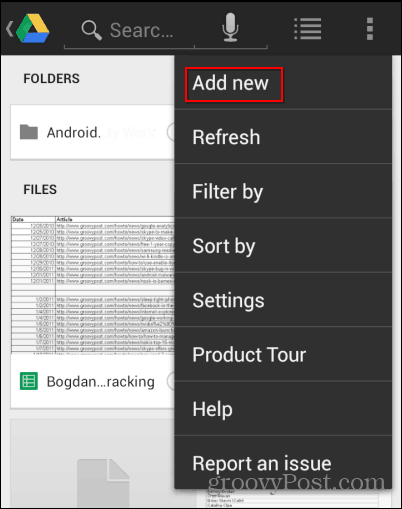

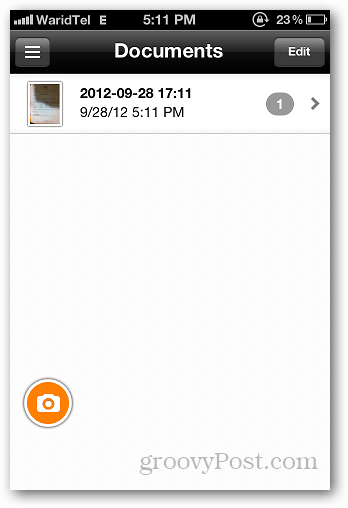
Ostavite komentar