Kako se koristi PDF skener u programu OneDrive za iOS
Postoji brz način skeniranja dokumenata i spremanjaistovremeno i PDF-ove u vaš OneDrive. Microsoft je nedavno izdao ažuriranu aplikaciju OneDrive za iOS koja uključuje mnoštvo drugih značajki. Novi je skener najprikladniji dodatak, uklanjajući potrebu za korištenjem aplikacija poput Microsoftovih postojećih Office objektiva. U ovom ćemo vam članku pokazati kako ga koristiti.
Skeniranje dokumenata, slika, primanja u obliku PDF-a Korištenjem novog skenera u programu OneDrive za iOS
Ako trebate brzo skenirati potvrdu ili dokument koji vam zavidi, nakon instalacije aplikacije OneDrive nema mnogo posla.
Korak 1: Provjerite je li OneDrive ažuriran.

Korak 2: Pokrenite OneDrive, odaberite karticu Datoteke, dodirnite gumb Dodaj, a zatim dodirnite Skeniraj.
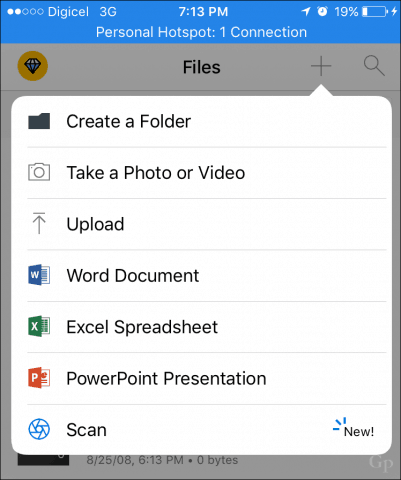
3. korak: Postavite kameru iznad dokumenta ili slike koji želite skenirati, a zatim dodirnite gumb Kamera. Napomena, fotoaparat možete optimizirati i za različite vrste sadržaja, poput bijele ploče ili posjetnice.
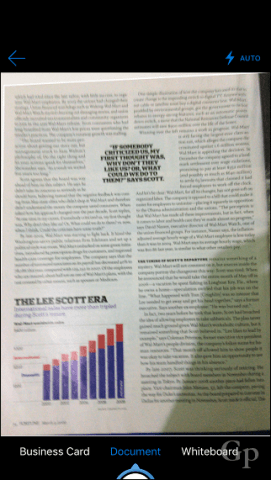
4. korak: Dodijelite imenu skeniranom dokumentu, a zatim dodirnite upload.
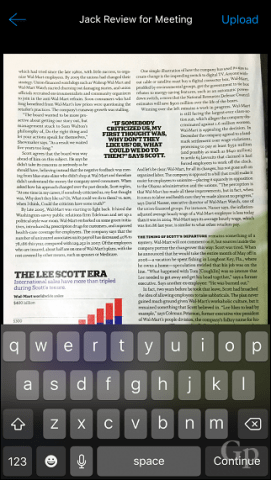
To je to, sada je spremljen vaš skenirani dokumentOneDrive i sinkroniziraju se s drugim uređajima. Ako više volite koristiti drugu uslugu pohrane u oblaku poput Dropboxa; ona ima i značajku skeniranja, za detalje pogledajte naš članak o značajkama skeniranja Dropboxa. Office objektiv i dalje radi, ako vam je draže da imate namjensku aplikaciju. Ako koristite uređaj sa sustavom Windows (koji to ne čini), potražite u našem vodiču za skeniranje dokumenata na više načina na koje možete skenirati dokumente.
Javite nam kako ovo radi za vas.

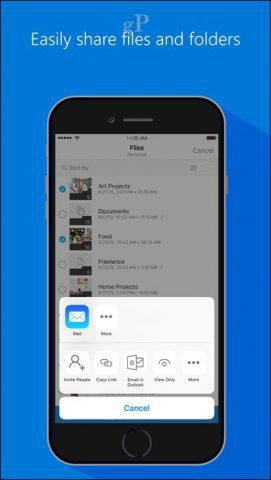








Ostavite komentar