Olakšajte pristup klasičnoj upravljačkoj ploči u sustavu Windows 10

Uz svako ažuriranje sustava Windows 10, Microsoft zakopava tradicionalnu upravljačku ploču dublje u OS. Evo kako ga dodati u File Explorer ili traku zadataka.
Kada je u pitanju pristup postavkama i ostalouslužne programe pečene u sustavu Windows obično bi se moglo otvoriti na upravljačkoj ploči. No, u sustavu Windows 10 to se promijenilo i većina tih predmeta premještena je u aplikaciju Postavke. Ipak, tamo još nisu premještene sve mogućnosti, a ponekad vam je potreban pristup tradicionalnoj upravljačkoj ploči.
Problem je što svaki put kada Microsoft izda anakon značajnog ažuriranja sustava Windows 10, tvrtka skriva upravljačku ploču dublje u OS. Na primjer, u prethodnim verzijama možete ga pronaći u izborniku za brzi pristup ili u File Exploreru - ali ne više.
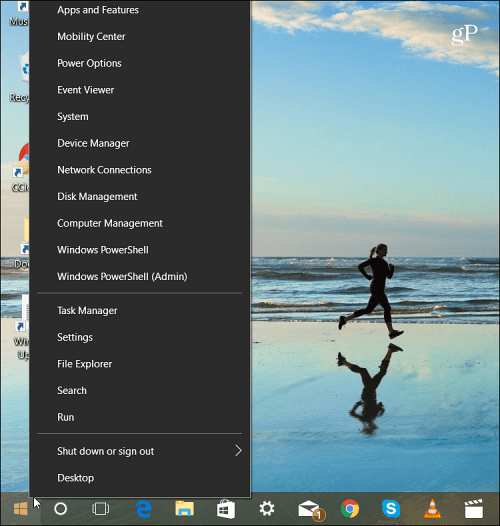
U najnovijoj verziji sustava Windows 10, upravljačka ploča više nije navedena u izborniku brzog pristupa.
Naravno, možete ga pronaći putem izbornika Start. No, ne koristi Windows na isti način i radije bi ga otvorili klikom na ikonu. Bez obzira jeste li na radnoj površini ili radite u File Exploreru, evo kako osigurati jednostavan pristup upravljačkoj ploči.
Stvorite prečac zadatka
Pritisnite tipku Windows i tip: upravljačka ploča i desnom tipkom miša kliknite rezultat pri vrhu i odaberite Prikvači na traku zadataka.
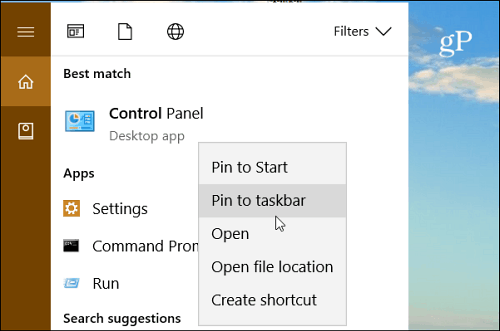
Super stvar u postavljanju upravljačke ploče na programsku traku jest to što možete pristupiti raznim uslužnim programima putem skočnog popisa. Također možete prikvačiti predmete koje najviše koristite na vrhu popisa.
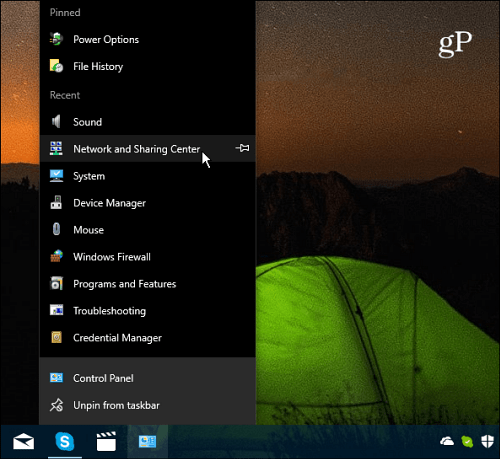
Sa ikonom upravljačke ploče zalijepljenom na programsku traku, lako je pristupiti njezinim stavkama putem popisa.
Dodajte Prečac na upravljačkoj ploči u File Explorer
Ako želite pristupiti upravljačkoj ploči u File Exploreru, to možete i vi. To samo zahtijeva neko podešavanje registra.
Važno: Upotreba ove metode zahtijeva promjene naRegistar koji nije za slabovidno srce. Ako nešto učinite pogrešno, moglo bi vam ostati dosadno računalo. Prije uvođenja promjena u Registar, uvijek vam preporučujemo da ga izradite sigurnosno kopirati, stvorite točku vraćanja sustava ili još bolje, prvo napravite sigurnosnu kopiju.
Pritisnite tipku prečac Windows tipka + R da biste otvorili dijaloški okvir Run. Zatim tip: regedit i pritisnite Enter ili kliknite U redu.
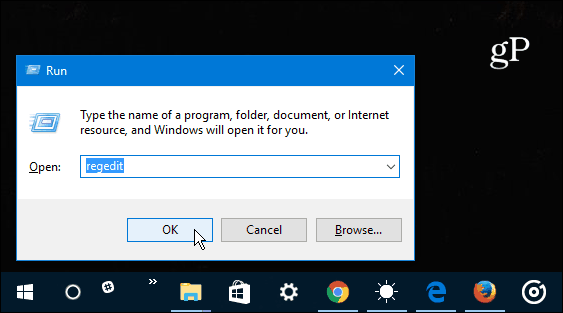
Sada idite na sljedeću lokaciju:
HKEY_LOCAL_MACHINESOFTWAREMicrosoftWindowsCurrentVersionExplorerMyComputer
Kliknite desnom tipkom miša namespace tipku i stvorite novi Key.
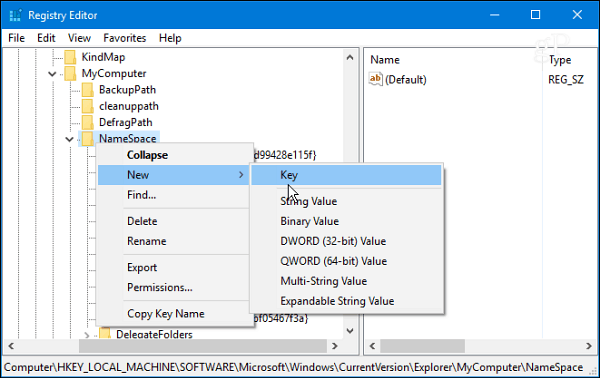
Unesite jedno od sljedećih imena za tipku, ovisno o prikazu u kojem želite da se otvori.
- Pregled kategorije (koja je zadana): {26EE0668-A00A-44D7-9371-BEB064C98683}
- Pogled velikih ikona: {21EC2020-3AEA-1069-A2DD-08002B30309D}
Za ovaj primjer, koristim prikaz velikih ikona. Izvršite iz Registra nakon što završite i promjene će se primijeniti bez potrebe za ponovnim pokretanjem. Otvorite File Explorer na ovom računalu i trebali biste vidjeti gumb upravljačke ploče pod Uređaji i pogoni.
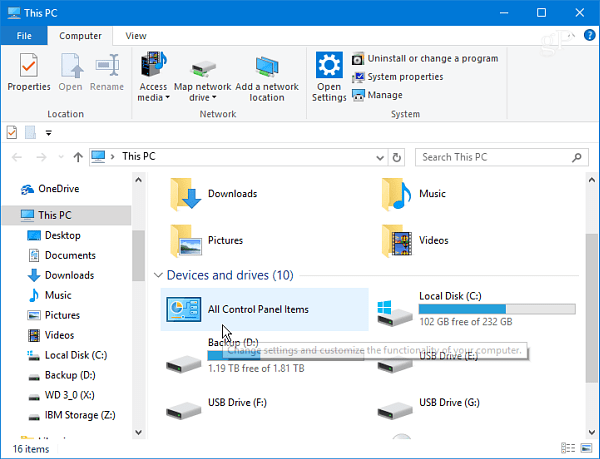
Desnom tipkom miša kliknite ikonu i zakačite je na Brzi pristup kako biste je uvijek imali na raspolaganju bez obzira gdje se nalazite u File Explorer-u.
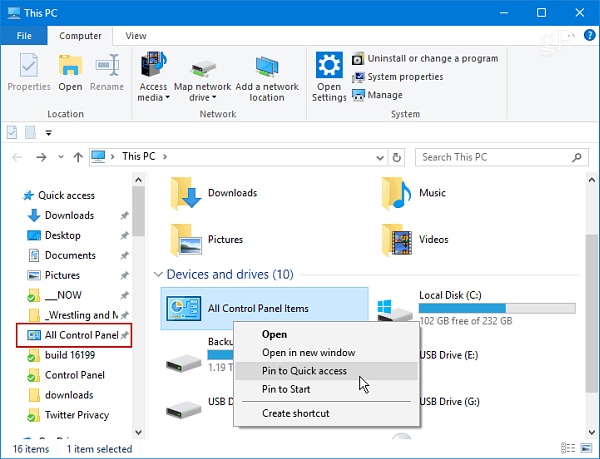
Bilješka: Ovaj postupak radi s Windows 10 CreatorsAžuriranje i nadolazeće ažuriranje jeseni (trenutni Insider ionako gradi). Međutim, budući da Microsoft tretira Windows kao uslugu i ažurira ga tako brzim tempom, tradicionalna kontrolna ploča možda na kraju potpuno ubije. Do tada, to olakšava pristup putem programske trake ili dok radite u File Exploreru.
Da li se u Windowsima 10 često služite tradicionalnom upravljačkom pločom ili dobivate sve što trebate iz aplikacije Postavke? Ostavite komentar ispod i recite nam svoje misli.
![Dodajte upravljačku ploču natrag u računalo u prozoru 7 [Kako da]](/images/microsoft/add-the-control-panel-back-to-my-computer-in-window-7-how-to.png)








Ostavite komentar