Četiri načina i dalje možete otvoriti upravljačku ploču u sustavu Windows 10

Aplikacija Postavke postupno ukida upravljačku ploču, ali još uvijek joj možete pristupiti u sustavu Windows 10.
Klasična upravljačka ploča, koja je dioWindowsa od verzije 3.0, konačno je u svojim zalascima sunca. Svakom revizijom Windowsa 10, Microsoft polako uništava mnoge stavke koje se nalaze na upravljačkoj ploči i zamjenjujući ih modernim sučeljima koja se nalaze u novoj aplikaciji Postavke. Aplikacija Postavke gotovo je zamijenila upravljačku ploču, ali postoji još nekoliko zadataka koje možete izvoditi samo s upravljačke ploče. Najnovija revizija pod nazivom Creators Update (Dodatno ažuriranje) još je više nadograđuje, dodajući nove kategorije za upravljanje aplikacijama i promjenu tema među ostalim izmjenama. Ako trebate pristupiti upravljačkoj ploči u sustavu Windows 10 za neku od postavki zadržavanja ili ako vam je draže samo klasično sučelje upravljačke ploče, evo kako doći do nje.
Pronađite Windows Control Panel u sustavu Windows 10
Njegova odsutnost iz izbornika napajanja najnoviji je znak da je upravljačka ploča na odlasku. Kad pritisnete Windows tipka + X, sada ćete pronaći samo izbornik postavki. Upravljačka ploča je i dalje oko, samo skrivena od pogleda.
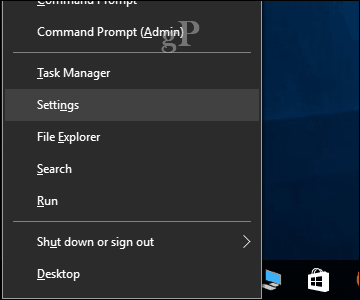
Prva metoda koju možete upotrijebiti za pokretanje je naredba run. Zatim pritisnite tipku Windows + R tip: kontrolirati a zatim pritisnite Enter. Voila, kontrolna ploča se vratila; možete ga kliknuti desnom tipkom miša, a zatim kliknite Prikvači na programsku traku za zgodan pristup.
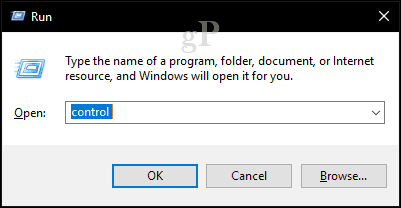
Drugi način kako pristupiti upravljačkoj ploči je iz File Explorera. Klikom na adresnu traku možete brzo povezati upravljačku ploču i druge lokacije.
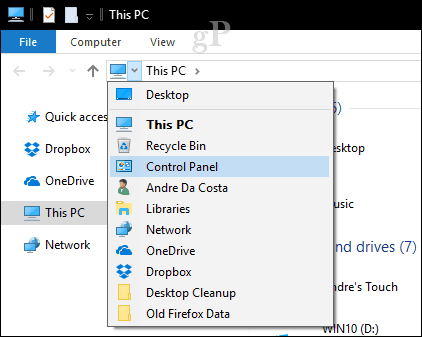
Pretraživanje je još jedan način da ga pronađete. Kliknite Start, tip: upravljačka ploča a zatim pritisnite Enter.
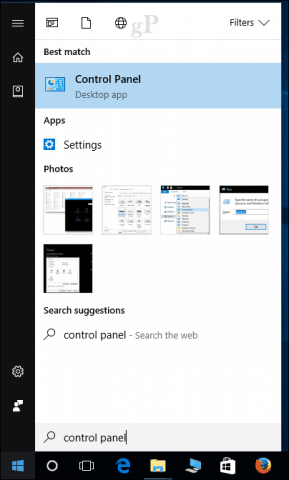
Također možete dodati prečac na Control Panel na radnoj površini. Otvorena Start> Postavke> Personalizacija> Teme, pod, ispod Srodne postavke, klikni Postavke ikone na radnoj površini, Označite okvir za upravljačku ploču i kliknite primijeniti zatim u redu.
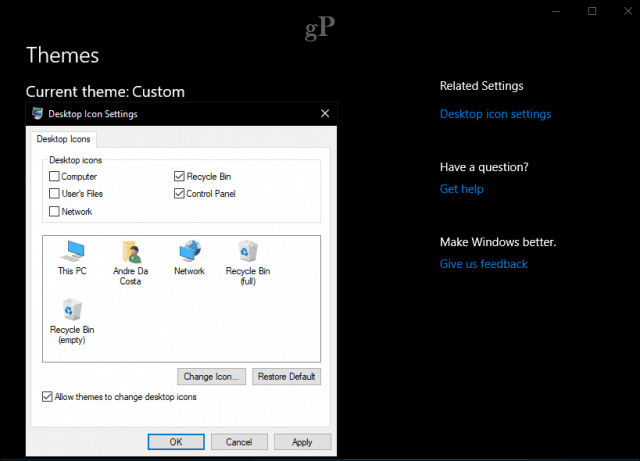
Eno ga, upravljačka ploča se vratila!
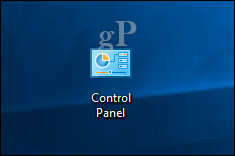
Ne znamo koliko dugo, pa možda je to takovrijeme za početak prihvaćanja nove aplikacije Postavke dok je upravljačka ploča postupno isključena. Ako želite malo više snage, provjerite naš prethodni članak o tome kako omogućiti snažni Božji način rada. Također, pogledajte članak o prečacima tipkovnice za sve naredbe za brzo otvaranje postavki.
![Dodajte upravljačku ploču natrag u računalo u prozoru 7 [Kako da]](/images/microsoft/add-the-control-panel-back-to-my-computer-in-window-7-how-to.png)
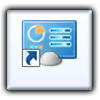




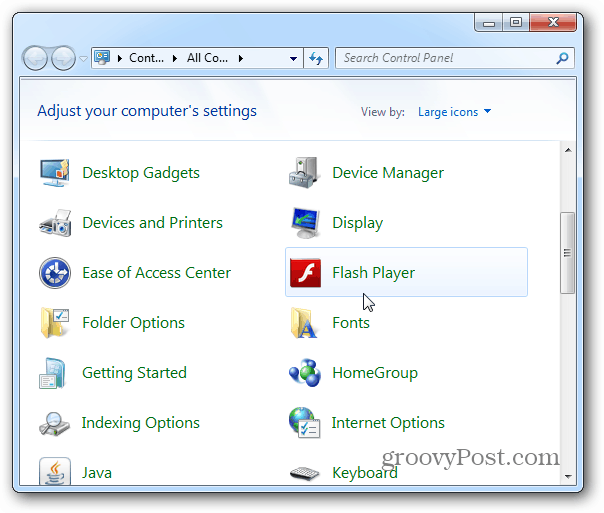


Ostavite komentar