Kako uključiti ili isključiti Automatsko dovršavanje u programu Windows 10 File Explorer

Ako ne želite vidjeti dugačak popis predloženih alata ili lokacija prilikom upisivanja u File Explorer ili redak Run, možete automatski isključiti dovršavanje.
Značajka automatskog dovršavanja u datoteci sustava Windows 10Explorer vam pomaže lakše kretati pružajući prijedloge dok upišete. To funkcionira slično kao u vašem pregledniku. Kad započnete tipkati u adresnoj traci Explorer Explorer ili u dijaloškom okviru Pokretanje, prikazuju se prijedlozi. Ne morate se sjetiti točnih staza da biste stigli do lokacije ili pokrenuli uslužni program.
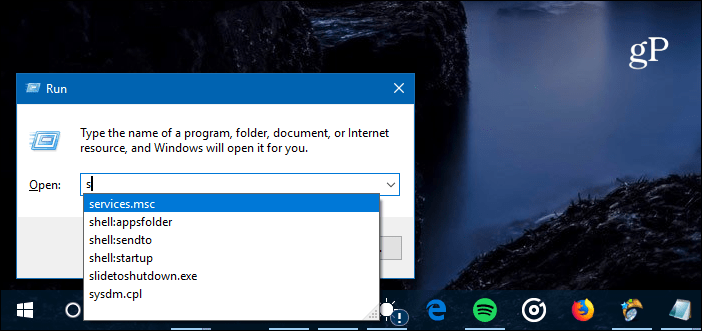
Značajka automatskog dovršavanja dobro dolazi kada koristite dijaloški okvir Run jer vam pomaže da zapamtite naredbe koje želite.
Dobar razlog za uključivanje značajke automatskog dovršavanjaisključuje to što nudi previše prijedloga. Na primjer, jeste li znali da možete doći na web mjesto ručnim upisivanjem URL-a u File Explorer ili Run? To može dodati puno irelevantnih prijedloga kada pokušavate otvoriti određeni uslužni program.
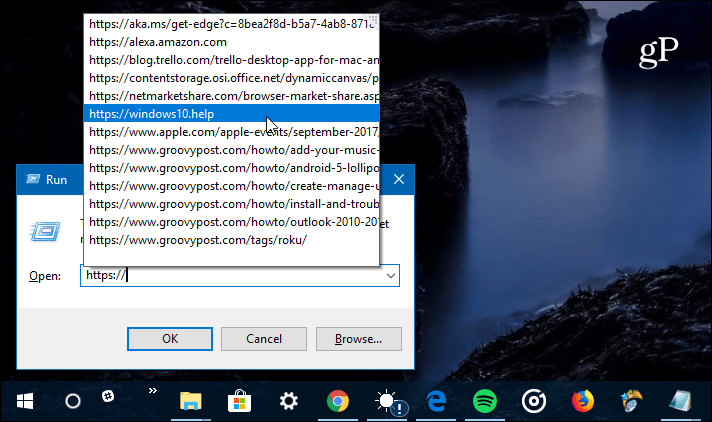
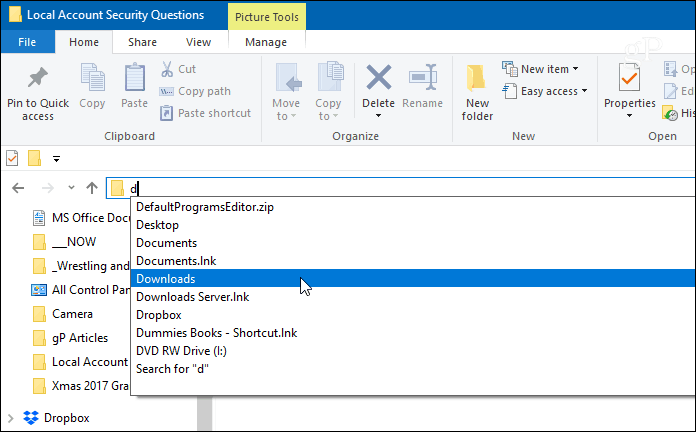
Kada započnete tipkati u File Explorer-u, dat će vam prijedloge gdje krenuti.
Onemogućite Automatsko dovršavanje u Exploreru datoteka pomoću Hack registra
Značajka automatskog dovršavanja trebala bi biti omogućena prema zadanim postavkama na većini sustava. Ali ako nije uključen ili ga želite isključiti, u Registar će biti izvrstan uvid. Prvo pritisnite tipku kombinacije tipkovnice Windows Key + R otvoriti dijaloški okvir Run i tip: regedit i pritisnite Enter ili kliknite U redu.
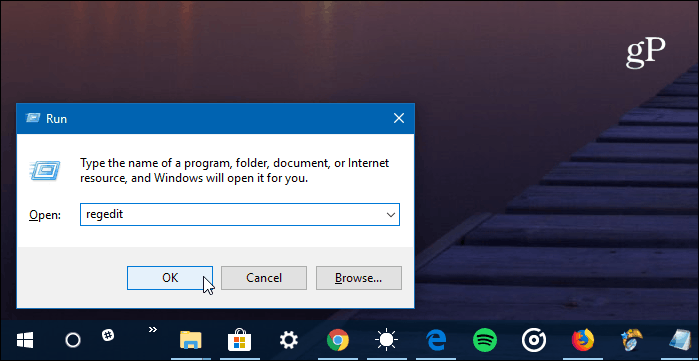
Zatim krenite na sljedeći put:
HKEY_CURRENT_USERSOFTWAREMicrosoftWindowsCurrentVersionExplorerAutoComplete
Tada trebate stvoriti novu vrijednost stringa na lijevoj ploči pod nazivom AutoSuggest. Da biste to učinili, desnom tipkom miša kliknite i odaberite Novo> Vrijednost niza i upišite Automatski prijedlozi.
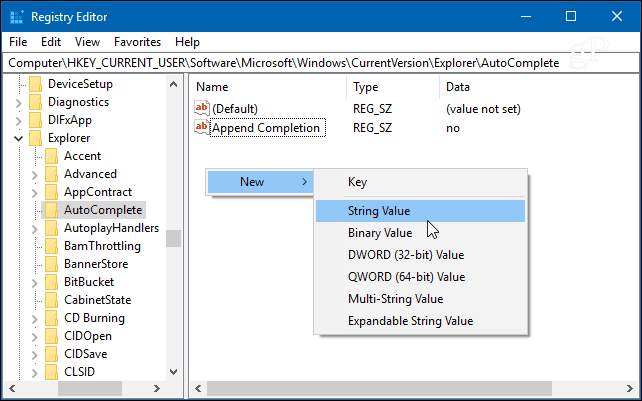
Nakon što je niz stvoren, dvokliknite ga i postavite njegove vrijednosti vrijednosti na "da" ili "ne" na temelju toga želite li uključiti ili ne značajku automatskog dovršavanja.
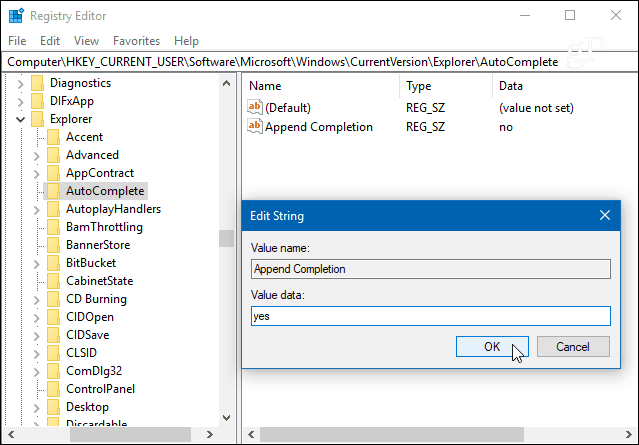
To je to. Nakon što postavite vrijednost, zatvorite program uređivača registra i uvjerite se da radi. Ako ga postavite na "ne", nećete vidjeti prijedloge i obrnuto.
Kako prilagoditi File Explorer u sustavu Windows 10 naolakšati navigaciju po vašem sustavu? Javite nam u donjim komentarima ili se pridružite našim Windows 10 forumima za više rasprava i savjete za rješavanje problema u sustavu Windows.
![Isključite predložene web-lokacije u programu Internet Explorer 8 [Kako da]](/images/microsoft/turn-off-suggested-sites-in-internet-explorer-8-how-to.png)
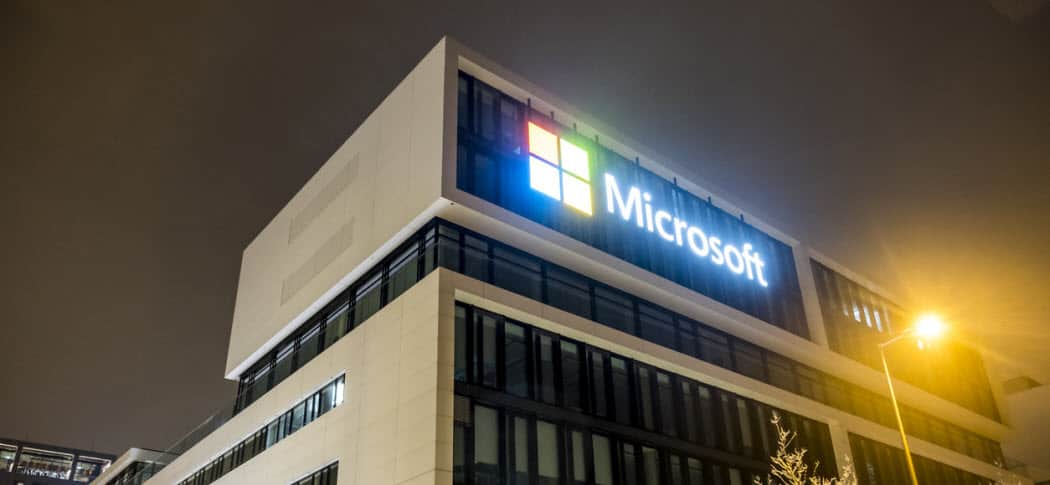
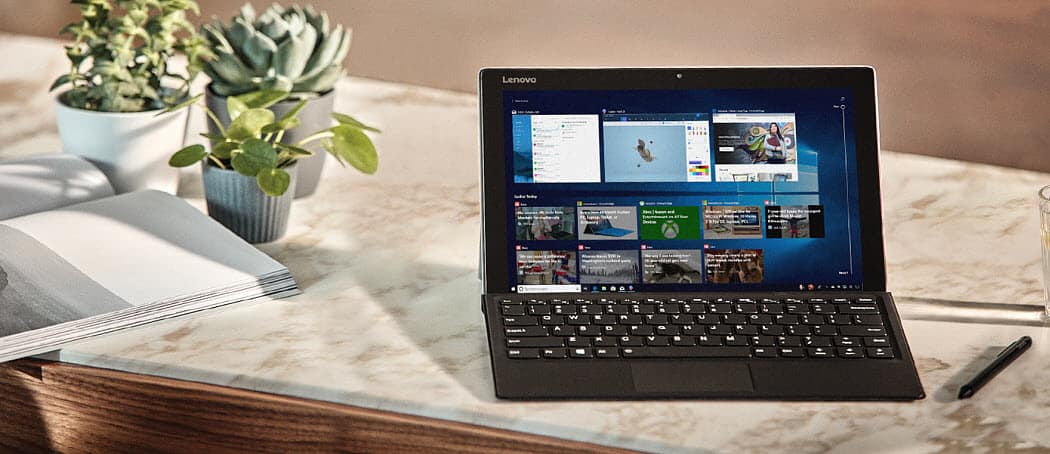



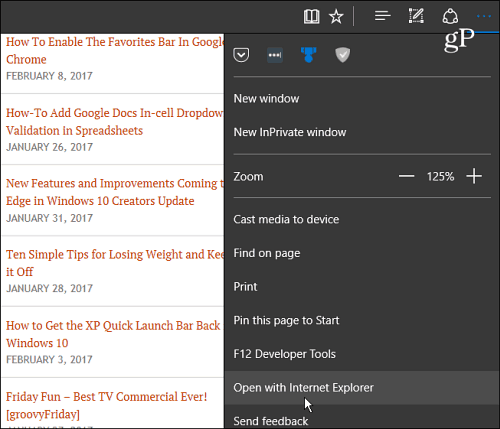

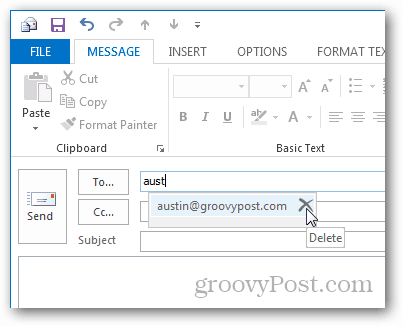
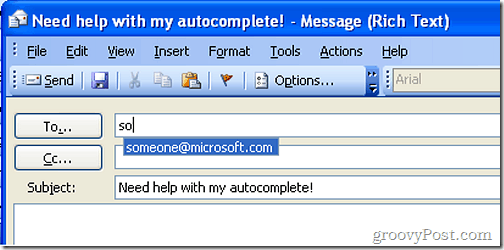
Ostavite komentar