Zašto i kako koristiti uslužni program za oporavak Chromebooka + Rješavanje problema
Baš kao što je dobra ideja stvoriti Windows 10USB pogon za oporavak kad god dobijete novo računalo ima smisla stvoriti pogon za oporavak Chromebooka. Oduzimano, puno je teže opekati Chromebook od Windows prijenosnog računala; većina problema s Chromebookom može se riješiti tvorničkim resetiranjem ili Powerwashom. Ali ako to ne uspije, možete ponovo instalirati sliku OS Chromebooka ispočetka pomoću uslužnog programa za oporavak Chromebooka.
Postoji jedan mali problem: Chromebook Recovery Utility vrsta je boli u vratu. Trebalo mi je više pokušaja na više računala s više USB pogona i SD kartica da bih to učinio. U ovom ću koraku pokušati voditi vas oko nekih spoticanja na koje sam naišao.
Napomena: Prethodno biste mogli napraviti Chromebook diskove za oporavak pomoću chrome: // imageburner. Chromebook Recovery Utility zamjenjuje ovo.
Kako funkcionira uslužni program za oporavak Chromebooka (ponekad)
Postupak stvaranja alata za oporavak Chromebooka trebao bi biti bezgrešan. To možete učiniti na svom Chromebooku ili drugom računalu, poput Windows računala ili macOS računala.
Ova metoda je za mene djelovala besprijekorno na macOS 10.12.2 sa SanDisk 8 GB SD karticom.
Evo kako to normalno ide:
- Pomoću računala s preglednikom Google Chrome preuzmite uslužni program za oporavak Chromebooka iz Chrome web-trgovine.
- Klik Započnite.

- Prepoznajte svoj Chromebook tako da upišete broj svog modela ili ga odaberete s popisa. Ako na Chromebooku pokrenete uslužni program za oporavak Chromebooka, on će automatski prikazati broj vašeg modela.
- Klik Nastaviti.
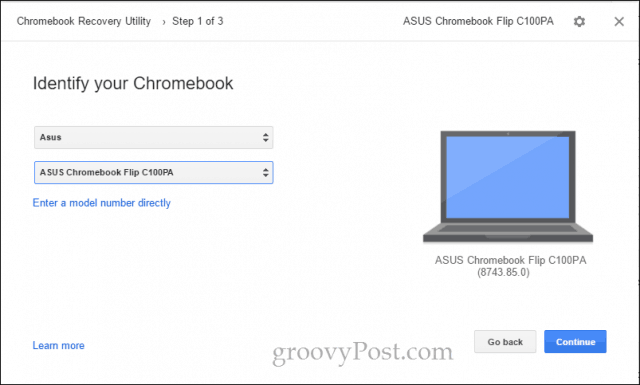
- Umetnite prazan USB pogon ili SD karticu koje vam ne smeta brisanje. Odaberite ga iz padajućeg izbornika i kliknite Nastaviti.

- Na sljedećem zaslonu dvaput provjerite jeste li odabrali ispravan pogon (izbrisat ćete svi podaci o njemu) i kliknite Stvori sada.
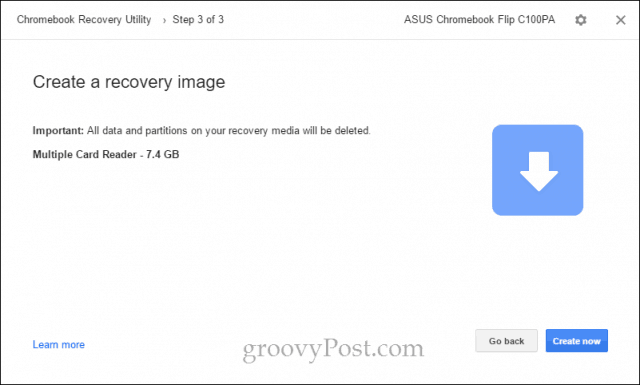
- Pomoću alata za oporavak Chromebooka započet će preuzimanje ChromeOS slike. Nakon što završi, automatski će ga otpakirati i napisati na vaš pogon.
- Kada je završio, vidjet ćete zaslon na kojem piše "Uspjeh! Vaš medij za oporavak je spreman! "
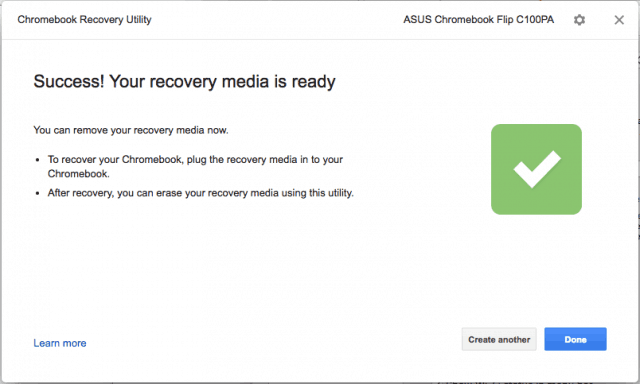
Sada možete ukloniti medij za oporavak i spremiti ga na sigurno mjesto dok ne dođe vrijeme za oporavak Chromebooka (nadamo se nikada!).
Alternativna metoda za izradu diska za oporavak pomoću alata za oporavak Chromebooka
Uobičajena metoda za stvaranje USB Chromebook pogona za oporavak je ne radi za mene na mom prijenosnom računalu sa sustavom Windows 10 ili Chromebooku. Na kraju sam uspio raditi pomoću dvije napredne opcije u uslužnom programu: Obrišite medij za oporavak i Koristite lokalnu sliku.
Bilješka: Da bih pronašao lokalnu sliku, otišao sam na ovu web stranicu: Moja Chrome početna stranica Znam da blog izgleda pomalo sjenovito, ali direktne veze koje pružaju idu na dl.google.com koji je zakoniti Google server. Upravo su obavili posao nagađanja ili obrnutog inženjeringa stvarnih lokacija s kojih alat preuzima slike. Ako imate dvojbe, nakon preuzimanja vaše slike pritisnite CTRL + J i na stranici za preuzimanje potvrdite da je zip datoteka došla s google.com.
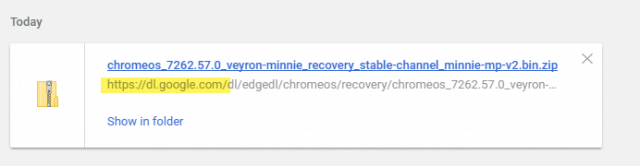
- Pomoću računala s preglednikom Google Chrome preuzmite uslužni program za oporavak Chromebooka iz Chrome web-trgovine.
- Umetnite medij za oporavak u računalo.
- Kliknite ikonu zupčanika u gornjem desnom kutu i odaberite Obrišite medij za oporavak.
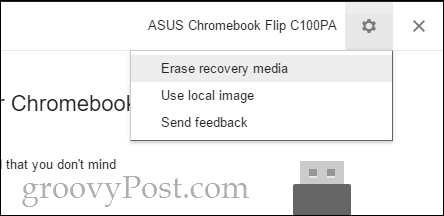
- Na padajućem izborniku odaberite medij koji želite izbrisati i kliknite Nastaviti.
- Potvrdite da ste odabrali pravi medij i kliknite Izbriši sada.
- Kad se pojavi zaslon "Vaš medij za oporavak", ne kliknite Sastavljeno.
- Kliknite ikonu zupčanika u gornjem desnom kutu i odaberite Koristite lokalnu sliku.

- Potražite lokalnu sliku koju ste preuzeli i otvorite. Ne morate ga raspakirati, ali možda ćete imati bolje rezultate ako to učinite.
- Odaberite medij koji želite koristiti i kliknite Nastaviti.
- Proces snimanja nastavit će se normalno, osim što je preskočen korak preuzimanja.
Ovo je za mene radilo na Windows 10 računalu sa sustavom WindowsSD karticu SanDisk 8 GB kada ništa drugo ne bi. Čudno je da sam, nakon što sam to uspješno obavio, radio normalno metodom bez problema, koristeći svoj SanDisk 16 GB Cruzer Blade USB. Moguće je da se radi o problemu s mrežnim povezivanjem i da je nešto pogrešno prošlo s ugrađenim alatom za preuzimanje alata za oporavak Chromebooka. Neki su korisnici izvijestili o uspjehu onemogućujući svoje antivirusne programe prilikom preuzimanja slike.
Ako i dalje imate problema, pročitajte dalje. Ako ne, preskočite dolje kako koristiti medij za oporavak Chromebooka.
Pogreška: nije moguće raspakirati datoteku. Molim te pokušaj ponovno.
Na ovo sam naišao kad sam koristio SanDisk CruzerBlade 16 GB na mom ASUS Chromebook Flip C100PA. Nikad nisam našao rješenje. Možda je propalo preuzimanje ili nedovoljno prostora na pogonu za pohranu Chromebooka. Ali nikad nisam stigao do dna toga i umjesto toga koristio sam Macbook Air.
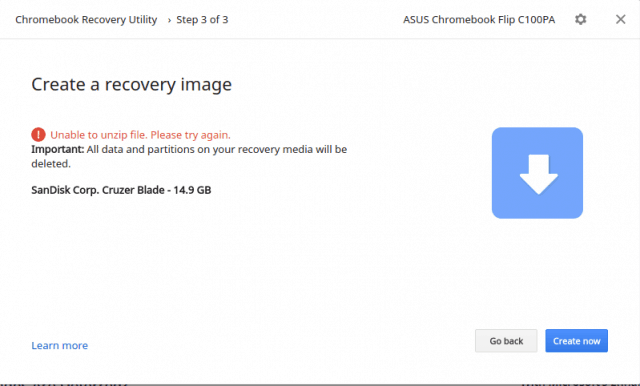
Nepoznata pogreška: pokretanje procesa nije uspjelo s kodom 0000003eb. Molim te pokušaj ponovno.
Na ovo sam naišao kad sam pokušao Kingston DataTraveler 4 GB i moj SanDisk 16 GB USB i SanDisk 8 GB SD karticu na Windows 10 računalu.
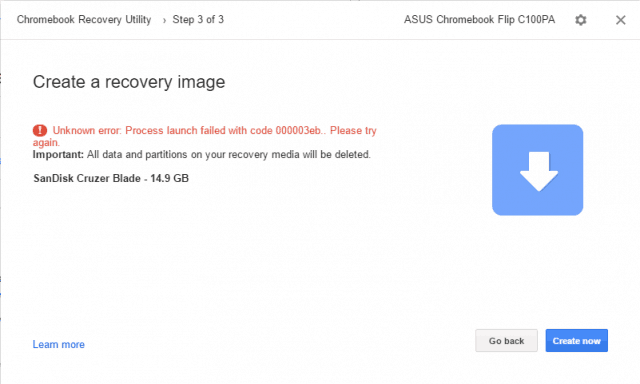
Riješenje: Ovo sam radio na svom Windows 10 računalu pomoću Obrišite medij za oporavak i Koristite lokalno slika mogućnosti (vidi gore). Kada su ove opcije koristile, tijekom oba ova koraka prišao mi je prozor Kontrola korisničkih računa (UAC). Mislim da bi ovo moglo biti trag o temeljnom pitanju. U glavi sam pokušao pokrenuti program za oporavak Chromebooka kao administrator da vidim je li riješio problem, ali nije. Do sada je jedina metoda koja je za mene djelovala korištenje lokalne slike kako je opisano u gornjim koracima.
Ne mogu koristiti svoj USB pogon nakon pokušaja upotrebe alata za oporavak Chromebooka
Uslužni program za oporavak Chromebooka čini prilično lijepimradikalne promjene na vašem USB pogonu kako biste ga pripremili za upotrebu kao medij za oporavak ChromeOS-a. Ako želite ponovo iskoristiti puni kapacitet pogona u uobičajene svrhe, za brisanje pogona upotrijebite uslužni program Chromebook za oporavak. Pogledajte gornje korake (zaustavite se prije primjene lokalne slike).
Dobivam kao milijun poruka koje govore "Trebate formatirati disk u pogonu X: prije nego što ga možete koristiti."
Da, i ja isto. Mislim da je samo čudak u tome kako Windows otkrije pogone prije nego što ih napiše. Možete ih zatvoriti odjednom tako da desnom tipkom miša kliknete ikonu Explorer Explorer na programskoj traci i kliknete Zatvorite sve prozore.
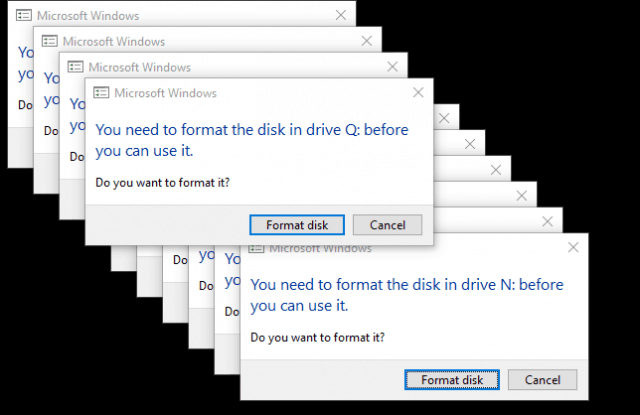
Nakon što mi se to dogodilo, imao sam gomilufantomski USB diskovi koji se prikazuju u File Exploreru s tim slovima pogona. Čak su i ustrajali nakon što sam izbrisao pogon, izvadio pogon i ponovno pokrenuo računalo. Ponovno sam ubacio pogon, izbacio jedan ili dva i izvadio pogon te sam ih se riješio. Prilično čudno.
Kako vratiti Chromebook pomoću medija za oporavak ChromeOS-a
Pod pretpostavkom da ste bez problema izradili medij za oporavak, evo što ćete učiniti ako se ugledate strašnu pogrešku "OS Chrome nema ili je oštećen".
- Uklonite sve periferne uređaje sa svog Chromebooka.
- Uđite u način oporavka pritiskom istovremeno Esc + Refresh i gumba za napajanje. Držite tipke dok ne vidite poruku na ekranu.
- Ako imate Chromebox ili Chromebit, postojat će poseban gumb za oporavak. Provjerite vaš korisnički priručnik za njegovu lokaciju.
- Na upit umetnite medij za oporavak i slijedite upute na zaslonu.
Evo nekih ekrana koje sam vidio kad sam se oporavio.
Evo: "Chrome OS nedostaje ili je oštećen. Molimo umetnite USB stick ili SD karticu za oporavak ”. Jezik možete promijeniti u gornjem desnom kutu. Broj modela nalazi se pri dnu. To možete koristiti za preuzimanje slike.
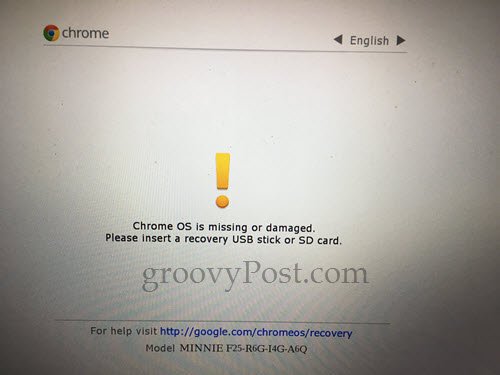
Jednom kada priključite USB za oporavak, automatski započinje provjeru slike.
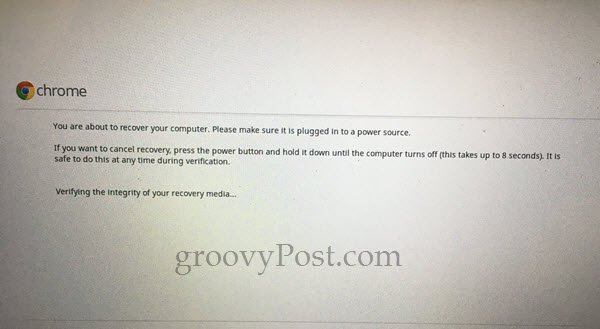
Prvi put kad sam prošao postupak, dobio samova pogreška: "Došlo je do neočekivane pogreške. Savjete za rješavanje problema potražite na ovom URL-u: https://www.google.com/chromeos/recovery ”. Ponovno sam napravio svoj medij za oporavak i to je riješilo problem.
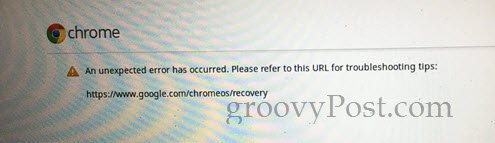
Tijekom uspješnog oporavka, dobio sam ovu praznu traku napretka. Ne znam je li to normalno, ali dobro je funkcioniralo.

Sljedeći zaslon kaže: "Oporavak sustava je u tijeku ..." Proces je trajao oko pet minuta.
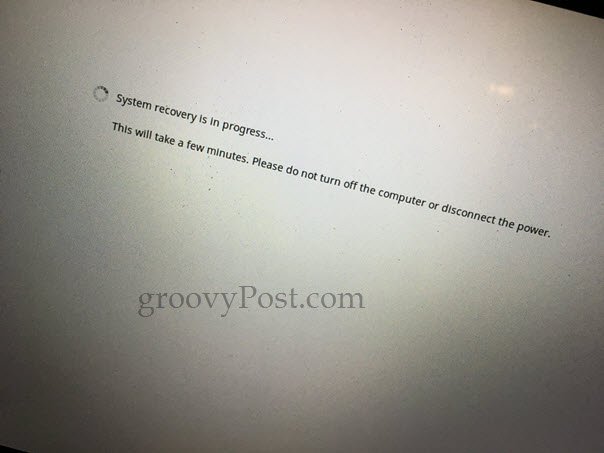
Na zaslonu "Oporavak sustava je dovršen" od vas će se tražiti da uklonite medij za oporavak. Chromebook će se automatski ponovno pokrenuti i bit će kao da ste ga upravo izvadili iz kutije.
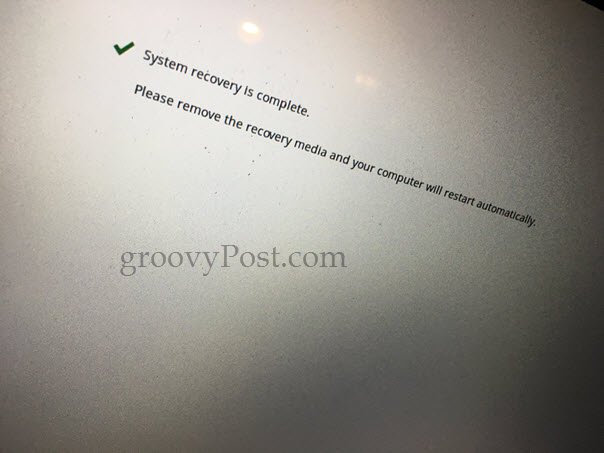
Zaključak
Dakle, tu ga imate. Brz i jednostavan uslužni program za oporavak Chromebooka izuzetno je neugodan i pahuljast, barem u vrijeme ovog pisanja. Ako se borite sa sljedećim:
- Program je izbirljiv prema kakvim medijima stekoristiti. Neki kažu da SanDisk pogoni neće raditi, a ja sam u početku smatrao da je to moj problem. Ali ipak sam na kraju uspio raditi na SanDisk Cruzer USB sticku i Sandisk SD kartici.
- Imati ćete više sreće ako formatirate pogon najprije pomoću alata za oporavak Chromebooka.
- Imat ćete i više sreće ako zasebno preuzmete svoju sliku i primijenite je sa Koristite lokalnu sliku opcija. Pogledajte gore navedene upute.
- Prilikom preuzimanja pomoću alata za oporavak Chromebooka provjerite da li imate dobru vezu, a antivirus je privremeno onemogućen.
- Ako to postignete da djelujete na Chromebooku (tj. Napravite USB pogon za oporavak Chromebooka na Chromebooku), obavijestite me. Dobio sam ga samo za rad u Windowsima i macOS-ovima.
Jeste li imali sreće s uslužnim programom za oporavak Chromebooka? Jeste li ikada legitimno trebali pogon za oporavak Chromebooka? Pričaj mi o tome u komentarima!










Ostavite komentar