Poboljšajte svoju produktivnost pomoću kartica u programu Microsoft Word
Microsoft Word je balon pun alata koji pomažukako biste svoje dokumente učinili profesionalnim i lakšim za izradu. Nažalost, svjedočio sam mnogim pogreškama prilikom korištenja najpopularnijeg obrađivača teksta na svijetu. Kada sam u 90-ima učio kako koristiti Word, također sam bio naivan kako zaista koristiti aplikaciju u svoju korist. Jedna od značajnih karakteristika je kartica. Kada naučite kako to koristiti, zapitat ćete se kako ste se slagali bez njega.
Upotrijebite jezične riječi za bolju produktivnost
Kartice zaustavljaju pokazivač na točkama u dokumentu kada pritisnete tipka s karticama, ali njegov je najmoćniji kada ga postavite za određeno oblikovanje dokumenta. Jedan od najčešćih scenarija upotrebe u kojem bi kartice bile presudne je stvaranje Sadržaj ili jednostavno dnevni red, Radio sam u obrazovanju i promatrao djecupripremajući školske projekte tijekom godina, žalosno je trošiti vrijeme bezciljno pritiskajući tipku razdoblja. Da, učenje kako ga koristiti u početku se može činiti složenim, ali kad jednom vidite koliko je učinkovit, upotrijebit ćete ga svaku priliku koju dobijete.
Pronalaženje i pokretanje dijaloškog okvira kartica
Pokrenite Microsoft Word i odaberite karticu Početna na vrpci i kliknite gumb Postavke paragrafa.
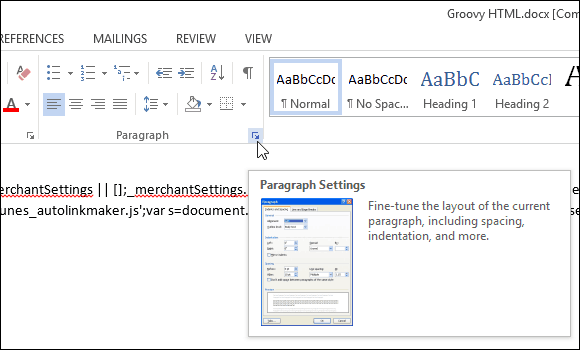
Zatim kliknite gumb Kartice dugme pri dnu dijaloškog okvira.
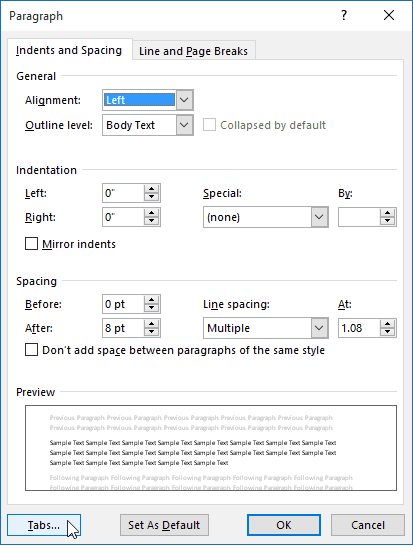
Word 2016 nudi 10 postavki kartica kao što možete vidjeti u dijaloškom okviru u nastavku. To uključuje sljedeće:
- Lijevo
- Centar
- Pravo
- Decimal
- Bar
- Vođa je otišao
- Voditeljski centar
- Vođa desno
- Voditelj desetak
- Bar voditelja
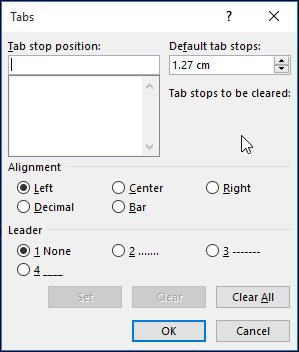
Kartice za postavljanje
Za potrebe ovog članka napravit ću jednostavnu stranicu sa sadržajem projekta.
Započnite centriranjem pokazivača (CTRL + E), a zatim upišite naslov Sadržaj. Pritisnite Enter, a zatim lijevo opravdavanje kursora (CTRL + L). Sada ste spremni za postavljanje kartica za svaki odjeljak dokumenta, pokretanje dijaloškog okvira Tabs.
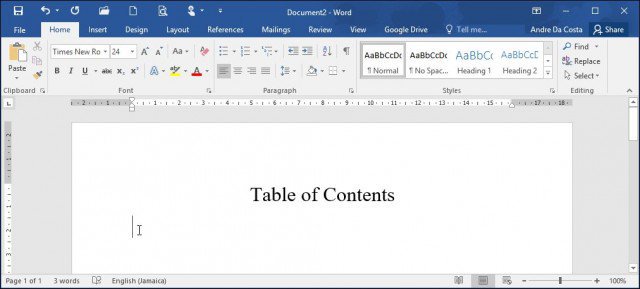
Ako je netko prije upotrebljavao Tabs u Wordu, polja su možda već popunjena, obavezno kliknite Očistiti sve definirati vlastite zaustavne tablice. Nastavite unositi vlastite položaje na karticama, za to je potrebna osnovna matematika s vašeg decimalnog sustava. Za ovaj konkretni dokument:
- Želim da se kartica zaustavi na 6.1 centimetara od pravo dokumenta. Pomoću vladara programa Microsoft Word možete vam pomoći da to definirate kao što je prikazano u nastavku.
- Nastavite s odabirom poravnanja koje želim postavitiporavnanje kad unesem broj stranice koji bi bio desno od dokumenta (ovo je dio koji često zbunjuje ljude prilikom prve upotrebe kartica). Ako je postavite na lijevoj strani, logična pojava je da će se vaš tekst prebaciti u sljedeći redak.
- Sljedeća je mogućnost odabira Leader stila, a možete odabrati jedan od dostupnih stilova koji uključuju razdoblje, liniju, crticu ili nijedan, idem s opcijom broj 2 koja je najpopularnija.
- Nakon što definirate postavku zaustavljanja kartice, kliknite Postavi, a zatim kliknite U redu.
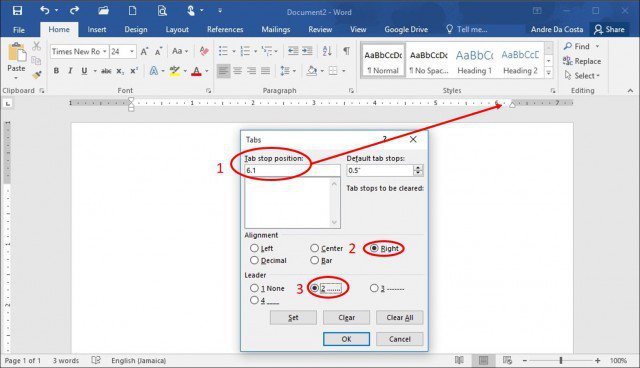
Unesite naslov svog prvog odjeljka, a zatim pritisnite Tipka na kartici, Word će automatski unijeti razdoblja koja biste inače radili ručno.
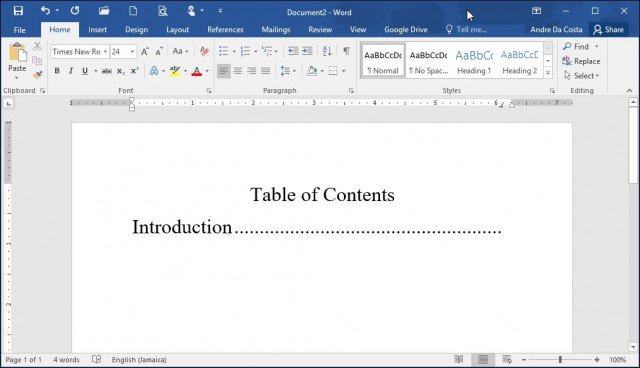
Možete upisati broj stranice, pritisnite Enter i ponovite isti korak za ostatak dokumenta. Kada završite, jednostavno pokrenite dijaloški okvir Tabs i kliknite Clear All.
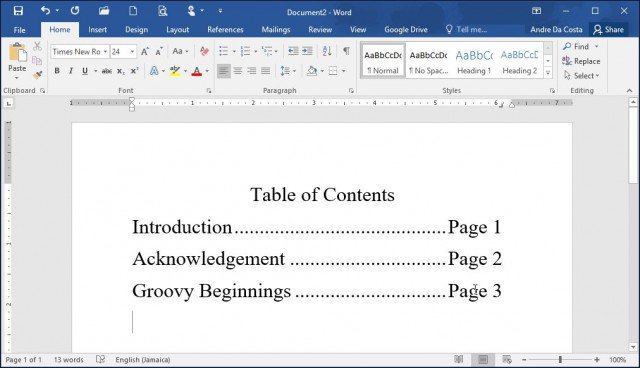
Ovo može izgledati puno samo za pripremutablicu sadržaja ili bibliografiju, ali ako planirate pripremiti stručne dokumente, posebno nešto poput teze ili poslovnog dokumenta, pravilno strukturiranje istog može vam uštedjeti puno vremena. Osim toga, značajka postoji s razlogom, zašto ne biste dobili više od toga? Možete čak upotrebljavati i kartice za postavljanje podnaslova dokumenta, što vam štedi vrijeme za pripremu dugačkih dokumenata, što olakšava uređivanje i pregled sadržaja.





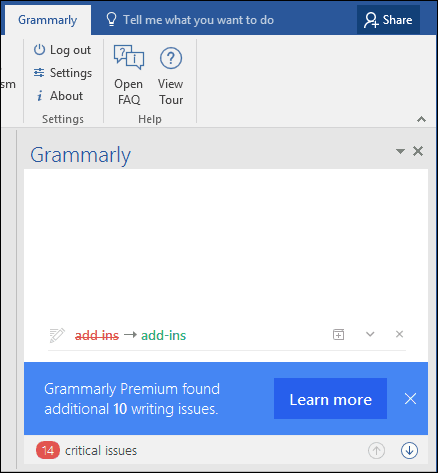
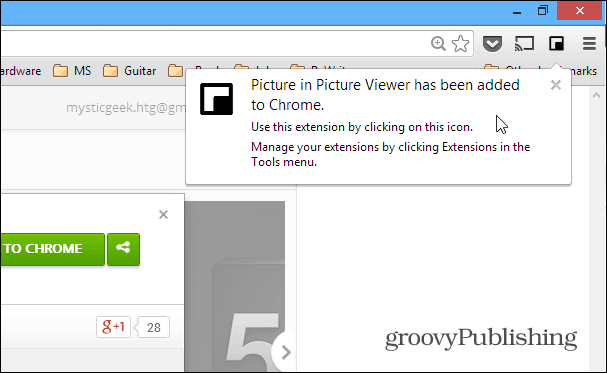



Ostavite komentar