Procédure pas à pas: Configuration de VirtualBox sur votre PC

Pour moi, VirtualBox est un mieux alternative à Virtual PC. Bien que, VMware Player donne également à Microsoft la course pour leur argent. VirtualBox ne vous oblige pas à enregistrer un compte à télécharger et fonctionne sans problème, sans problèmes de compatibilité (encore). Un autre avantage est que VirtualBox fonctionnera à peu près n'importe quel système d'exploitation (OS) auquel vous pouvez penser; pour la liste complète, lisez ceci.
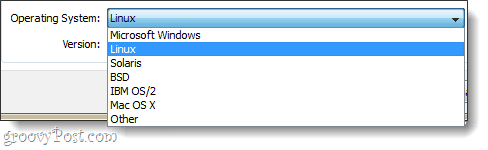
Pour utiliser VirtualBox, vous aurez besoin de:
- Un lecteur de démarrage pour installer le système d'exploitation de votre machine virtuelle (VM) s'exécutera. Dans mon exemple, j'utiliserai un disque d'installation de Windows 7.
ou - Une machine virtuelle pré-construite. Vous pouvez les télécharger à partir de nombreuses sources, mais nous ne sommes liés qu'aux sources officielles.
Installation
Pour commencer, téléchargez la Virtual Boxinstallateur. VirtualBox est disponible pour OS X, Linux et Solaris. Dans cette procédure pas à pas, j'utilise Windows 7: le processus peut donc varier en fonction du système d'exploitation que vous utilisez.
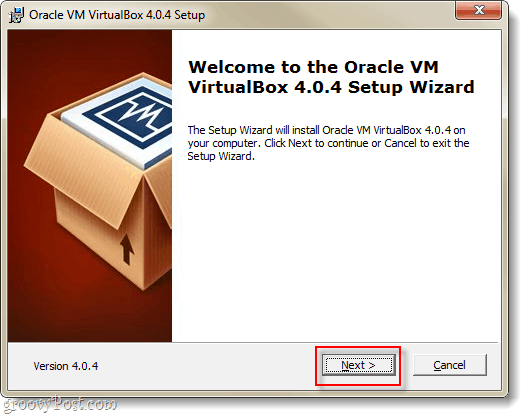
Vous verrez une pléthore d'options sur la page Configuration personnalisée, mais si vous n'êtes pas sûr de ce que vous faites, laissez-les telles quelles.
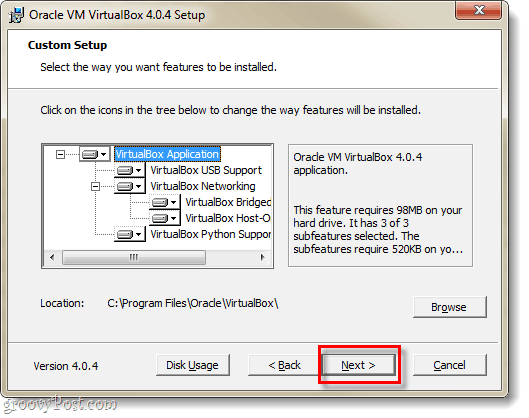
La configuration prendra 5 à 10 minutes selon votrela configuration du système, et si vous exécutez Windows, vous devrez vous y familiariser. Toutes les quelques minutes, une boîte de dialogue de sécurité Windows apparaît et vous devrez Cliquez sur Installer pour permettre à Virtualbox de configurer des périphériques virtuels.
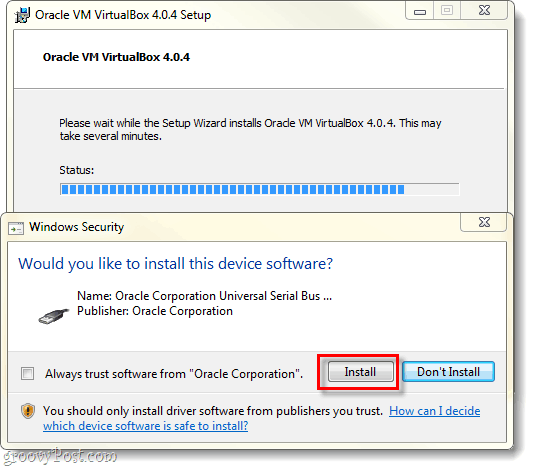
Comment créer une machine virtuelle
Une fois la configuration terminée, vous pouvez exécuter VirtualBoxpuis le gestionnaire VirtualBox apparaîtra. Il s'agit de l'écran que vous utiliserez pour organiser, démarrer, supprimer, créer et modifier vos machines virtuelles. Cependant, à ce stade, vous ne pouvez pas faire grand-chose car vous ne disposez d'aucune machine virtuelle. Alors, créons-en un; Cliquez sur le Nouveau bouton.
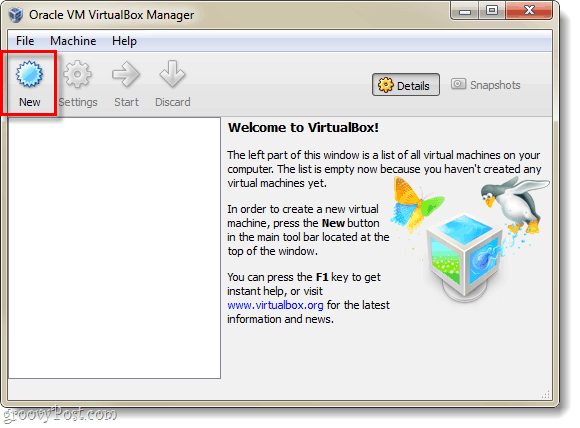
L'écran enthousiaste et inutile "Bienvenue à ..." apparaîtra, juste Cliquez sur Prochain.
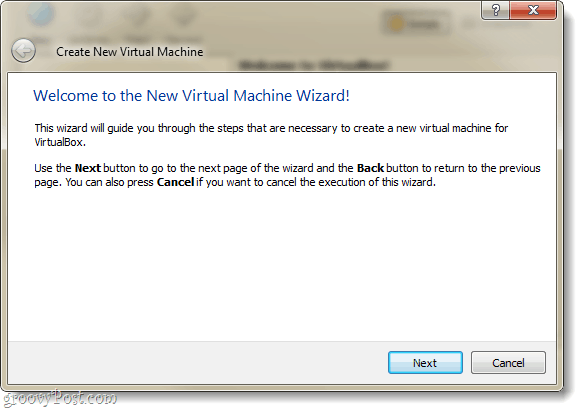
Maintenant, nous devrions être sur la page VM Name and OS Type. Ici, vous pouvez définir le nom de votre machine virtuelle dans la fenêtre VirtualBox Manager. La prochaine chose à faire sur cette page est de sélectionner système opérateur (OS) vous exécuterez sur la machine virtuelle. N'oubliez pas que vous aurez besoin d'un lecteur amorçable avec les fichiers d'installation pour le système d'exploitation que vous sélectionnez–VirtualBox n'installe pas automatiquement le système d'exploitation pour la machine virtuelle. Cependant, si vous avez une machine virtuelle premade, vous ne devriez pas avoir à vous soucier de l'installation.
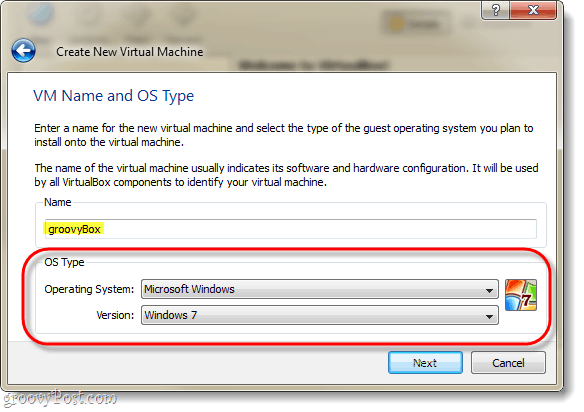
Sur la page suivante, vous Sélectionner la quantité de mémoire physique de votre ordinateur sur la machine virtuelleest autorisé à utiliser. Adaptez cette quantité de RAM pour correspondre aux exigences du système d'exploitation que la machine virtuelle exécutera. Dans mon exemple, j'installe un Windows 7 virtuel, donc 1 Go (1024 Mo) de RAM est idéal. Mais gardez à l'esprit de ne pas en faire trop - votre machine hôte a encore besoin de RAM pour fonctionner!
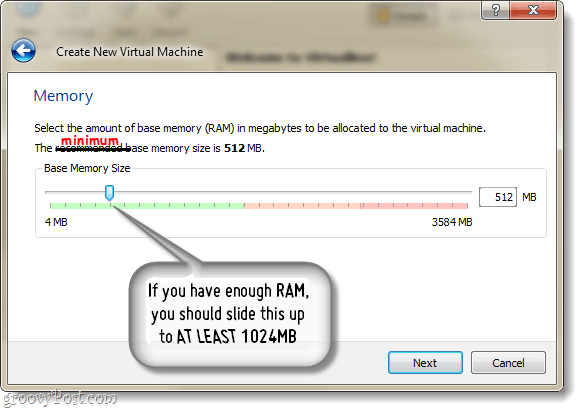
Ensuite, vous serez invité à créer un disque dur.
Si vous créez une nouvelle machine virtuelle et devez installer le système d'exploitation, laissez les choses telles quelles et Cliquez sur Prochain.
Si vous avez une VM pré-construite, alors Sélectionner le disque dur virtuel pré-construit et vous avez terminé!
En supposant que vous n'avez pas / ne voulez pas de machine virtuelle pré-construite, continuez à lire.
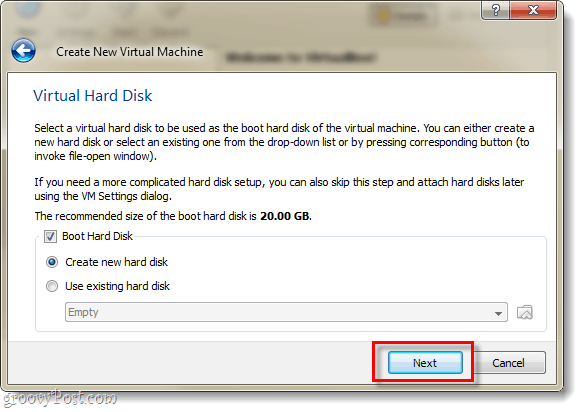
Ensuite, vous serez amené à l'assistant de disque virtuel, dites bonjour à un autre écran de bienvenue inutile; cela sert cependant de transition agréable.
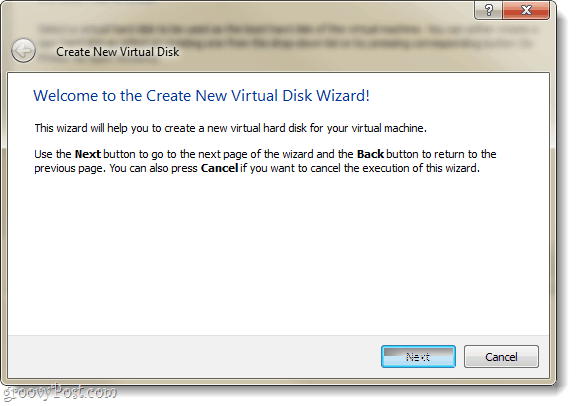
Vous disposez de deux options de stockage, dynamique ou fixe.
- La dynamique commence aussi petite que possible et elle atteindra lentement la taille maximale (que vous définirez sur la page suivante) selon les besoins.
- Fixe est toujours de la même taille, que vous choisissez sur la page suivante.
Je recommande d'utiliser dynamique. Mais, si vous avez des besoins particuliers ou prévoyez de transférer des fichiers volumineux, alors Fixed pourrait mieux fonctionner pour vous.
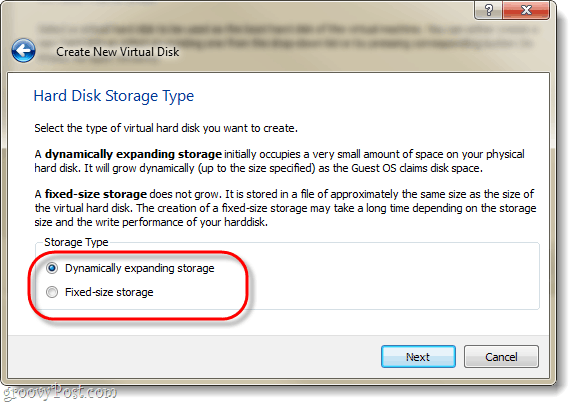
Comme mentionné, la page suivante vous permet de définir la taille maximale de votre disque virtuel. Vous pouvez choisir entre 4 Mo et 2 To (2000 Go!). Sur cette page également, vous définissez le nom du disque virtuel; pour garder les choses simples, j'ai nommé le mien le même que la machine virtuelle.
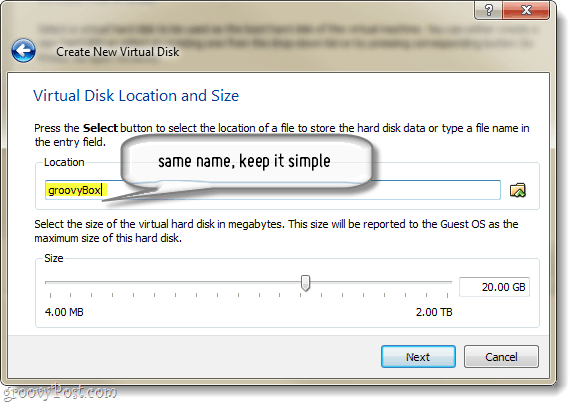
Maintenant, une page récapitulative vous sera présentée pour la création du disque virtuel, juste Cliquez sur terminer.
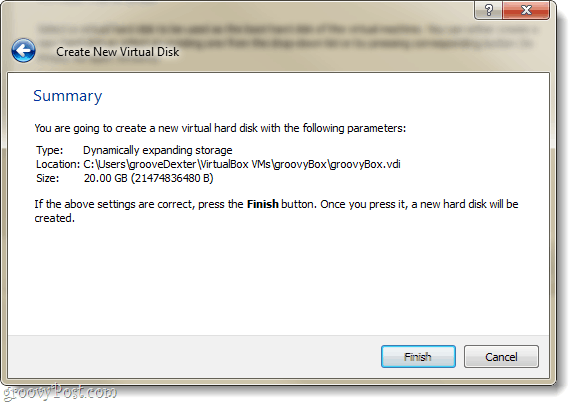
Et maintenant, une page de résumé de plus. Cette fois, ce sera un résumé de la machine virtuelle que vous créez. Si quelque chose ne semble pas correct, ne vous inquiétez pas car nous pouvons le changer même après la création de la machine virtuelle.
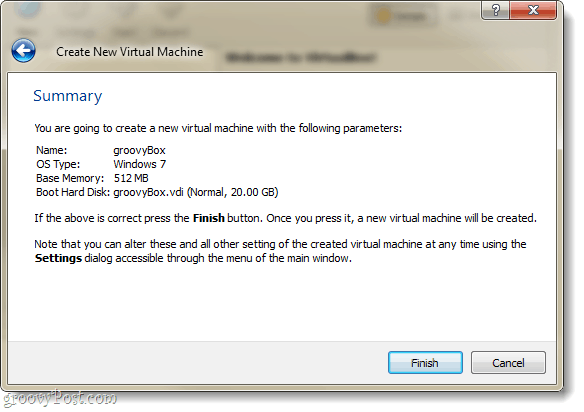
D'accord, nous avons à peu près fini avec leVirtualBox stuff… Vous devriez maintenant être ramené au gestionnaire VirtualBox. Le gestionnaire affichera la plupart des paramètres de votre machine virtuelle dans le volet droit, et si vous souhaitez modifier l'un de ces paramètres, vous devrez le faire avant vous démarrez la VM. Faire cela, Cliquez sur le Paramètres bouton.
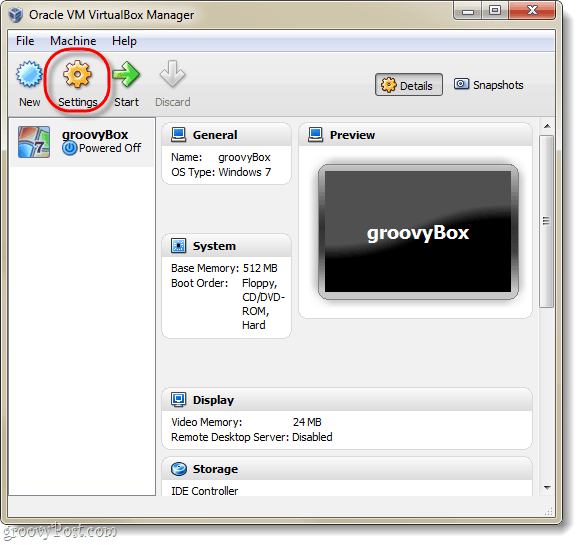
Dans la fenêtre des paramètres, vous pouvez modifier à peu prèsquoi que ce soit, y compris les éléments qui n'étaient pas dans l'assistant de configuration. Pour toutes les intentions, les paramètres par défaut sont parfaitement corrects. Mais, si vous êtes un utilisateur expérimenté et que vous souhaitez installer des configurations avancées, alors par tous les moyens; s'éloigner!
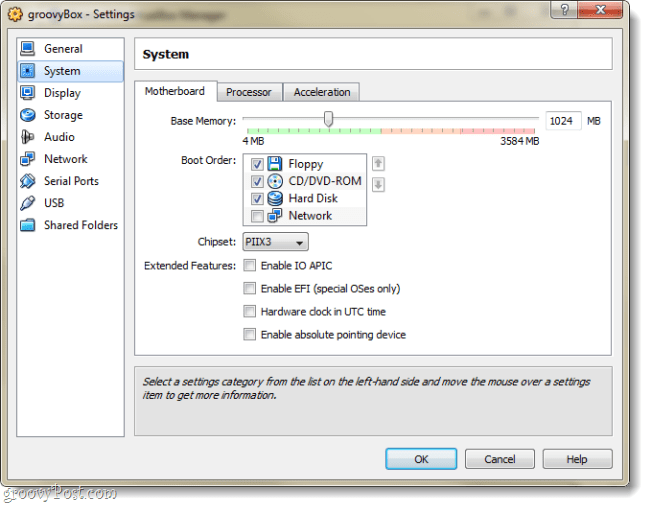
Une fois que vous avez obtenu les paramètres là où vous les souhaitez, Sélectionner votre VM et Cliquez sur le Début bouton.
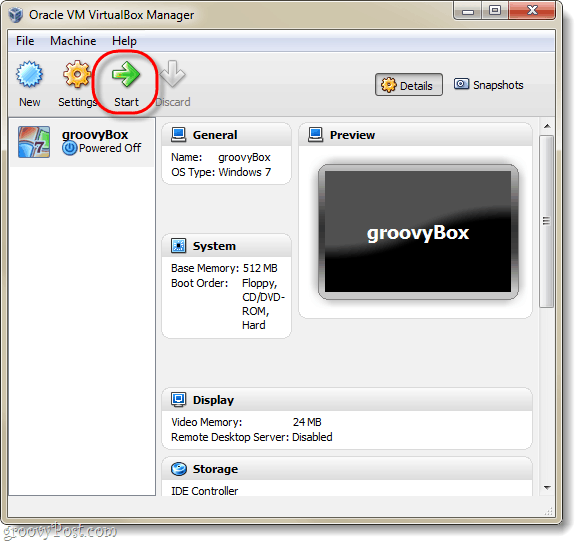
À ce stade, la machine virtuelle n'est plus rienqu'un disque dur vierge. Vous devez configurer un système d'exploitation, comme vous le feriez avec un ordinateur physique. L'assistant First Run apparaîtra pour vous aider.
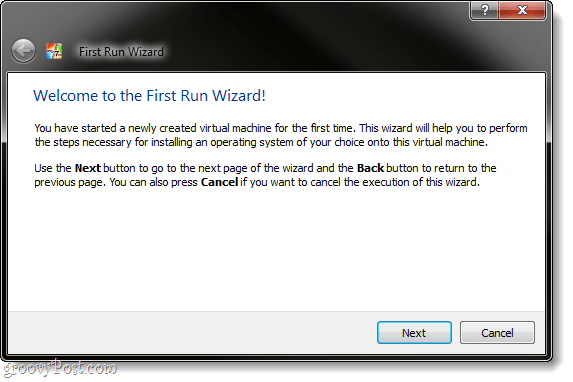
L'assistant vous demandera maintenant de spécifier un bootablesource du programme d'installation. Il peut s'agir d'un DVD-Rom dans votre lecteur physique, d'une clé USB (avancée), d'une machine virtuelle d'installation personnalisée (avancée) ou d'un emplacement réseau amorçable. La façon la plus simple de le faire est probablement d'utiliser un DVD… Nous aborderons la création des autres types de périphériques de démarrage dans un autre didacticiel groovy.
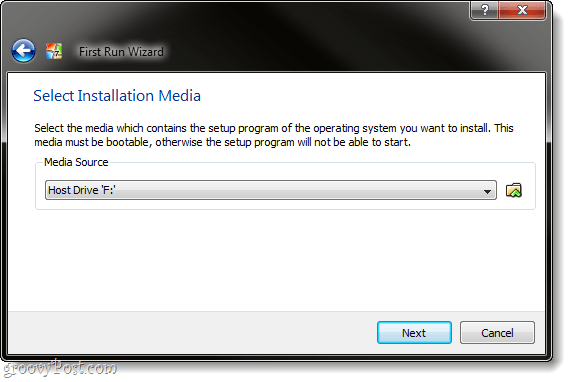
Une dernière page informative et récapitulative. Cliquez sur terminer.
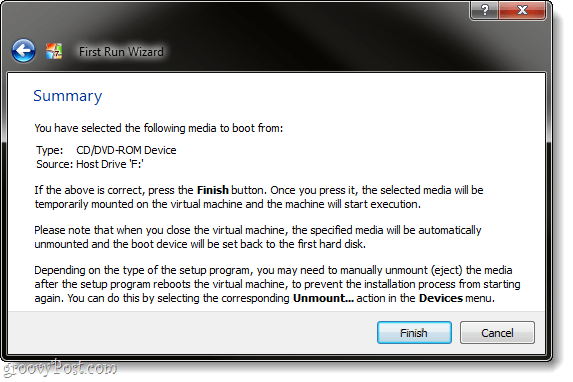
Dans mon exemple, je configure un système virtuel Windows 7machine, j'ai donc utilisé un DVD d'installation de Windows 7. À partir de ce moment, cela ressemble beaucoup à un ordinateur physique. Vous devrez passer par la configuration du système d'exploitation, puis vous êtes prêt à partir. Je ne couvrirai pas la configuration de Windows 7, car c'est exactement la même chose que sur un ordinateur normal - en plus, vous pourriez installer Linux ou un autre système d'exploitation.
Une chose qui pourrait être un peu ennuyeuse et / oudéroutant, est la capture clavier / souris effectuée par la machine virtuelle. Chaque fois que vous cliquez à l'intérieur de la fenêtre VirtualBox, il prendra le contrôle du clavier et de la souris et vous ne pourrez pas quitter la fenêtre à moins d'appuyer sur la touche clé d'hôte; la clé d'hôte par défaut est la droite Ctrl.
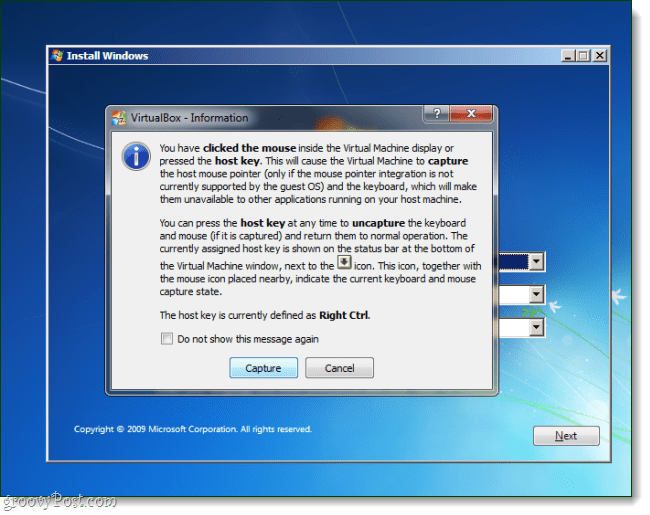
Si vous modifiez ou oubliez votre clé d'hôte, elle est également affichée dans le coin inférieur droit de la fenêtre de la machine virtuelle.
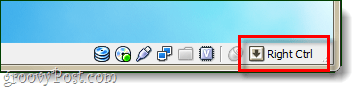
Terminé!
Une fois l'installation de votre système d'exploitation terminée, vous avezvous un ordinateur virtuel! Il y a beaucoup à faire à ce stade en termes de personnalisation, mais c'est tout ce qu'il y a en ce qui concerne la configuration. Cependant, une chose que je considérerais comme obligatoire Ajouts d'invités.
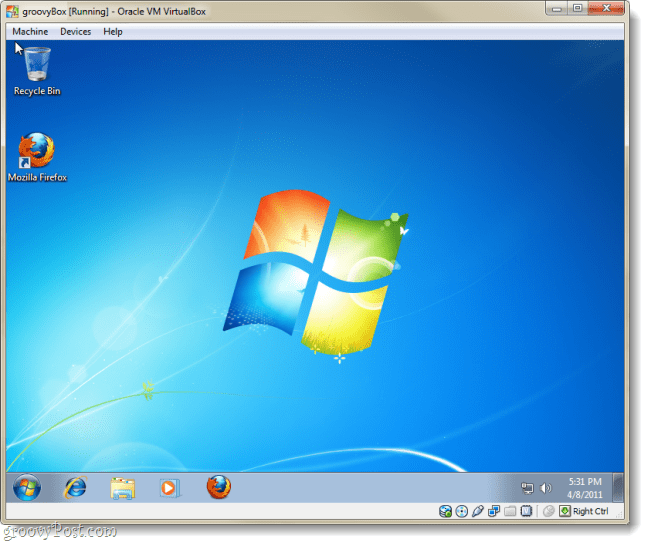
Pour configurer les ajouts d'invités: à partir de la fenêtre VirtualBox VM, Cliquez sur le Dispositifs menu puis Sélectionner Installer des ajouts d'invité. Cela chargera le disque de configuration Guest Additions dans la machine virtuelle et le processus est plutôt simple à partir de là.
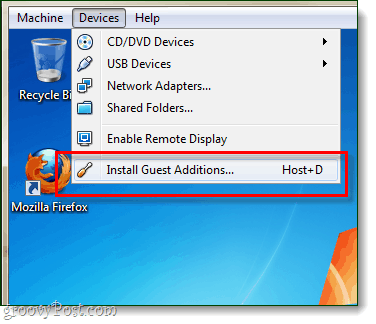
Avez-vous déjà utilisé VirtualBox, VMware ou Virtual PC? Nous serions ravis d'entendre vos commentaires dans les commentaires ci-dessous!










laissez un commentaire